آموزش نصب فتوشاپ یکی از نیازهای کاربران است چرا که در هر حرفه ای شاید برای یکبار هم که شده نیاز پیدا می کنند تا با استفاده این برنامه کاربردی عکس های خود را ویرایش و ادیت کنند. ابزارهای گوناگونی برای ویرایش تصاویر وجود دارند اما پلتفرم فتوشاپ یکی از بهترین و جامع ترین ابزارهایی است که به وسیله آن میتواند منجر به طراحی تصاویر با کیفیت شود. با آموزش نصب فتوشاپ به راحتی می توان این نرم افزار را بر روی سیستم داشت و لذت برد. اگر بخواهم فتوشاپ رو معرفی کنم به صورت تحت الفظی باید بگویم فتوشاپ یعنی کارگاه عکس،این نرم افزار قدرتمند یک پردازشگر گرافیکی می باشد که شرکت ادوبی آن را ساخته و برای ساخت ، ترکیب، ویرایش، بازسازی و یا عوض کردن تصاویر به کمک رایانه بکار میرود.
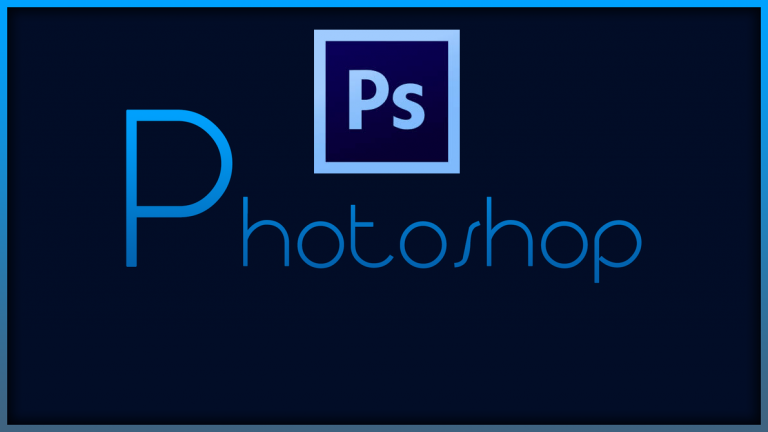
فهرست
✅تاریخچه فتوشاپ
✅نکاتی قبل ازآموزش نصب برنامه فتوشاپ
✅آموزش نصب فتوشاپ مرحله به مرحله
✅آموزش نصب و راه اندازی آخرین نسخه فتوشاپ مجهز به هوش مصنوعی
✅نحوه فعال سازی هوش مصنوعی در نسخه اخر فتوشاپ
✅پاسخ به سوالات کاربران در رابطه با آموزش نصب فتوشاپ
✅سخن پایانی
تاریخچه برنامه فتوشاپ
شنیده ها تحقیقات حاکی از آن است که این نرم افزار در ایالت میشیگان آمریکا ساخته شده است، گلن نول یک مدرس دانشگاه علاقمند به حرفه عکاسی بوده است که در خانه خود یک تاریکخانه داشته است. کامپیوتر ها در آن زمان تازه به بازار امده بودند و گلن خیلی این اختراع را دوست داشت. بچه های گلن نول نیز همچون پدرشان ذهن خلاقی و فعالی داشتند و با در کامپیوتر و یک تاریکخانه توانستند اینده جالبی برای خود و دنیا بسازند.
خانواده گلن در سال ۱۹۸۸ برنامه ای به اسم Image Pro را کد نویسی کردند و پس از تکمیل این برنامه، جان پیشنهاد تجاری سازی آن را با توماس کرد. جان در زمان شاغل به بازاریابی در شرکت «سیلیکون ولی» بود.بسیاری از شرکتها برنامه انها را دوست داشتند، اما شرکت بارنی اسکن از دیگر رقبا مشتاق تر بود.در اخر جان و توماس با شرکت بارنی اسکن قرارداد بستند تا این نرمافزار را با نام فتوشاپ به فروش برسانند. در سال ۱۹۸۸ جان یک پیش نمایش از نرم افزار را در شرکت ادوبی به نمایش گذاشت و این اقدام آغازی برای ارائه فتوشاپ توسط ادوبی شد.
زمان اجازه توضیح بیشتر را نمیدهد اما جالبه بدانید نرم افزار فتوشاپ نیز تاریخه جالبی داشته است.

نکاتی قبل ازآموزش نصب برنامه فتوشاپ
در قدم اول توصیه می کنیم این برنامه را از سایت های معتبر دانلود کنید وموارد زیر را برای نصب و استفاده فتوشاپ در نظر بگیرید.
CPU: حداقل 2 گیگاهرتز سی پی یو
RAM: حداقل 2 گیگابایت رم
هارد دیسک: 3.1 گیگابایت فضای ذخیره سازی
پردازنده گرافیکی: NVIDIA GeForce GTX 1050 یا معادل آن
سیستم عامل: ویندوز 7 ببعد
وضوح صفحه نمایش: حداقل 800*1280
شبکه: اتصال به اینترنت پهن باند (به منظور دانلود فایل نصبی)
آموزش نصب فتوشاپ مرحله به مرحله
1. در مرحله اول آموزش نصب فتوشاپ از پوشه برنامه فایل اجرایی فتوشاپ را باز کنید به دلیل حجم زیاد ممکن است مدتی زمان ببرد در پنجره جدید باز شده مسیر دلخواه از هارد دیسک سیستم را انتخاب کنید (حداقل ۸ گیگابایت).
2. سپس فایل نصبی را با پسوند exe. را انتخاب و راست کلیک کنید و از میان گزینه ها، گزینه Run as administrator را انتخاب نمائید. توجه داشته باشید که قبل از این مرحله حتما اینترنت را قطع کنید و کامپیوتر شما به اینترنت متصل نباشد.
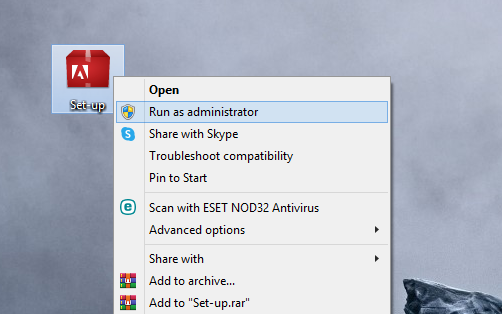
3. سپس بر روی دکمه OK کلیک کرده ومنتظر بمانید تا فایل ها از حالت فشرده خارج شوند. زمانی که خروج از فشرده فایل ها برروی هارد دیسک تمام شد به مسیر داده شده رفته و با کلیک کردن بر روی فایل Set-up عملیات نصب را شروع کنید.
در مرحله جدید بعد ازاتمام initiallizing installer در قسمت بعد بر روی دکمه install کلیک کنید.
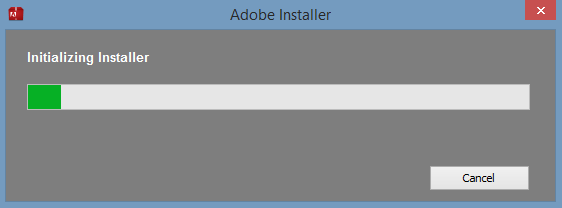
و در پنجره باز شده روی گزینه Sign in کلیک کنید.
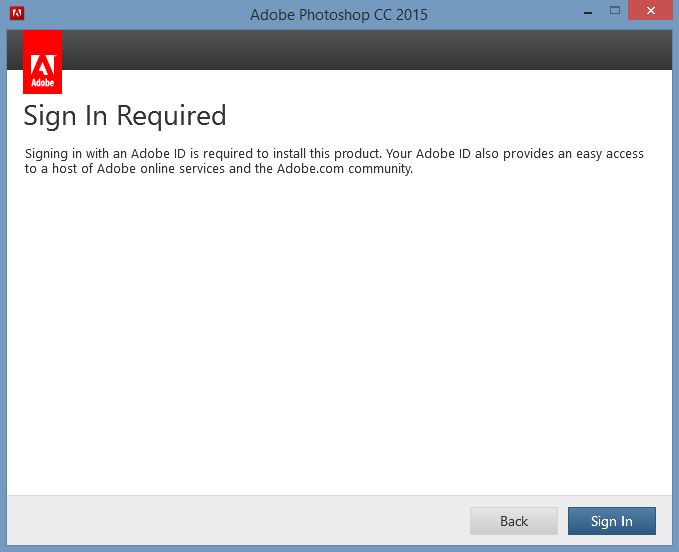
و در صفحه بعدی بر بر روی گزینه Connect Later کلیک کنید.
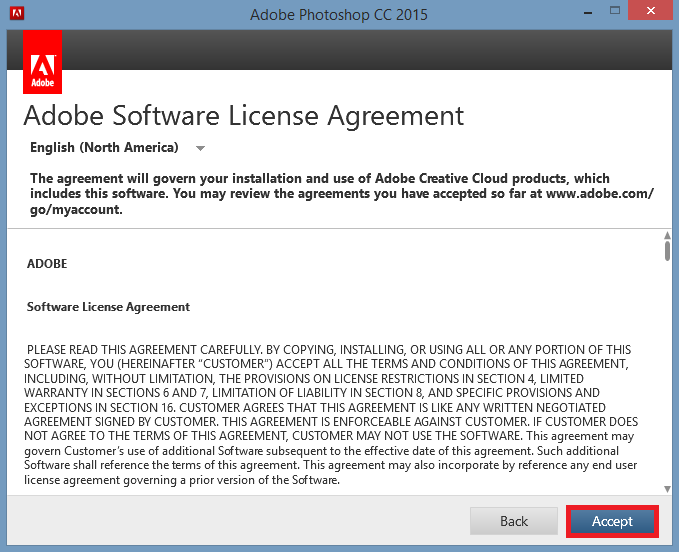
و در پنجره جدید باز شده تایید License Agreement، صفحه وارد کردن شماره سریال باز میشود.
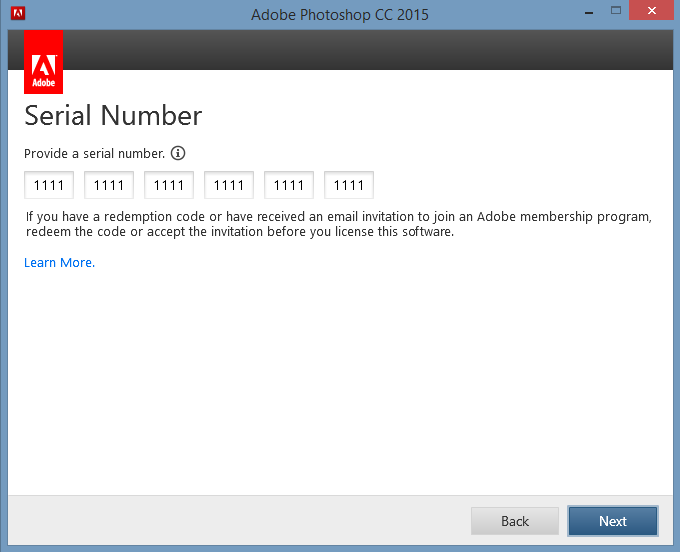
در مرحله بعدی فایل Keygen داخل پوشه کرک را باز و اجرا کنید.
در پنجره ظاهر شده از آموزش نصب نرم افزار فتوشاپ با وارد کردن شماره سریال در روی صفحه و کلیک روی گزینه Next باز هم پیام اتصال به اینترنت ظاهر می شود و شما دوباره برا روی گزینه Connect Later کلیک کنید.
در مرحله بعدی آدرس و مسیر دلخواه برای نصب نرم افزار فتوشاپ را انتخاب کنید و بر روی گزینه install کلیک کنید.
مدتی طول خواهد کشید! پس صبور باشید بعد از این که مراحل نصب به پایان رسید بر روی دکمه CLOSE کلیک کرده و نرم افزار از طریق برنامه های نصب شده اجرا کنید تبریک میگویم فتوشاپ شما برای انجام کار های گرافیکی آماده است،شما توانسته اید فتوشاپ را به راحتی نصب کنید.
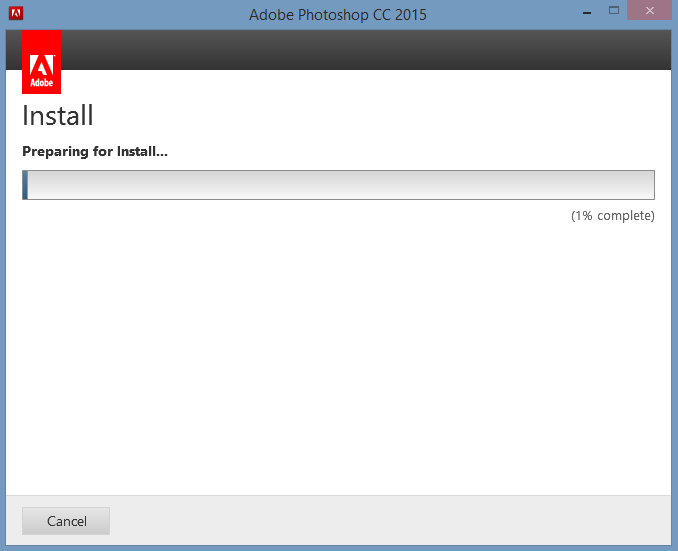
آموزش نصب و راه اندازی آخرین نسخه فتوشاپ مجهز به هوش مصنوعی
سال 2023 رو می شه به نام هوش مصنوعی نام گذاری کرد چرا که خیلی از تلاش ها در این زمینه به ثمر نشست. حتماً بعد از دیدن تریلرها و ویدئوهای تبلیغاتی در مورد هوش مصنوعی فتوشاپ کنجکاو شدید اون رو نصب و امتحان کنید ، تو این مقاله به موضوع نصب و دانلود فتوشاپ پرداختیم حتما براتون سوال شده که چه جوری نصب هوش مصنوعی روی فتوشاپ رو انجام بدید.
در ادامه نحوه فعال سازی هوش مصنوعی در فتوشاپ رو بررسی می کنیم و خبر خوب اینکه روی فتوساپ کرک شده هم قابل نصب البته به شرط اینکه از برنامه های تغییر IP یا همون فیلتر شکن ها استفاده کنید.
در ادامه آموزش ویدیویی نصب هوش مصنوعی بر روی فتوشاپ رو باهم میبینیم.
نحوه فعال سازی هوش مصنوعی در نسخه اخر فتوشاپ
در ادامه به ترتیب مراحل نصب هوش مصنوعی فتوشاپ رو مطرح می کنیم.
نصب آخرین نسخه برنامه Adobe Creative Cloud
برای نصب هوش مصنوعی فتوشاپ،لازم که نصب آخرین نسخه برنامه Adobe Creative Cloud رو انجام بدید. آخرین نسخه بودنش نکته مهمی و اگر از قل اون رو نصب دارید حتماً آپدیتش کنید. در نهایت، بعد از دانلود و نصب این برنامه، یک اکانت در آن بسازید.
مرحله دوم نصب هوش مصنوعی فتوشاپ
در ادامه مراحل نصب هوش مصنوعی روی فتوشاپ، در صفحه اصلی Adobe Creative Cloud گزینه «Magically transform images with AI» رو انتخاب کنید.
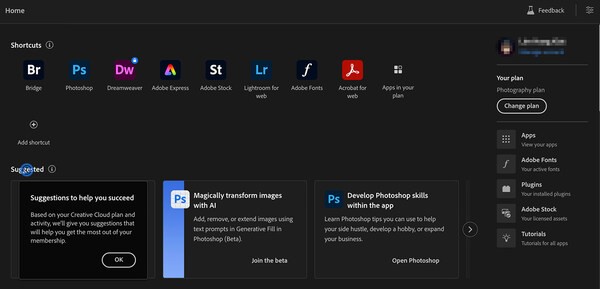
از پنجره جدیدی که باز میشه روی گزینه Photoshopکلیک کنید تا نصب شود.
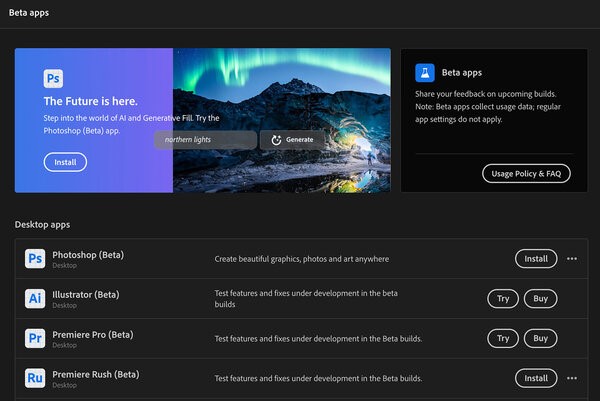
در نهایت صبر کنید تا نصب هوش مصنوعی فتوشاپ انجام بشه.
پاسخ به سوالات کاربران در رابطه با آموزش نصب فتوشاپ
در این قسمت به تعدادی از سوالات کاربران در رابطه با آموزش نصب فتوشاپ در سیستم پاسخ خواهیم داد. کارشناسان ما در رایانه کمک با خدمات کامپیوتری به صورت تلفنی و آنلاین به صورت شبانه روزی آماده پاسخگویی به سوالات شما عزیزان هستند
زبان فتوشاپ را از کدام قسمت میتونم تنظیم کنم؟
-پس از اجرای فایل نسخه نصبی می توانید زبان مدنظر را انتخاب کنید از طریق گزینه Language شما می توانید در همین مرحله ابتدایی نصب فتوشاپ روی کامپیوتر زبان مورد نظر خود را انتخاب نمایید. زبان برنامه Photoshop به صورت پیش فرض انگلیسی می باشد.
آیا نرم افزار فتوشاپ از همه فرمت عکس ها پشتیبانی میکنه؟
بله. نرم افزار فتوشاپ از همه فرمت ها پشتیبیانی میکند.
آیا قابلیت اشتراک گذاری عکس ها بلافاصله بعد فتوشاپ وجود دارد؟
بله. در نسخه 2021 می توانید فایل های خود را بعد از طراحی و یا ویرایش به طور مستقیم بر روی سایت های اشتراک گذاری به اشتراک بگذارید.

سخن پایانی
در این مقاله ما سعی کردیم با آموزش تصویری نصب فتوشاپ مرحله به مرحله نصب فتوشاپ را همراه شما باشیم. امیدوارم از این اموزش لذت و استفاده کافی رو برده باشید. تا آموزش های بعدی با رایانه کمک همراه باشید.
برای تماس با رایانه کمک میتوانید از طریق تلفن های ثابت با شماره 9099071540 و از طریق موبایل با شماره 0217129 تماس حاصل فرمایید.