بستن اجباری برنامه ها راه حلی برای یکی از رایج ترین مشکلاتی که ممکن است در هر ویندوزی با آن روبه رو شده باشید یعنی هنگ کردن برنامه ها می باشد.
برای حل این مشکل شما باید برنامه های باز شده را به اجبار ببندید راه حل های گوناگونی برای این مسئله وجود دارد پس تا آخر این مقاله همراه ما باشید زیرا ما قصد داریم تا شما را با روش های بستن اجباری برنامه ها در ویندوز ۱۰ آشنا کنیم.
همچنین برای یادگیری آموزش ها و مهارت های بیش تر در خصوص سیستم های کامپیوتری و گوشی های هوشمند می توانید سایت آموزشی رایانه کمک را دنبال کنید.
استفاده از روش (task manager)
یکی از بهترین روش ها برای رفع مشکل گیر کردن برنامه ها، task manager می باشد که در بیشتر اوقات مشکل شما را رفع خواهد کرد. به کمک این روش می توانید در مدت زمان اندکی و به آسانی مشکل خود را رفع کنید تنها کافی است به طور همزمان کلیدهای esc، shift، ctrl را فشار دهید تا منوی task manager برای شما باز شود اگر استفاده از کیبورد برای شما کارساز نبود برای باز شدن منو می توانید از راه دیگری نیز اقدام کنید برای این کار در قسمت نوار ابزار راست کلیک کرده و گزینه ی تسک منیجر را انتخاب کنید.
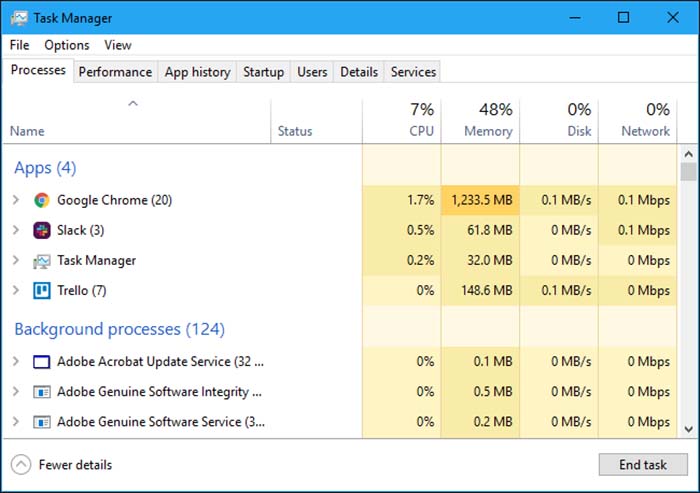
بعد از باز شدن منو، در قسمتprocess برنامه ای که دچار مشکل شده است را بیابید و با انتخاب گزینه ی end task مشکل خود را رفع کنید البته این موضوع را نیز به یاد داشته باشید که ممکن است گاهی برای پیدا کردن برنامه ی مورد نظر مجبور باشید از گزینه ی More Details استفاده کنید.
استفاده از کیبورد
یکی دیگر از راه حل ها برای رفع هنگ کردن برنامه های در حال اجرا و بستن اجباری آن ها، استفاده از کلید های کیبورد است با دانستن کارایی هر کلید می توانید مشکلات را حل کنید. با فشردن کلید Alt+F4 می توانید به راحتی و در مدت زمان اندکی این مشکل را رفع کنید.
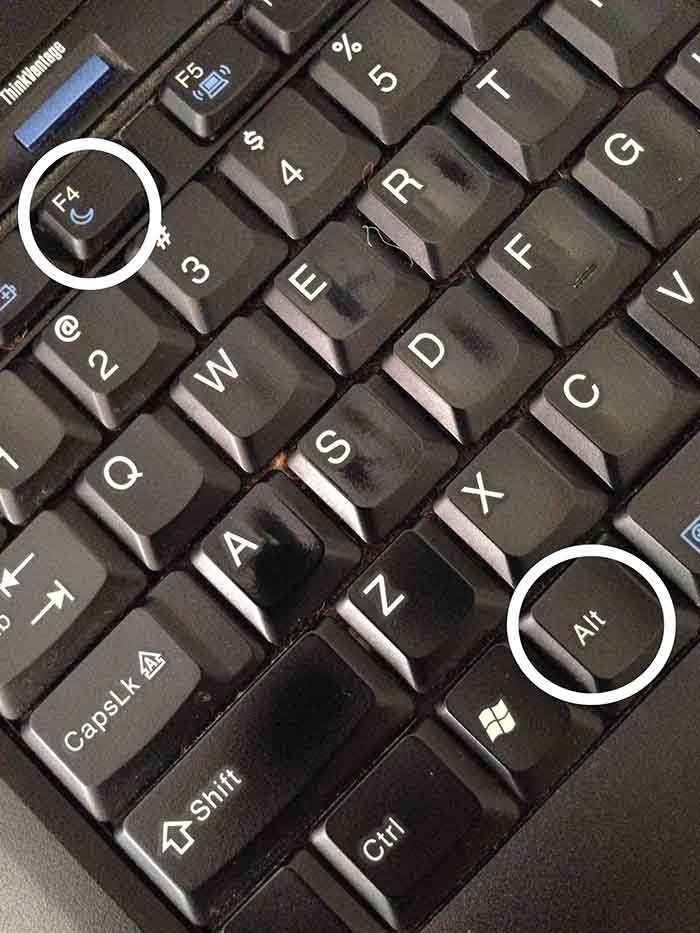
در روشی دیگر شما می توانید به کمک کلید x و فشار دادن متوالی آن به مدت بیست بار و یا بیشتر، برنامه های گیر کرده را ببندید.
بستن برنامه ها به کمک cmd
یکی دیگر از روش هایی که شما به کمک آن می توانید برنامه ها را به اجبار ببندید، یک دستور ساده به نام cmd است. ابتدا باید جمله ی Command Prompt را در قسمت سرچ ویندوز وارد کنید و با راست کلیک کردن بر روی برنامه ی بالا آمده، آن را اجرا کنید البته این نکته را به یاد داشته باشید که باید به صورت administrator اجرا شود.
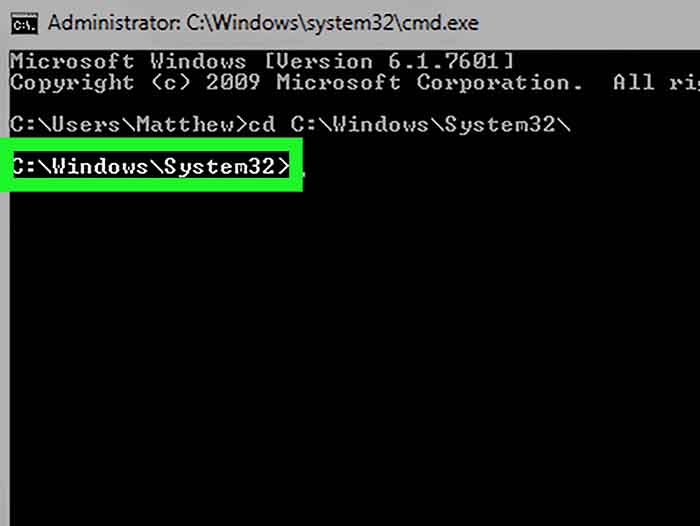
در قسمت Command Prompt ، واژه ی tasklist را نوشته و دکمه ی enter را فشار دهید. بعد از انجام این کار شما با لیستی از کارهایی که همان لحظه به آن مشغول هستید مواجه خواهید شد. برای آسان تر کردن کار خود و جلوگیری از گیج شدن بهتر است عبارت زیر را وارد کنید و سپس کلید enter را فشار دهید.
لازم به ذکر است که شما باید به جای عبارت program نام برنامه ی مورد نظر خود را وارد کنید. اگر برنامه ها بسته شود شما با یک پیام موفقیت و یا success مواجه خواهید شد.
ریستارت
یکی از آسان ترین روش ها که ممکن است در لحظه به ذهن شما برسد، ریستارت کردن است. شما می توانید از این طریق برنامه های هنگ کرده را به اجبار ببندید.
استفاده از نرم افزار های جانبی
برای بستن برنامه های هنگ کرده در ویندوز می توانید از نرم افزارهای گوناگون نیز کمک بگیرید. ما قصد داریم تا شما را با تعدادی از آن ها آشنا کنیم.
– AutoHotkey
-SuperF4
-ProcessKO
-
(SuperF4)
برنامه ی SuperF4 می تواند گزینه ی بسیار مناسبی به منظور رهایی از این مشکل باشد. این برنامه به طور حتمی مشکل شما را رفع خواهد کرد البته هنگام استفاده از آن به یاد داشته باشید که بعد از بسته شدن برنامه اطلاعات شما ذخیره نخواهد شد. این نکته می تواند یکی از معایب این برنامه ی پرکاربرد نیز باشد.
-
ProcessKO
یکی دیگر از نرم افزار هایی که به شما در این زمینه کمک می کند،ProcessKO می باشد. البته این نرم افزار قابلیت های گوناگون دیگری نیز دارد که پس از اندکی کار می توانید به آن دست پیدا کنید.
-
(AutoHotkey)
ممکن است در نگاه اول کار با این برنامه دشوار باشد اما شما می توانید با استفاده از روش ذیل به راحتی این کار را انجام دهید.
بعد از نصب این برنامه شما باید با استفاده از روش زیر یک سند تولید کنید.
(#!Q:: WinKill, A)
بعد از ایجاد سند، آن را به پوشه ی Startup انتقال دهید و با فشار دادن همزمان Win – Alt – Q برنامه ی مورد شما نظر به اجبار بسته خواهد شد.
بستن تمامی برنامه ها به صورت هم زمان
ممکن است شما با گیر کردن چندین برنامه به طور همزمان مواجه شده باشید و بخواهید که همه ی آن ها را به طور یک جا ببندید برای این کار باید کلید های win+R را به طور هم زمان فشار دهید تا در محیط run قرار بگیرید و کلمه ی notepad را تایپ کنید. بعد از تایپ این عبارت شما به محیط notepad ورود پیدا کرده اید و کافی است تنها عبارت زیر را کپی کنید.
“taskkill /F /FI “STATUS eq NOT RESPONDING
به یاد داشته باشید بعد از وارد کردن این عبارت عملیات سیو کردن را نیز انجام دهید. حالا تنها کافی است با مراجعه به دسکتاپ و کلیک کردن بر فایل ایجاد شده به کار خود پایان ببخشید.

سخن آخر:
ضمن تشکر از همراهی شما عزیزان تا پایان مقاله ی بستن اجباری برنامه ها در ویندوز ۱۰
امیدواریم مطالب ارائه شده در این بخش مورد توجه و استفاده ی شما دوستان قرار گرفته باشد، در صورت هر گونه مشکل در خصوص کامپیوتر و موبایل می توانید با کارشناسان رایانه کمک در ارتباط باشید علاوه بر این برای یادگیری آموزش ها و ترفندهای بیش تر می توانید صفحه ی آپارات رایانه کمک و صفحه ی اینستاگرام رایانه کمک را دنبال کنید.