در خدمت شما همراهان نیودانش هستیم با آموزش نرم افزار آکرونیز ترو ایمیج . تهیه نسخه ی پشتیبانی و Back up از اطلاعات ، فیلم ها و فایل ها در کامپیوتر یا گوشی هوشمند خود را با نرم افزار آکرونیز انجام دهید به کمک این نرم افزار با بکاپ گرفتن از ویندوز ، دیگر نگران ویروس ها ، دزدی ها و برنامه های مخرب نباشید چرا که در صورت آسیب دیدن ویندوز به سادگی ویندوز را به بهترین حالت خود برمی گردانید.
نرم افزار آکرونیز نرم افزاری تخصصی برای تهیه بکاپ و نسخه ی پشتیبانی است که در نسخه ها جدید امکانات و ابزار های پیشرفته ای به آن اضافه شده است جدیدترین نسخه ی نرم افزار آکرونیز را از سایت رایانه دانلود ، دانلود کنید.
امروز با بحث جذاب آموزش نرم افزار آکرونیز در خدمت شما هستیم ضمن آشنایی با محیط نرم افزار آکرونیز ، عملکرد نرم افزار را در حالت ویندوز و بوت بررسی می کنیم . با رایانه کمک همراه باشید.
آموزش نرم افزار آکرونیز در حالت ویندوز
یکی از بزرگترین مشکلات کاربران رایانه کمک ، بکاپ گرفتن از ویندوز است به همین دلیل در این آموزش به آن می پردازیم برای اینکار نرم افزار را اجرا کنید ، محیط نرم افزار را در حالت ویندوز مشاهده می کنید ، سمت چپ محل بکاپ گرفتن و سمت راست ، محل ذخیره سازی بکاپ قابل تنظیم است ، اما قبل از انجام این تنظیمات بر روی add backupکلیک کنید.
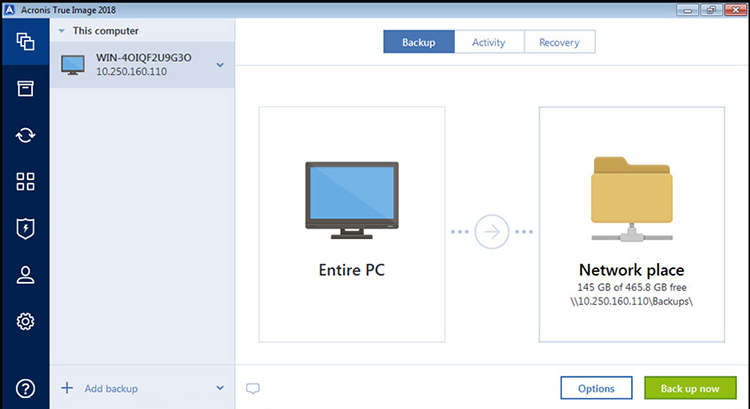
نام فایل نهایی را انتخاب کنید، همانگونه که در عکس زیر مشخص است امکان ذخیره سازی بک آپ در فضای ابری نیز وجود دارد جهت استفاده از فضای ابری در صورت تمایل نرم افزار Microsoft one drive را دانلود کنید.
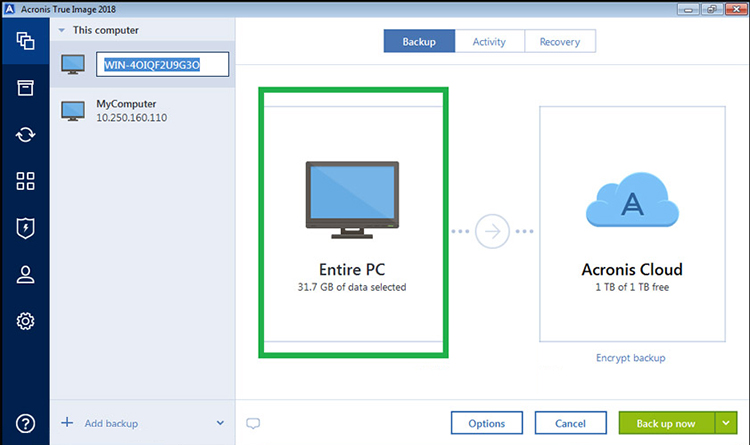
چهار گزینه ی زیر را میبینید
- :Entire pc از نرم افزار ها ، سیستم عامل، اپلیکشن و برنامه های روی سیستم خود بکاپ بگیرید.
- :Disk and partion از دیسک ها و پارتیشن هایی که انتخاب کنید به طور کامل بکاپ می گیرد.
- :File and folder از پوشه ها و فایل های که شما تعیین میکیند بک آپ می گیرد.
- :Mobile device به کمک این گزینه و با اسکن Qr code در صفحه ی بعد شما میتوانید نرم افزار آکرونیز مخصوص گوشی را دانلود کنید و به کمک آن نرم افزار از اسمارت فون خود بکاپ گرفته و در کامپیوتر خود کپی کنید.
- Social network: به کمک این گزینه میتوانید اطلاعات خود را در فضای اینترنت به طور مثال در فضای ابری ذخیره کنید.
گزینه ی هدف را انتخاب کنید ، در این آموزش Disk and partion را انتخاب کنید.
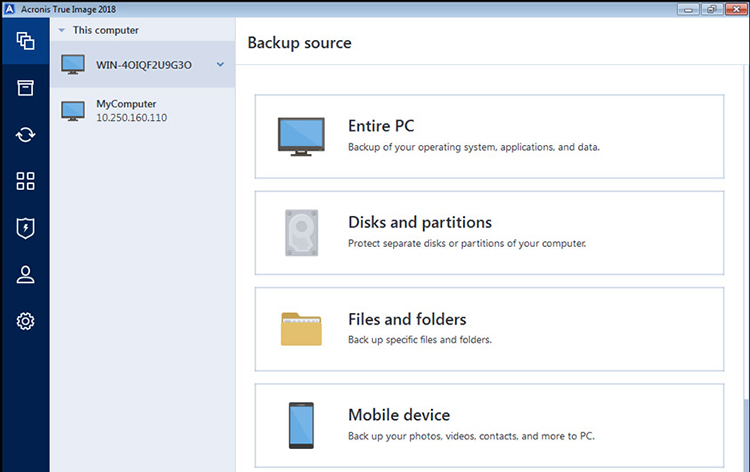
در اینجا تمام درایو ها مشخص است و ما به دلیل بکاپ گرفتن از کل درایوC این گزینه را تیک زده و بر روی ok کلیک کنید.
نکته : در اینجا تمام فولدر های درایو C و یا سایر درایو ها را می بینید با انتخاب آن ها از اطلاعات مهم و شخصی یا کاری خود و فقط از فولدر هایی مورد نظر بکاپ بگیرید.
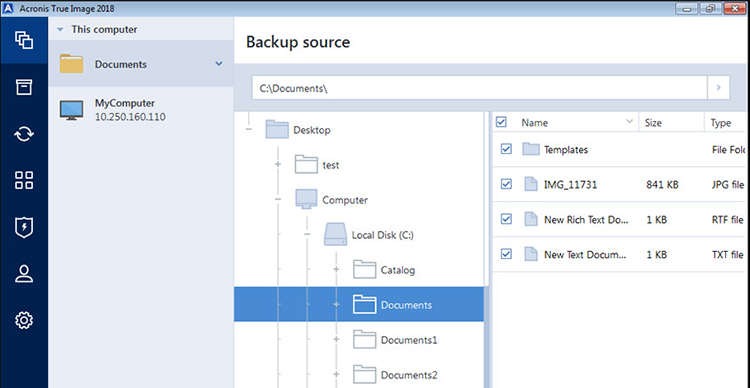
در این صفحه محل ذخیره سازی و زمان شروع ذخیره سازی را تعیین می کنید همچنین وضعیت سیستم را بعد از اتمام کار انتخاب کنید ، در آخر بر روی Back up now کلیک کنید.
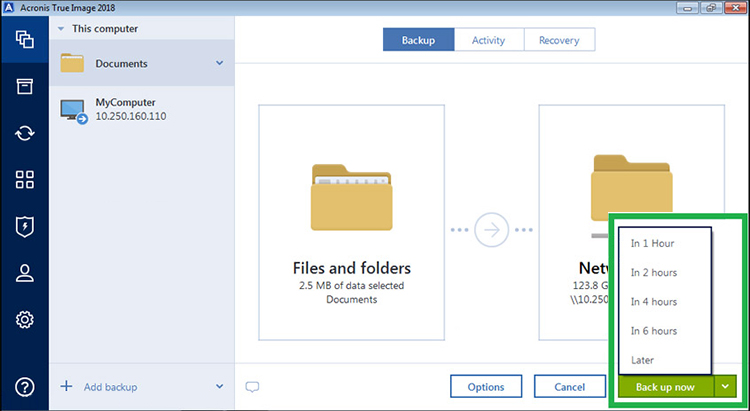
آموزش کار با نرم افزار آکرونیز در حالت بوت
نرم افزار اکرونیس ترو ایمیج در حالت بوتیبل و بدون نیاز به سیستم عامل نیز قابل اجرا می باشد تا شما بتوانید به راحتی بدون نیاز به نصب این برنامه بر روی سیستم عامل از آن استفاده کنید این برنامه در حالت بوت قابلیت های فراوانی دارد که در ادامه آنها را شرح می دهیم.
معرفی بوت در سیستم
نمیدونم تا چه حد با محیط بوت آشنا هستید اما به طور کلی از زمان روشن شدن کامپیوتر تا ورود به محیط ویندوز در کامپیوتر مراحلی کنترل و چک می شود ، ابتدا راه اندازی سخت افزاری و سپس راه اندازی نرم افزاری انجام شده و فایل های بوت لودر فراخوانی می شوند و آرام آرام سیستم عامل راه اندازی میشود به عبارتی ساده تر مراحل بوت بعد از روشن کردن سیستم تا زمان راه اندازی سیستم عامل ادامه پیدا میکند و در نتیجه سیستم عامل اجرا میشود این مرحله با توجه به نوع و سرعت هارد حدود چهل ثانیه طول میکشد از آنجا که اکثر ویروس ها و برنامه های مخرب در محیط سیستم عامل (ویندوز) شروع به کار می کنند ، به همین دلیل در زمان بوت نمیتوانند آسییب رسان باشند ، به خاطر همین ویژگی ،مراحل بوت یکی از بهترین و امن ترین زمان و مکان های ممکن برای تهیه ی نسخه ی پشتیبانی و یا بازنشانی نسخه پشتیبانی در سیستم های کامپیوتری به شمار می آید و نرم افزار آکرونیز از این ویژگی نهایت استفاده را می کند.
آموزش آکرونیز در حالت بوت
بعد از روشن کردن کامپیوتر قبل از صفحه ی انتخاب ویندوز صفحه ی زیر را مشاهده می کنید ، عدد یک را انتخاب کنید و وارد محیط اکرونیز در حالت بوت شوید.
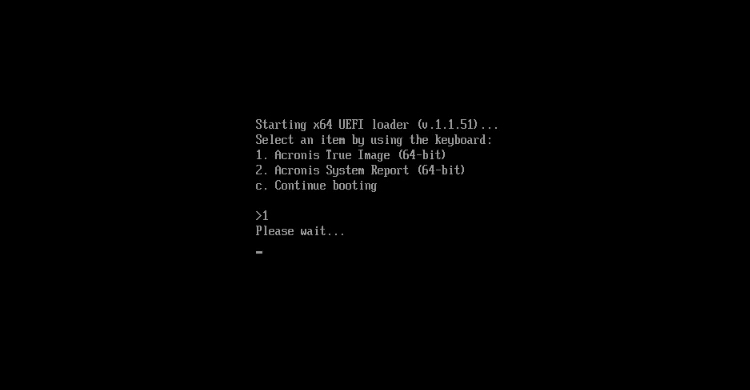
محیط اکرونیز را مشاهده می کنید و گزینه ی Back up را انتخاب کنید.
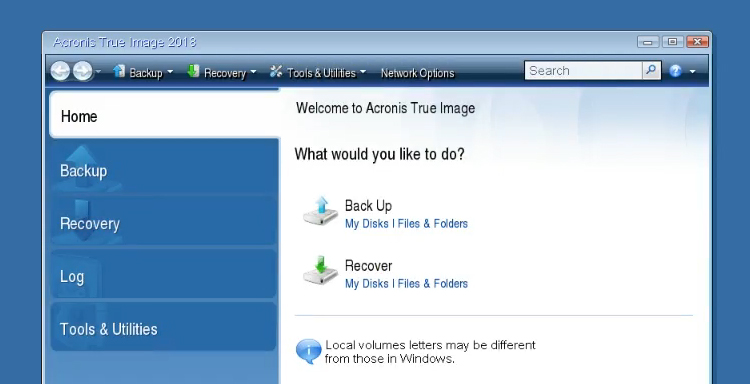
داریو و اطلاعات مورد نظر را انتخاب می کنیم و گزینه ی جالبی در وسط صفحه خواهید دید و آن گزینه امکان بک آپ گیری دقیق و سکتور به سکتور را فراهم می کند.
بک آپ گیری سکتور به سکتور :
به کمک این گزینه نرم افزار آکرونیز به صورت دقیق و سکتور به سکتور از اطلاعات بکاپ میگیرد در این حالت به فضای بیشتری برای ذخیره سازی بکاپ نیاز دارید ، در این پنجره نرم افزار حجم کلی اطلاعات و حجم مورد نیاز برای ذخیره سازی اطلاعات را نمایش میدهد.
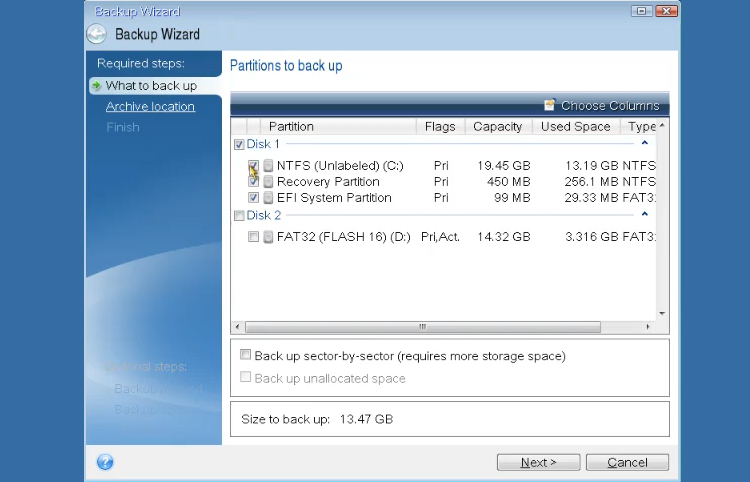
در پنجره ی باز شده محل ذخیره شدن بک آپ را تعیین کنید.
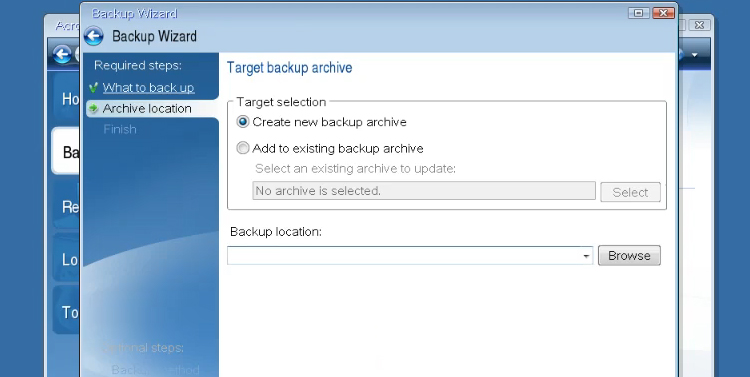
میتوانید نام فایل و فرمت فایل را تعیین کنید ، امکان ساخت اسم فایل (Generate) ، توسط نرم افزار ، وجود دارد و با زدن دکمه ی Generate نرم افزار نامی را پیشنهاد میدهد و سپس ok را بزنید.
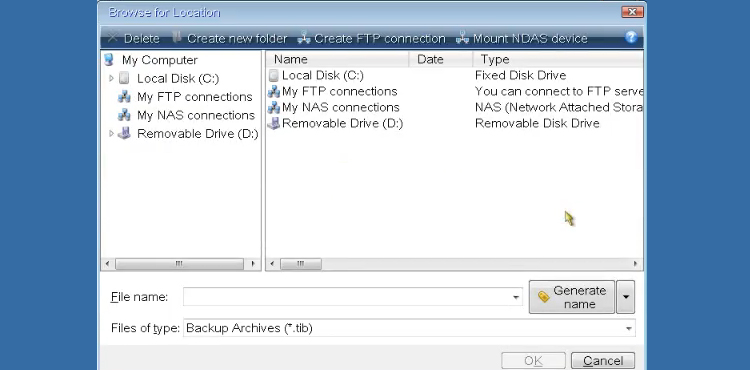
اکنون به پنجره ی که یکبار دیگر در آن بودیم و محل ذخیره سازی بک آپ را انتخاب کردیم باز می گردیم اما این بار گزینه ی دوم را بررسی میکنیم . گزینه ی add to existing back up archive زمانی کاربرد دارد که شما میخواهید یک فایل بک آپ گرفته در قدیم را انتخاب کرده و بر روی آن بکاپ جدید را ذخیره کنید نرم افزار به طور خودکار آخرین تغییراتت را به فایل بک آپ قدیمتر اضافه کرده و آن را به روز می کند.
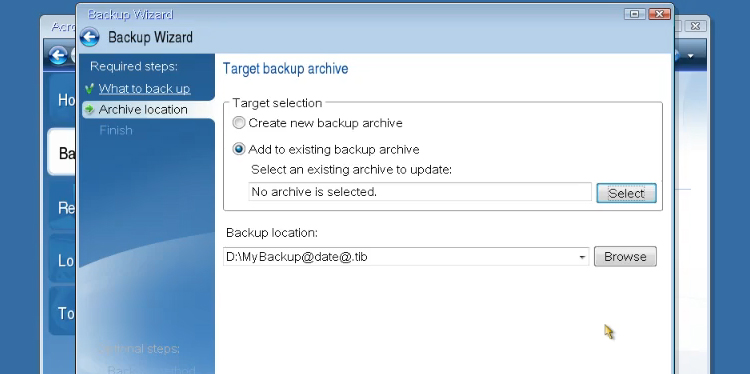
تنظیمات دقیق تری در تهیه ی نسخه ی بکاپ وجود دارد برای کنترل و دیدن این تنظیمات (در ابتدا گزینه ی Create new Back up archive را فعال کنید. )
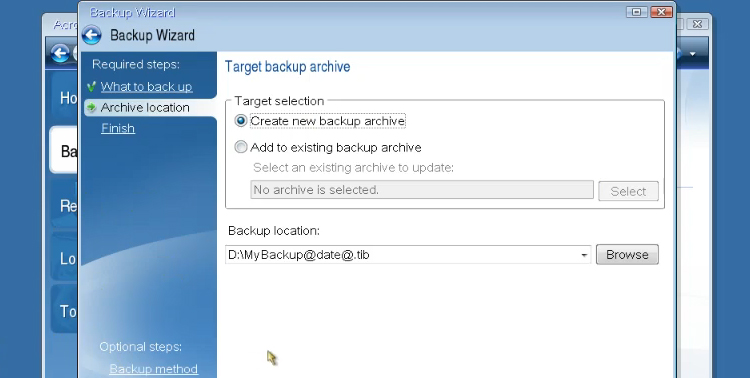
در سمت چپ و پایین صفحه گزینه ی What to exclude را در صورت نیاز انتخاب کرده و با سه گزینه زیر رو به رو می شوید.
- Exclude hidden file and folder
- Exclude system file and folder
- Exclude matching this flowing criteria
گزینه های بالا به شما کمک میکند فایل های مخفی یا فایل های سیستمی و …. را انتخاب کرده و تعیین کنید که در فایل بکاپ به غیر از اطلاعات اصلی ، کدام یک از فایل های یاد شده نیز باشند.
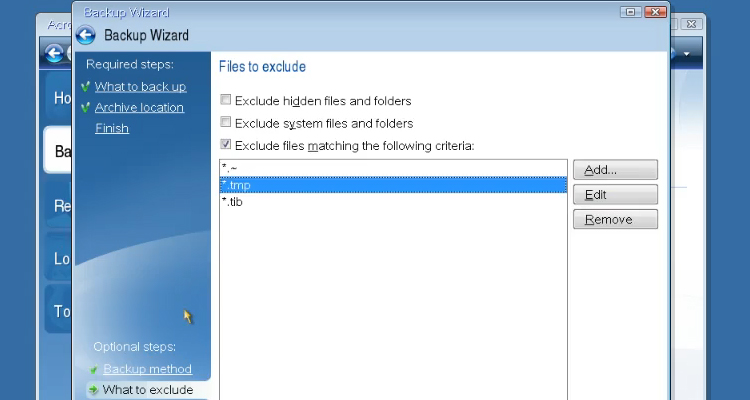
گزینه ی What to exclude را بررسی کردیم و در زیر این گزینه ، گزینه ی Backup option را انتخاب کنید . در این سربرگ به طور پیش فرض گزینه ی اول با نام Archive protection باز می شود در Archive protection میتوانید پسورد بر روی فایل بک آپ گذاشته و فرمت رمز گذاری را تعیین کنید.
در گزینه ی compression level میتوانید میزان فشرده سازی را انتخاب کنید، بهتره گزینه ی Normal که حالت طبیعی و استاندارد آن هست را انتخاب کنید.
در گزینه ی HDD Writing speed میتوانید سرعت فشرده سازی را انتخاب کنید.
از دیگر گزینه ی مهم در این صفحه به پنجره ی Archive splitting میتوان اشاره کرد در این پنجره حجم ذخیره سازی را تعیین می کنید اجازه بدهید برای درک بهتر این گزینه مثالی بزنید به طور مثال اگر میخواهید در دیسک فایلی را ذخیره کنید و حجم آن بسیار بشتر از حجم یک دیسک است ، گزینه ی دوم را انتخاب می کنید و فایل ها با حجم بالا را به تعداد پارت های بیشتر و با حجمی یکسان باتوجه به حجم دیسک تبدیل می کند یعنی به جای اینکه نرم افزار در خروجی خود یک فایل بزرگ بدهد چند فایل با حجمی کمتر و یکسان به شما می دهد.
در بخش Backup option هستیم و آخرین گزینه ی مهم را بررسی میکنیم این گزینه ی Archive validation است در صورت تمایل گزینه را با زدن تیک میتوانید فعالش کنید به کمک این گزینه نرم افزار آکرونیز بعد از بکاپ گرفتن باز می گردد و یک بار هم سکتور به سکتور اطلاعات بک آپ گرفته شده را چک می کند همانطور که از توضیحات بالا مشخص است ، نرم افزار آکرونیز بعد از انتخاب این گزینه ، دقت بالایی را برای جلوگیری ازبین رفتن حتی یک سکتور از اطلاعات ، در اختیار شما قرار می دهد. کم کم با نکات کلیدی این نرم افزار آشنا میشوید و می توانید بهتر درک کنید که چرا این نرم افزار به یک نرم افزار محبوب و معروف بین کاربران تبدیل شده است.
در آخر بر روی proceed کلید کنید.
بک آپ گرفتن از فایل آغاز شده و بسته به حجم اطلاعات که انتخاب کردید این مرحله از چند دقیقه تا چند ساعت زمان می برد همچنین در این صفحه ی می توانید تعیین کنید بعد از اتمام کار کامپیوتر خاموش شده و یا ریستارت شود .
خب دوستان به سادگی با هم در محیط بوت از ویندوز بکاپ گرفتیم ، اکنون نحوه ی ریکاوری فایل در زمان بوتت را بررسی خواهیم کرد.

ریکاوری فایل در نرم افزار آکرونیز در زمان بوت
به صفحه ی آغازین نرم افزار آکرونیز در حالت بوتت بر می گردید و در صفحه ی اول گزینه ی Recovery را انتخاب کنید.
این گزینه زمانی کاربرد دارد که ما بکاپ داریم و می خواهیم آن را باز گردانیم.
نکته :همیشه بهتر است از ویندوز خود در زمانی که تازه برنامه ها را نصب کردید و با ویندوز در اینترنت و جاهای پرخطر وارد نشدید بکاپی بگیرید تا زمانی که ویندوز شما کند شد و یا آسیب دید ویندوز خود را به آن زمان باز گردانید.
در این صفحه دو گزینه ی Disk backup و Browse for backups را می بینید.
گزینه ی Browse for backup را باز کرده و فایل بکاپ مورد نظر خود را انتخاب و بر روی Nextکنید.
اکنون ریکاوری انجام میشود.
با بخش Tools & Uilities در نرم افزار آکرونیز آشنا شوید
در این صفحه شما میتواند هارد خود را فرمت کنید یا درایو بسازید و به طور کلی میتوانید هارد خودتان را مدیریت کنید.
نرم افزار آکرونیز حساس و دقیق است ،ما در این آموزش تمام بخش های این نرم افزار را به طور کامل بررسی کردیم ، اما اگر در مراحل کار با مشکل روبه رو شدید با شماره تلفن 0217129 تماس گرفته و از کارشناسان رایانه کمک ، مشاوره تلفنی دریافت کنید و سخت ترین مشکلات نرم افزاری خود را به سادگی حل کنید از این شرکت به غیر حل مشکل تلفنی و تعمیر لپتاپ می توانید سرویس حضوری برای تعمیرکامپیوتر و یا راه اندازی شبکه دریافت کنید. رایانه کمک با انواع خدمات رایانه ای و کارشناسان خبره همیشه در کنار شماست.
امیدوارم این آموزش نیودانش مورد توجه شما قرار گرفته باشد در صورت تمایل در اینستاگرام همراه رایانه کمک باشید.