برش عکس در فتوشاپ به صورت حرفه ای مطلبی است که امروز قصد داریم در سری آموزش های سایت نیودانش خدمت شما عزیزان ارائه بدهیم.
یکی از کلیدی ترین کاربردهای نرم افزار فتوشاپ قابلیت جدا کردن تصویر از پس زمینه می باشد.
تمامی افرادی که با عکس و شکل های گرافیکی سر و کار دارند از طراحان سایت تا دانشجوها نیاز دارند بعضی از عکس ها را بدون پس زمینه استفاده نمایند.

به همین دلیل سوالی در ذهن تمامی کاربران فتوشاپ ایجاد می شود که چگونه می توان پس زمینه عکسی را پاک کرد؟
یا چگونه سوژه یا آیکونی که در عکس وجود دارد را بدون پس زمینه استفاده نماییم؟ به همین دلیل گروه فنی نیودانش در این مقاله قصد دارد روش های برای برش عکس در فتوشاپ یا حذف پس زمینه عکس بازگو کند جهت کسب اطلاعات بیشتر در زمینه برداشتن قسمتی از عکس با دوربری همراه رایانه کمک انلاین باشید. همچنین اگر هر نوع مشکل و سوالی در این رابطه به آن برخوردید می توانید با کارشناسان ما در رایانه کمک تماس بگیرید و برای دریافت پاسخ سوال های خود از طریق تلفن های ثابت با شماره 9099071540 و از طریق موبایل با شماره 0217129 با کارشناسان رایانه کمک در ارتباط باشید.
آنچه در این مقاله می خوانیم:
✅ جدا کردن تصویر از پس زمینه با channels
✅ حذف پس زمینه در فتوشاپ با استفاده از ابزار magic eraser tool
✅ سخن آخر
جدا کردن تصویر از پس زمینه با channels
جدا کردن اشیاء از تصاویر و مخصوصا اجزای ریز مانند قسمتی از مو در فتوشاپ یکی از سخت ترین مراحل جداسازی تصویر از پس زمینه می باشد.
اگر برای شما هم جدا کردن تصاویر از پس زمینه کار دشواری می باشد همانند زیر عمل کنید و به راحتی مشکلات خود را برطرف نمایید. لازم به ذکر است برای جداسازی تصاویر از پس زمینه در فتوشاپ روش های گوناگونی وجود دارد که هرکدام ابزار مخصوص به خود را دارد و برای هر عکسی باید از ابزار و روش مناسب آن عکس استفاده کرد و به راحتی اقدام به برداشتن پس زمینه کرد .
اگر قصد جدا کردن شئ سخت همانند درخت از پست زمینه دارید همانند زیر عمل نمایید.
مراحل انجام کار
- نرم افزار فتوشاپ را اجرا نمایید.
- تصویر این درخت را ذخیره کنید تا بتوانید آموزش را همراه ما با این تصویر یاد بگیرید.

- تصویر را وارد فتوشاپ نمایید و روی پالت chanels که در قسمت لایه ها وجود دارد کلیک کنید.
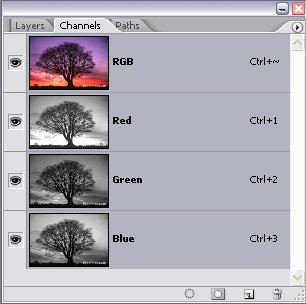
- اگر به پالت chanels نگاه کنید ۴ لایه تحت عنوان های RGB ، قرمز، سبز و آبی مشاهده می کنید .
- در این قسمت باید رنگی را انتخاب نمایید که بیشترین تضاد را بین تصویر و پس زمینه دارد پس ما در این قسمت رنگ قرمز را انتخاب می کنیم .
نکته : یک کپی از کانال رنگی که می خواهید با آن کار کنید بگیرید برای کپی کردن اکانال رنگ قرمز باید بر روی کانال مورد نظر راست کلیک نمایید و سپس Duplicate Channel را انتخاب نمایید.
- پس از کپی کردن می توانید عملیات دستکاری عکس را انجام دهید برای دور بری با این روش ابتدا وارد مسیر Image- > Adjustments- > Curves شوید یا روی کلید های ctrl + m کلیک کنید تا تصویری همانند عکسزیر مشاهده نمایید
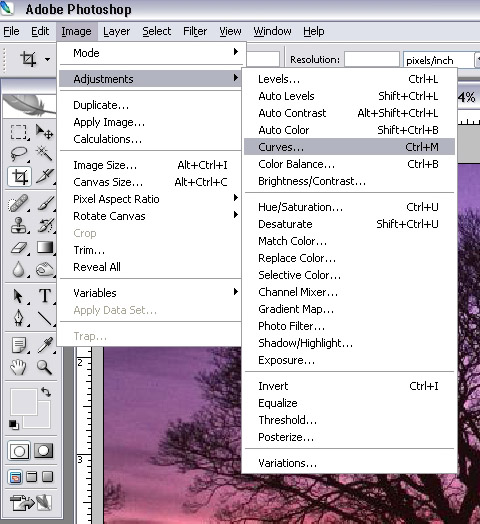
- در این قسمت باید همانند تصویر زیر تنظیمات را انجام دهید
چنانچه با مشکل فونت فارسی در فتوشاپ روبه رو هستید می توانید مطلب رفع مشکل فونت فارسی در فتوشاپ را مطالعه نمایید.
اگر تنظیمات را به درستی انجام دهید باید تصویری همانند تصویر زیر داشته باشید.
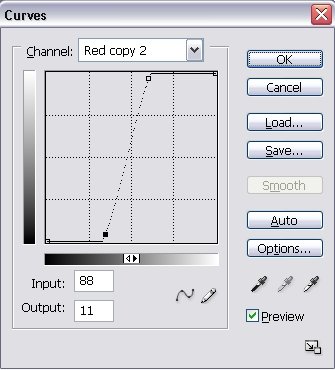
✴️✴️ تماس با کارشناسان فنی رایانه کمک : ☎️از طریق تلفن ثابت 9099071540 و 📱 از طریق موبایل 0217129
ایجاد تضاد در تصویر
در این تصویر ما قصد داریم میزان تیرگی و روشنی عکس همان تضاد را تا حد زیادی بالا ببریم تا سوژه ای که قرار است از پس زمینه جدا کنیم تیرت تر از پس زمینه شود. به همین دلیل از ابزار Level هم می توانیم استفاده نماییم برای این کار قبل از انجام مرحله شش باید کلید های Ctrl+L را همزمان بگیرید تا بتوانید تیرگی روشنی را به درستی تنظیم نمایید.

اگر دو دستگیره ی ایندنتور را جا به جا کنید تصویر از حالت اصلی خارج می شود پس تا جایی که می خواهید تغییر دهید تا به میزان تیرگی و روشنی دلخواه دست پیدا کنید. پس از رسیدن به تضاد دلخواه روی ok کلیک کنید .
- کلید ctrl را همراه چپ کلیک موس نگه دارید با این کار نواحی روشن تصویر انتخاب می شود.
📌نکته : دقت کنید دقیقا روی همون لایه قرمز کپی شده باشد.
بیشتر بخوانید: برای دانلود برنامه فتوشاپ برای رایانه بر روی لینک کلیک و مقاله آن را بخوانید.
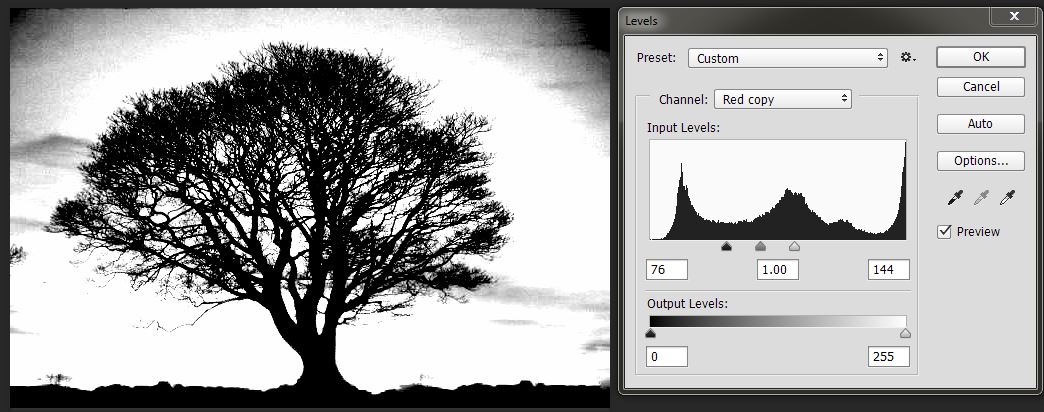
- با انجام مراحل بالا و انتخاب ناحیه روشن روی لایه اصلی کلیک کنید با انجام این کار تصویری همانند تصویر زیر مشاهده می کنید.
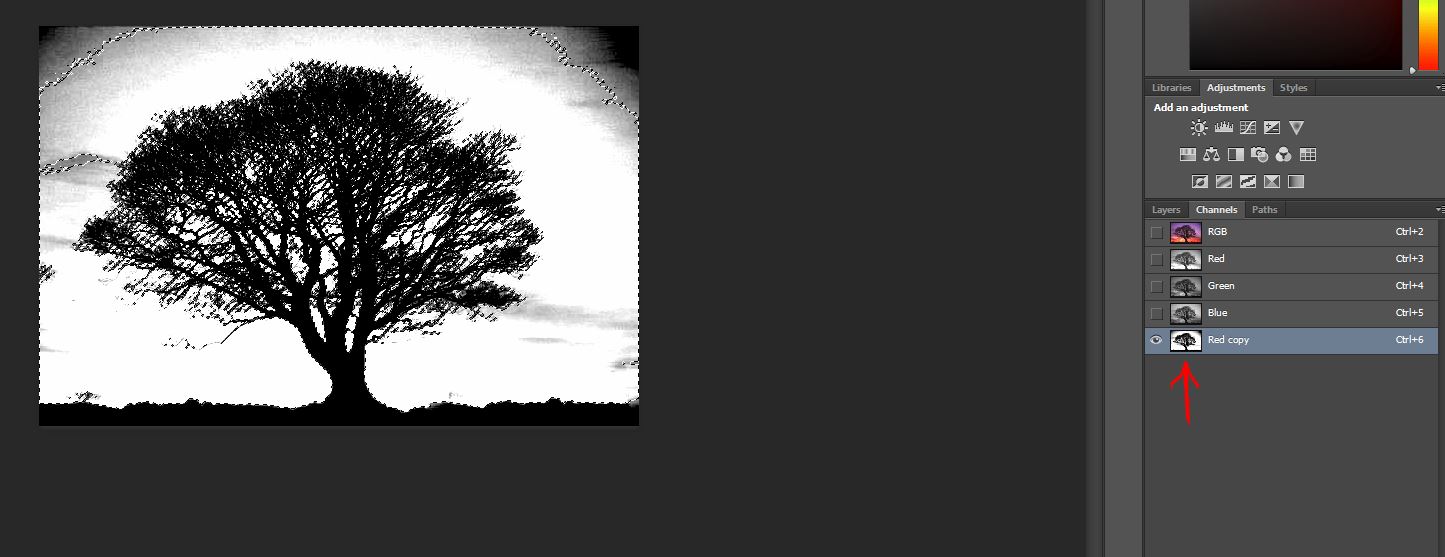
- در این قسمت دو کار باید انجام دهید تا مراحل جدا سازی عکس از پس زمینه به درستی انجام شود
- ابتدا روی Add Layer Mask کلیک کرده تا لایه ماسک مد نظرمان ایجاد شود.
- سپس روی لایه ی ماسک کلیک کرده و کلید های ترکیبی Ctrl+i را نگه دارید تا محدوده ی انتخاب شده inverse یا برعکس شود همانند تصویر زیر .
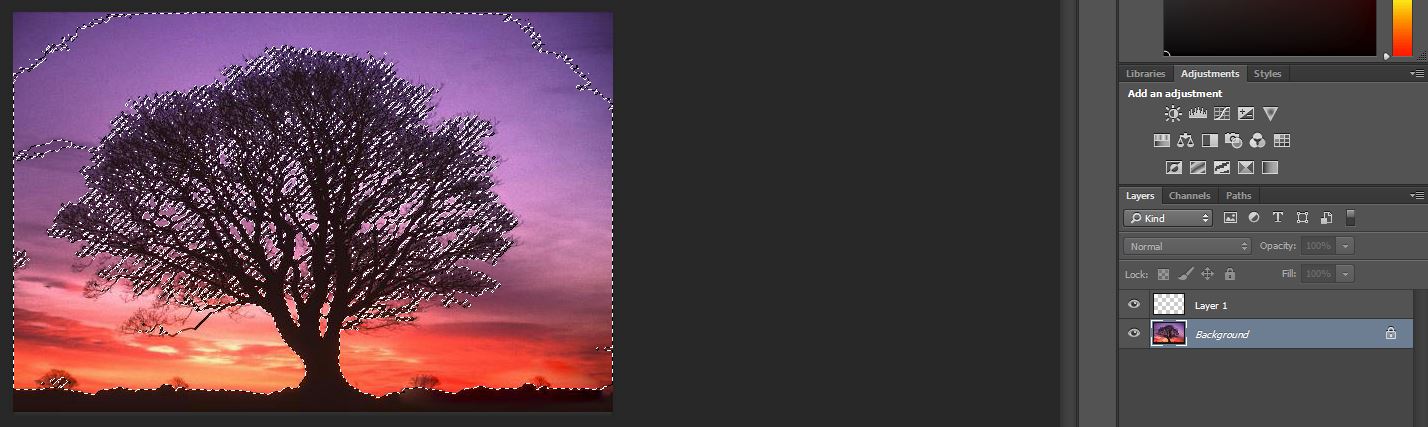
استفاده از ابزار Eraser
با انجام مراحل بالا می بینید که بسیاری از قسمت های بکگراند پاک شده برای پاک کردن قسمت های مانده می توانید از ابزار Eraser Tool استفاده نمایید.
گزینه ی دیگری که برای جدا کردن پس زمینه عکس با این روش وجود دارد نگه داشتن کلید alt روی صفحه کلید و کلیک کردن روی لایه ماسک می باشد با این کار می توانید لایه ماسک شده را ویرایش نمایید.
با این گزینه می توانید قسمت های که می خواهید حذف شود را مشکی کنید پس براش را انتخاب نمایید و قسمت های مورد نظر را مشکی کنید.
نکته : اگر در میان انجام مشکی کردن قسمتی را به اشتباه برش داده اید آن را سفید کنید پس از انتخاب قسمت های مورد نظر مجدد روی کلید alt کلیک کنید سپس روی لایه ماسک شده بزنید در نتیجه تصویر زیر را می بینید .
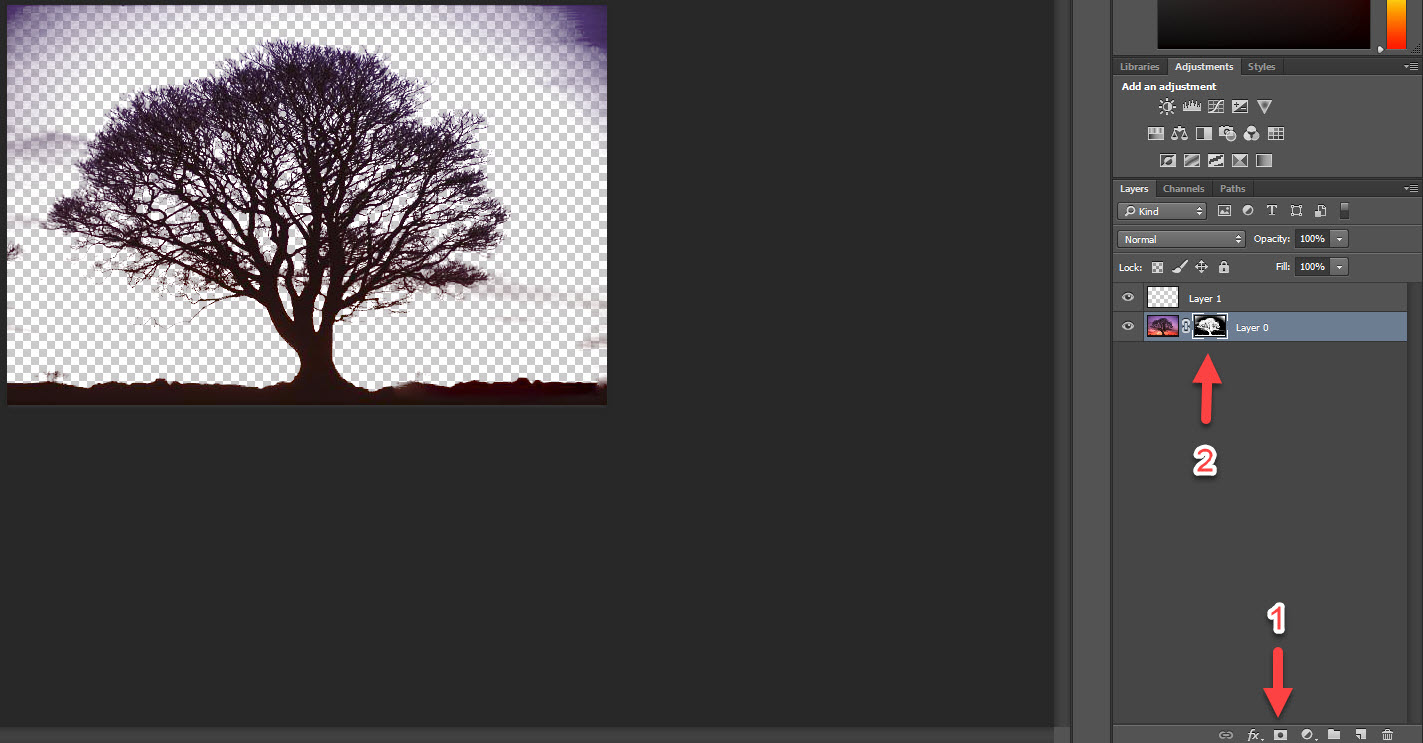
اگر تمامی مراحل بالا را به درستی انجام داده باشید به راحتی سخت ترین تصاویر را می توانید از پس زمینه جدا کنید.
برای جدا کردن تصاویر سخت روش های دیگری نیز وجود دارد که به یکی دیگر از روش های جدا کردن بکگراند از تصویر اصلی در این مقاله اشاره می کنیم همراه رایانه کمک باشید.
حذف پس زمینه در فتوشاپ با استفاده از ابزار magic eraser tool
برای حذف پس زمینه روش های زیادی وجود دارد که به احتمال زیاد این روش جز آسونترین روش های آن می باشد.
برای استفاده از ابزار magic eraser tool باید ابتدا تصویر مورد نظر خود را وارد فتوشاپ نمایید.

تصویری همانند تصویر بالا برای استفاده از این ابزار بسیار مناسب می باشد . برای استفاده از این ابزار روی لایه ی پس زمینه کلیک کنید و همانند مراحل زیر عمل نمایید.

پس از انجام مراحل بالا روی ابزار magic eraser tool کلیک کنید سپس روی بک گراند کلیک کنید.
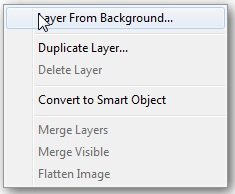
در این قسمت مشاهده می کنید که پس زمینه بدون دردسر پاک شده و تصویر عقاب مانده در این حالت به راحتی هر بک گراندی که بخواهید می توانید زیر لایه عقب قرار دهید.
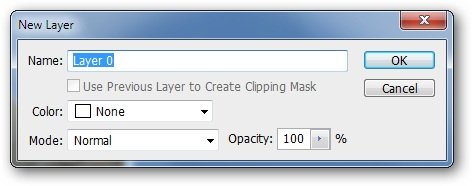
روی لایه عقاب کلیک کنید کلید های Ctrl+C را بفشارید تا فایل مورد نظر کپی شود سپس به تصویری که می خواهید عقاب را در آن بیاندازید مراجعه کرده و کلیدهای Ctrl+V را فشار دهید تا عمل Past اتفاق بیافتد.

همانطور که مشاهده می کنید با اجرای مراحل بالا بک گراند عکس حذف گردید .

سخن آخر
برای حذف بکگراند عکس روش های فراوانی وجود دارد که ما در این مقاله دوتا از بهترین روش ها را برای شما بازگو کرده ایم چنانچه با مشکلات فتوشاپ رو به رو هستید می توانید با كارشناسان ما در رايانه كمك تماس بگيريد و سوالات خودتان را با ما در میان بگذارید. برای تماس با رایانه کمک می توانید از طریق تلفن های ثابت با شماره 9099071540 و از طریق موبایل با شماره 0217129 تماس حاصل فرمایید و مشکلات خود را برطرف کنید. در پایان ممنونیم که با مطلب ” برش عکس در فتوشاپ به صورت حرفه ای ” همراه ما بودید. همچنین اگر به تازه ترین اخبار روز تکنولوژی و آموزش های کوتاه کاربردی علاقه مند هستید می توانید از پیج اینستاگرام رایانه کمک دیدن فرمایید.
📌 رفع مسئولیت: محتوای این صفحه صرفاً برای اطلاع رسانی است و در صورتی که تسلط کافی برای انجام موارد فنی مقاله ندارید حتما از کارشناس فنی کمک بگیرید.