حذف کامل نرم افزار هایی که به آن ها نیازی نیست یکی از اقدامات رایج کاربران سیستم های کامپیوتری می باشد.
با توجه به این که محیط ویندوز و استفاده از کنترل پنل شرایطی را برای حذف نرم افزارهای بی استفاده فراهم کرده است.
اما به دلیل اینکه پاک کردن تمامی نرم افزارها خیلی ساده نیست و ممکن است با پاک کردن نرم افزار از بخش کنترل پنل بخش هایی از آن به درستی حذف نشوند ما تصمیم داریم روش بهتری را به شما دوستان آموزش دهیم.
پاک کردن نرم افزارهای کرک شده کمی متفاوت خواهد بود چرا که در زمانی که نرم افزار کرک شده ای را نصب می کنید علاوه بر فایل های اجرایی که می توانید از بخش کنترل پنل سیستم اقدام به حذف آن کنید.
بخشی دیگر از نصب که مربوط به ریجستری بوده از قسمت کنترل پنل پاک نخواهد شد و باید به صورت دستی اقدام به حذف آن ها کرد، چرا که اگر این بخش به طور کامل حذف نشود دیگر نمی توانید برای بار دوم نرم افزار را در سیستم خود نصب کنید و باید حتما برای تعویض ویندوز اقدام کنید.
پیشنهاد میکنیم مطلب : حذف برنامه ها در تلفن همراه را نیز مطالعه کنید
همان طور که اشاره شد ساده ترین روش برای حذف نرم افزار استفاده از بخش کنترل پنل ویندوز می باشد اما به دلیل این که ممکن است برنامه ی مربوطه به صورت کامل پاک نشود.
نرم افزارهای مختلفی در این زمینه طراحی شده اند که به راحتی و با چند کلیک ساده بتوان برنامه ی مورد نظر را به طور کامل حذف کرد .
یکی از برنامه های پرطرفدار در این زمینه نرم افزار your uninstaller (یور اینستالر) می باشد که ما قصد داریم در ادامه ی این مقاله به معرفی کامل این نرم افزار و نحوه ی استفاده از آن بپردازیم.
آموزش نصب نرم افزار your uninstaller
نصب این نرم افزار بسیار ساده می باشد تنها کافی است بعد از دانلود نرم افزار your uninstaller (یور اینستالر) از سایت دانلود رایانه کمک آنتی ویروس سیستم را غیر فعال کرده و اقدام به نصب آن کنید.
حذف برنامه های نصب شده با your uninstaller
با باز کردن برنامه و ورود به محیط نرم افزار می توانید تمامی نرم افزارهای نصب شده در سیستم خود را مشاهده کنید و با انتخاب نرم افزار مورد نظر اقدام به حذف آن کنید.
تنها کافی است بر روی گزینه ی Quick uninstall کلیک کنید یا بر روی برنامه ی مورد نظر در محیط نرم افزار راست کلیک کرده و گزینه ی Quick uninstall را انتخاب کنید.
علاوه بر گزینه ی کوئیک اینستالر در این بخش می توانید گزینه های دیگری را مشاهده کنید که در ادامه به توضیح هر یک از آن ها خواهیم پرداخت:
۱- Advanced Unistall:
این گزینه به معنای حذف برنامه ی انتخابی در لیست نرم افزارهایی است که به صورت لیست شده به شما نمایش داده می شود. به کمک این گزینه شما میتوانید انتخاب کنید که دقیقا چه چیز هایی از برنامه پاک شوند مانند کلید های رجیستری، پوشه ها و اطلاعات کاربران .
۲- Quick Unistall:
این گزینه بسیار پر کاربرد بوده و برای حذف کامل نرم افزار از سیستم انتخاب می شود. به کمک این گزینه می توانید به سرعت یک برنامه را بدون هیچ تنظیم خاصی کامل از روی سیستم حذف کنید.
البته این موضوع ممکن است باعث شود تا بعضی از برنامه ها به درستی و به طور کامل از سیستم پاک نشده و اثاری از آنها همچنان بر روی سیستم باقی بماند
۳- Auto Fix :
به کمک این گزینه می توانید تمامی مشکلاتی که مربوط به نرم افزار مورد نظر می باشد را برطرف سازید. این گزینه برای برخی برنامه ها کاربرد دارد و میتواند مشکلات و نقص های پیش آمده در هنگام نصب را برطرف کند.
۴- Empty Gone:
با انتخاب این گزینه می توانید تمامی پوشه های مربوط به نرم افزار که خالی هستند را بعد از حذف برنامه پاک کنید.
۵- Search:
در صورتی که نرم افزار مربوطه را در لیست برنامه های نمایش داده شده در این بخش نمی بینید می توانید توسط این گزینه آن را پیدا کنید. با سرچ کردن نام برنامه نهایتا پوشه های باقی مانده و کلید های رجیستری آن لیست می شوند و میتوانید آنها را نیز حذف کنید.
۶- Refresh:
این گزینه برای مواقعی استفاده می شود که نرم افزاری را که قصد پاک کردن آن را دارید به تازگی نصب کرده اید و آن را در لیست مشاهده نمی کنید. برای همین با رفرش کردن می توانید آن را در محیط نرم افزار ببینید.
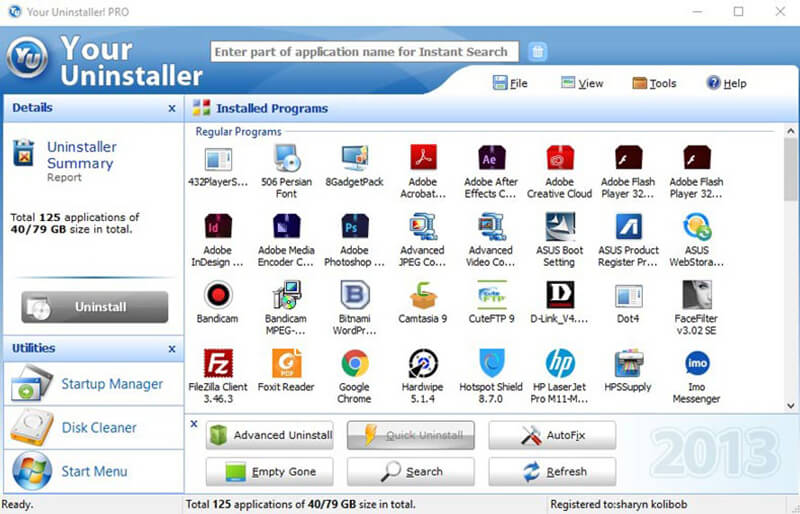
بعد از انتخاب گزینه ی حذف نرم افزار دراین بخش صفحه ای برای شما نمایش داده می شود که می توانید نحوه ی حذف نصب نرم افزار را انتخاب کنید این بخش دارای گزینه هایی به شرح ذیل می باشد:
نحوه حذف برنامه ها با your uninstaller
Built-in Mode: با انتخاب این گزینه به نرم افزار اجازه می دهید تا تنها خود برنامه ی اصلی را حذف کند. (همانند کاری که می توان با کنترل پنل ویندوز برای پاک کردن نرم افزار انجام داد)
Safe Mode: انتخاب این گزینه به این معناست که علاوه بر پاک کردن نرم افزار به برنامه ی your uninstaller اجازه می دهید تا فایل های ریجستری را نیز حذف کند لازم به ذکر است سرعت پاک کردن این گزینه بالا می باشد.
Normal Mode: این گزینه تمامی ویژگی های بخش قبلی یعنی Safe Mode را دارا می باشد تنها تفاوت این گزینه در سرعت بسیار بالاتر آن در شناسایی و حذف فایل های ریجستری است. (این گزینه به عنوان پیش فرض نرم افزار می باشد)
super mode : این گزینه که پیشرفته ترین بخش می باشد با شناسایی کامل فایل های نرم افزاری که قصد حذف آن را دارید در ویندوز و فایل های سیستمی اقدام به پاک سازی آن خواهد کرد.
به طور کلی بهتر است گزینه ی پیش فرض یعنی Normal Mode را برای حذف نرم افزار انتخاب کنید.
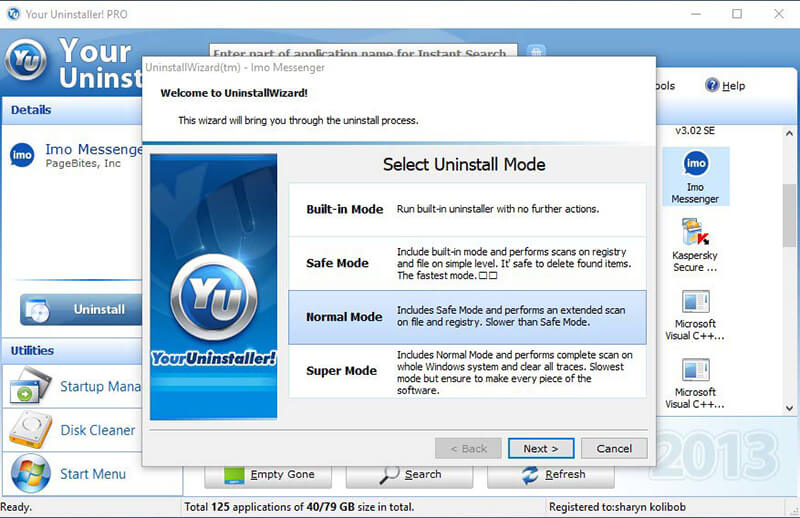
حذف رجیستری برنامه ها
در مرحله ی بعدی صفحه ای برای شما نمایش داده می شود که نشان دهنده ی یافتن و شناسایی فایل های نرم افزار و ریجستری نرم افزار مربوطه می باشد لازم به ذکر است این مرحله ممکن است اندکی زمانبر باشد.
با گذر از این مرحله صفحه ی دیگری برای شما نمایش داده می شود که باید بر روی گزینه ی next کلیک کنید تا عملیات حذف نرم افزار به صورت کامل انجام شود.
در آخر با مشاهده ی پیام موفقیت از پاک کردن نرم افزار مربوطه می توانید مطمئن باشید که نرم افزار به صورت کامل از سیستم شما حذف شده است.
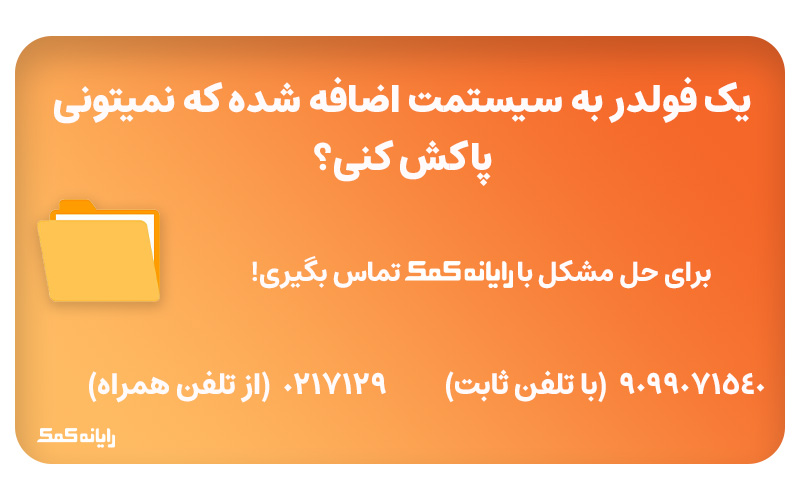
سخن آخر:
ما در این مقاله از نیودانش سعی کردیم روش های کامل حذف نرم افزار را بدون کمک گرفتن از امکانات ویندوز و با استفاده از برنامه ی کاربردی your uninstaller (یور اینستالر) توضیح دهیم.
امیدواریم مقاله ی پیش روی توانسته باشد پاسخ تمامی سوالات شما را بدهد و برایتان مفید بوده باشد، در صورتی که برای حذف نرم افزار با مشکل مواجه شده اید می توانید با کارشناسان رایانه کمک از طریق شماره های ۹۰۹۰۷۱۵۴۰ و ۰۲۱۷۱۲۹ تماس حاصل فرمایید.