رنگها به تصاویر ما زیبایی میبخشند اما همیشه مطابق سلیقه ما از کار در نمی آیند! گاهی پیش می آید که قسمتی از تصویر را با رنگ دیگری میپسندیم یا با شدت رنگی در تصویر مشکل داریم؛ مثلاً دوست داریم رنگ چشم ها یا رنگ لباس مان را تغییر دهیم و یا اینکه شدت رنگ آبی آسمان را بیشتر/ کمتر کرده و رنگ دندانهایمان را سفیدتر کنیم. خوشبختانه تمام این کارها با فتوشاپ قابل انجام است.
نرم افزار فتوشاپ (Adobe Photoshop) ابزارهای متنوعی در اختیار ما میگذارد تا برحسب نیاز تغییراتی خلاقانه روی تصاویر اعمال کنیم. این تغییرات می تواند شامل حذف یک بخش، اصلاح آن و یا تغییر رنگ قسمت دلخواه در تصویر و کم کردن حجم عکس باشد که به کمک فتوشاپ سریع و آسان انجام میگیرد. اگر به دنبال بهترین روش برای تغییر رنگ بخشی از عکس در فتوشاپ هستید، رایانه کمک در این مطلب دو تکنیک عالی به شما آموزش خواهد داد. ضمناً اگر برای نصب فتوشاپ به کمک نیاز داشتید میتوانید از این آموزش دیدن کرده و یا از پشتیبانی تلفنی رایانه کمک راهنمایی بخواهید.
✴️✴️ تماس با کارشناسان فنی رایانه کمک : ☎️از طریق تلفن ثابت 9099071540 و 📱 از طریق موبایل 0217129

آنچه در این مقاله می خوانیم:
✅ انتخاب درست، کار درست
✅ روش اول ) استفاده از ابزار Color Replacement
✅ تنظیمات Mode بخش Color Replacement
✅ تنظیمات Limits بخش Color Replacement
✅روش دوم) استفاده از ابزار Adjustment Layer
✅ تنظیمات بخش Adjustment Layer
✅ سخن پایانی
انتخاب درست، کار درست
پیش از آنکه به سراغ آموزش تغییر رنگ بخشی از عکس در فتوشاپ برویم، باید به یک اصل مهم در این آموزش اشاره کنیم. به خاطر داشته باشید که در فتوشاپ انتخاب درست منجر به کار درست خواهد شد. در کار با رنگها، انتخاب ناحیهای که قراراست تغییر در آن رخ دهد بسیار اهمیت دارد. اگر ناحیه مورد نظر به روش درست و با دقت انتخاب یا Select نشده باشد، نتیجه تمیز از آب در نمی آید. پس آشنایی با ابزار های انتخاب و استفاده صحیح از آنها به ما در بهبود کیفیت نهایی کار کمک خواهد کرد.
مطلب بیشتر: اگه نیاز داری تا عکس های خود را بدون کاهش کیفیت حجمشون رو کم کنی حتما مقاله کم کردن حجم عکس رو بخون. راهکارهای خیلی خوبی آموزش دادیم.
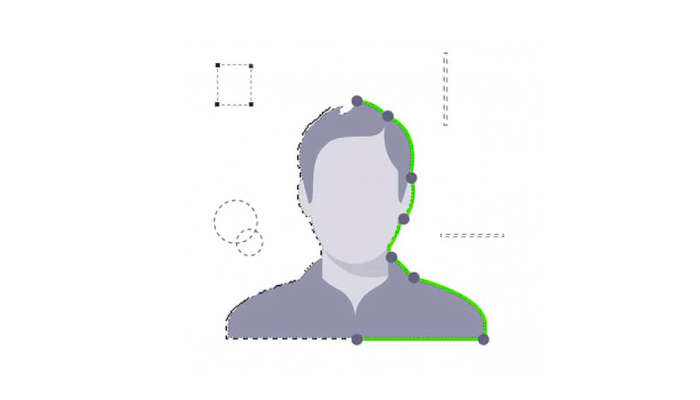
برای انتخاب یک ناحیه در فتوشاپ ابزارهای زیادی وجود دارد که بسته به کیفیت عکس، تضاد رنگها، پیچیدگی تصویر، ترجیح کاربر و ... میتوان ابزار مناسب را انتخاب کرد. ابزارهای دسته Lasso Tools و Quick Selection گزینههای مرسوم برای انتخاب بخشی از تصویر در فتوشاپ هستند. در ادامه هم از همین ابزارها برای انتخاب سوژه و تغییر رنگ بخشی از تصویر در فتوشاپ استفاده میکنیم.
✅ روش اول ) استفاده از ابزار Color Replacement
اگر به دنبال یک روش سریع و آسان برای تغییر رنگ قسمت دلخواه در فتوشاپ هستید این ابزار را به شما پیشنهاد میکنیم. البته کار با این گزینه به دلیل نیمه خودکار بودن و کنترل کمی که به شما میدهد ممکن است دقت پایینی داشته باشد. البته در بیشتر مواقع خصوصاً وقتی کیفیت تصویر قابل قبول باشد، این ابزار برای شما جادو میکند.
- برای شروع تصویر مورد نظرتان را وارد فتوشاپ کنید.
- قبل از انتخاب سوژه فراموش نکنید یک کپی از لایه بگیرید تا تصویر اصلی آسیب نبیند.
- ناحیه ای که قرار است تغییر رنگ داده شود با توجه به کیفیت و پیچیدگی آن با ابزار مناسب انتخاب کنید. ما در اینجا از ابزار Quick Selection استفاده کردیم که ابزاری خودکار و سریع برای انتخاب سوژه است.
❗ نکته: اگر بخش مورد نظر از وضوح خوبی برخودار است نیازی به انتخاب ناحیه نیست و میتوانید به صورت دستی با کمک قلم ابزار رنگ سوژه را تغییر دهید.
- ابزار Color Replacement را در بخش براشها پیدا کنید.
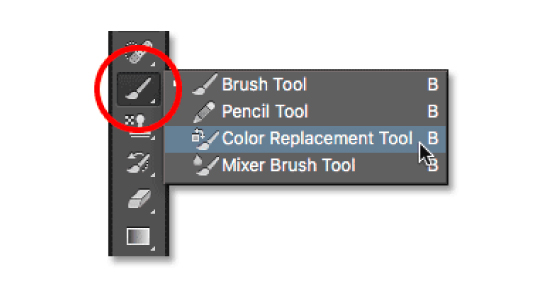
❗ نکته: پیش از شروع کار با ابزار Color Replacement رنگ جایگزین را از این بخش تعریف کنید.
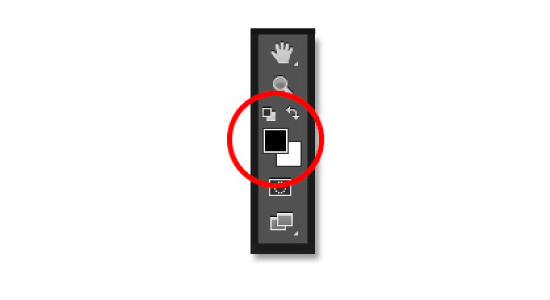
- روی ناحیه مورد نظر زوم کرده و نشانگر ابزار را روی آن بکشید تا رنگ روی آن جایگزین شود.
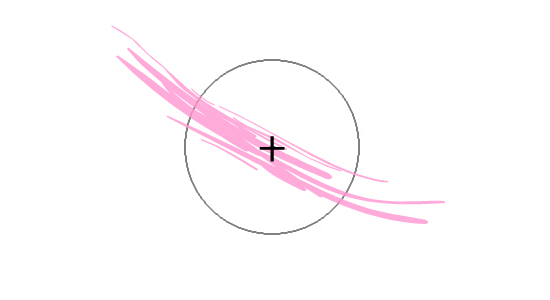
تنظیمات Mode بخش Color Replacement
Hue: این مود رنگی، رنگ را با شکل طبیعی با تغییرات محدود روی سوژه اعمل میکند. روشنایی در این مود قابل تغییر نیست.
Saturation: شدت رنگ در این مود قابل تغییر است و انتخاب آن برای زمانی که هدف کاهش شدت رنگ و یا بیرنگ کردن تصویر است پیشنهاد میشود.
Color: در این مود همزمان امکان تغییر Hue وSaturation را داریم. البته اینجا هم روشنایی تصویر تغییر نمیکند.
Luminosity: با انتخاب این گزینه امکان تنظیم روشنایی متناسب با سوژه وجود دارد و جلوهای واقعیتر از رنگ اعمال میشود.
تنظیمات Limits بخش Color Replacement
در این بخش همانطور که از نامش پیداست محدودیتهای اعمال رنگ و نور تعریف میشود.
Discontinuous: اگر سوژه پیوسته نیست با انتخاب این گزینه رنگ به تمام ناحیه اعمال میشود.
Contiguous: این گزینه برای سوژههای پیوسته مناسب است. اگر تصمیم به تغییر رنگ تنها در یک بخش از تصویر با کمک فتوشاپ دارید، این گزینه مناسب است.
Find Edges: مانند قسمت قبل این ابزار هم برای سوژههای پیوسته تعریف میشود با این تفاوت که در نواحی مرزی و لبهها با دقت بیشتری عمل میکند.
❌ نقطه ضعف این روش: تغییر دادن پیکسل تصویر و تخریب آن | دقت عمل پایین
✔ نقطه قوت این روش: سرعت عمل بالا | اجرای آسان
✅ روش دوم) استفاده از ابزار Adjustment Layer
یکی از طبیعی ترین روش ها برای تغییر رنگ بخشی از تصویر در فتوشاپ استفاده از ابزار Hue/saturation از ناحیه Adjustmentها است. این ابزار دقت بالا اما تاثیری هماهنگ با رنگ اولیه سوژه دارد و متناسب با آن تغییر میکند.
- برای شروع سوژه را با ابزار مناسب انتخاب کرده و از پنل لایهها روی آیکون create new fill or adjustment layer کلیک کنید.
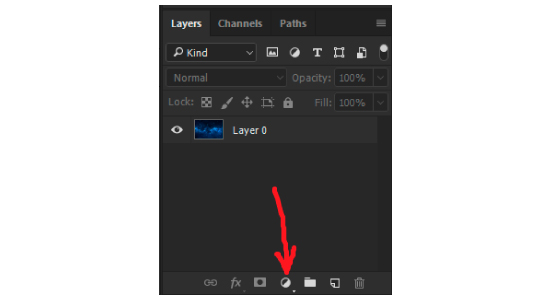
- در پنجره باز شده گزینه Hue/saturation را انتخاب نمایید.

- در پنل باز شده میتوانید بازههای رنگی را مشاهده کنید. در ابتدا تیک Colorized کنار آیکون قطره چکان را فعال کنید.
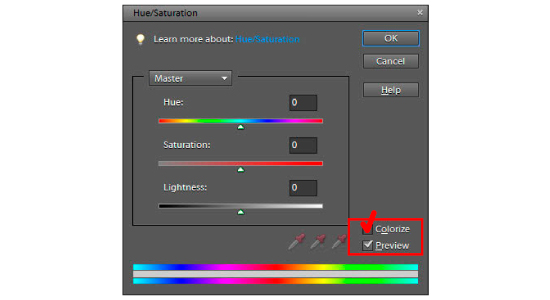
- با کشیدن نمایه به چپ و راست میتوانید رنگ بخش انتخابی از عکس را تغییر دهید.
📌 بیشتر بخوانید: برای دانلود فتوشاپ برای لپ تاپ و کامپیوتر بر روی لینک کلیک و مقاله آن را بخوانید.
تنظیمات بخش Adjustment Layer
Hue: در این قسمت به طیف گستردهای از رنگ دسترسی دارید که میتوانید با جابهجا کردن نمایه به رنگ دلخواه خود برسید.
Saturation: شدت رنگ و شفافیت آن را از این بخش مشخص کنید. برای دستیابی به رنگی زنده و طبیعی نمایه را جابهجا کنید تا به شکل دلخواه برسید.
Lightness: درخشندگی رنگ سوژه را با جابهجا کردن این نمایه تعریف کنید.
§ برای یادگیری تنظیم نور عکس در فتوشاپ از این مطلب دیدن نمایید.
❌ نقطه ضعف این روش: محدودیت در اعمال رنگ | وابستگی رنگ ثانویه به رنگ اولیه سوژه | ایجاد سایه و شکستگی در برخی نواحی رنگی
✔ نقطه قوت این روش: روش غیر مخرب با امکان بازگشت به حالت اولیه

سخن پایانی
در این مطلب تلاش کردیم دو تکنیک آسان و کاربردی برای تغییر رنگ بخشی از عکس در فتوشاپ را به شما توضیح دهیم. روش اول که با کمک ابزار Color Replacement انجام میگیرد، از روشهای عمومی و مطرح در این مورد است که رایانه کمک نیز برای افراد مبتدی آن را پیشنهاد میدهد. روش دوم نیز با توجه به وضعیت عکس برای تغییر تناژ رنگهای موجود در تصویر انتخاب خوبی خواهد بود. امیدواریم با این روش تصاویرتان را به زیبایی ادیت کرده و عکسهای زیبایی خلق کنید. 😊
در پایان هرگونه سؤال و مشکل فنی در ارتباط با نصب، فعالسازی و رفع خطاهای فتوشاپ را میتوانید با کمک تیم پشتیبانی نرمافزار رایانه کمک رفع کنید. برای تماس با ما شمارههای 9099071540 برای تماس با تلفن ثابت و شماره 0217129 برای تلفن همراه در دسترس شما عزیزان است.
📌 رفع مسئولیت: محتوای این صفحه صرفاً برای اطلاع رسانی است و در صورتی که تسلط کافی برای انجام موارد فنی مقاله ندارید حتما از کارشناس فنی کمک بگیرید.