کاربرد Adjustment در فتوشاپ چیه ؟ ادجاستمنت ها از مهمترین و کاربردی ترین قابلیت های فتوشاپ هستند که نور و رنگ عکسای شما رو تنظیم و زیبایی بی نظیر و مورد دلخواه رو به تصاویر تون اضافه می کنند. برای اعمال این قابلیت از دو روش Image Adjustments وAdjustm Layers می تونید استفاده کنید که در این مقاله قصد داریم به موضوع مقایسه این دو روش در فتوشاپ بپردازیم تا شما نیز برای پیاده سازی تغییرات در عکس هاتون از بهترین روش کمک بگیرید .
✴️✴️ تماس با کارشناسان فنی رایانه کمک : ☎️از طریق تلفن ثابت 9099071540 و 📱 از طریق موبایل 0217129

آنچه که در این مقاله می خوانید:
✅mage Adjustmentsدر مقابل Adjustment Layers در فتوشاپ
✅اجرای دستورات Image Adjustments بروی تصویر
✅چگونه Image Adjustments غیر مخرب اعمال کنیم؟
✅ Adjustment Layers در فتوشاپ
✅اجرای دستورات Adjustment Layers در فتوشاپ
✅چگونه تنظیمات ماسک Adjustment Layers رو انجام دهیم؟
✅سخن پایانی
Image Adjustments در مقابل Adjustment Layers در فتوشاپ
شما از کدوم روش برای اعمال Adjustment ها بر روی عکس هاتون استفاده می کنید؟
Image Adjustments یا Adjustment Layers ؟
فتوشاپ شامل بسیاری از ادجاستمنت های عالی تصویر است که بهبود یا تغییر ظاهر یک تصویر رو آسان می کنه. حالا می پرسید چجوری ؟! الان بهتون می گم ...
ابتدا بررسی کنیم که :
🎯 به چند روش می تونیم Adjustment ها رو روی تصاویر اعمال کنیم ؟
1. از طریق Image> Adjustments)Image Adjustment )
2. از روش Adjustment Layers ( استفاده از پنل Adjustments)
هر دو روش نتایج یکسانی به ما میدهند اما تفاوت هایی در نحوه کار با اونها وجود داره که در ادامه مفصل بررسی می کنیم . در واقع در این آموزش Image Adjustments رو با Adjustment Layers مقایسه میکنیم تا ببینیم چرا باید از دستورات image adjustment اجتناب کنید و چرا adjustment layers بهترین، انعطافپذیرتر و غیر مخربتر برای ویرایش عکسهای شما هستند.
اما در ابتدا یه سوالی که اکثر کاربران برای شروع می پرسند اینه که :
🎯 چه ورژنی از فتوشاپ رو من برای کار با پنل adjustments نیاز دارم ؟
پاسخ اینه که من خودم از فتوشاپ 2023 استفاده می کنم اما این برای نسخه های قدیمی تر نیز صدق می کنه.
خب حالا بیایید که با هم ابتدا دستورات image adjustment رو روی عکس خودمون پیاده کنیم...
اجرای دستورات image adjustment بروی تصویر
در این مرحله نگاهی به این قابلیت خواهیم داشت تا بتونیم این روش رو با ادجاستمنت لایه ها مقایسه کنیم .
🎯 image adjustment در فتوشاپ کجاست ؟
در همه فتوشاپ ها از مسیر Image> Adjustments برید که تنظیماتی مانند Levels و Curves رو بیابید که بیشتر برای تصحیح لحن تصویر استفاده میشوند. شما نیز می تونید تنظیمات رنگ مانند Vibrance، Hue/Saturation و Color Balance رو ببینید و همچنین جلوه های ویژه مانند Posterize، Threshold و Gradient Map و خیلی بیشتر.
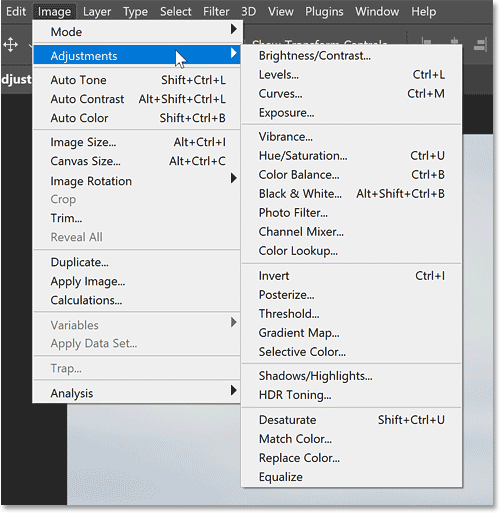
حالا به عنوان نمونه ، می خواهیم که در قسمت Image Adjustments، گزینه Hue/Saturation رو که مربوط به تنظیمات رنگ میشه رو انتخاب کنیم و بقیه موارد رو ساده نگه داریم .
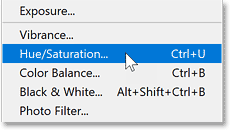
برای اعمال یک رنگ روی تصویر، روی گزینه Colorize در کادر محاوره ای کلیک می کنم. سپس با کشیدن نوار لغزنده Hue یک رنگ را انتخاب و اون رو روی 200 برای سایه آبی تنظیم می کنم.
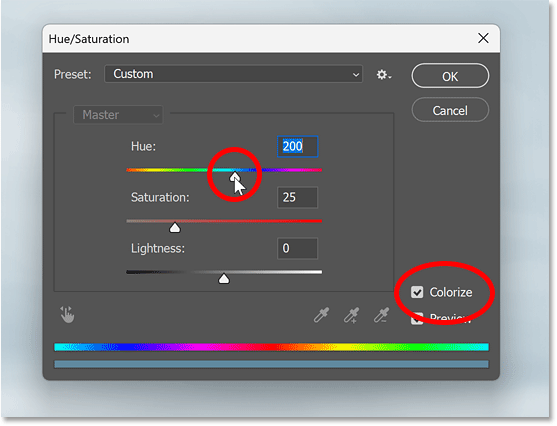
در پایان روی OK ضربه میزنیم تا کادر بسته و تصویر، آبی رنگ بشه و تمام.

اما حالا،
🎯 مشکل استفاده از روش Image Adjustments چیه؟!
رنگ های اصلی در تصویر از بین رفته اند زیرا این تنظیم مستقیماً روی عکس در لایه پس زمینه اعمال شده و این همون چیزیه که به اون ویرایش مخرب می گویند زیرا تغییری دائمی در تصویر ایجاد کرده است و اگه قرار باشه سند رو در این مرحله ذخیره کنم و سپس اون رو ببندم، دیگه راهی برای بازگرداندن رنگ های اصلی نیست. در واقع هیچ راهی برای ویرایش تنظیم وجود نداره.
حتما می پرسید که اگر اون رنگ آبی را دوست نداشته باشیم و بخواهیم رنگ دیگری رو امتحان کنیم، چه می شود؟ میتونیم به منوی Edit بریم و Undo Hue/Saturation رو انتخاب کنیم. شما به محض اینکه شروع به انجام ویرایش های بیشتر یا اضافه کردن تنظیمات دیگر می کنید، گزینه لغو این تنظیم در فهرست طولانی از مراحلی که برای بازگشت به این نقطه باید لغو کنید، ناپدید میشه .
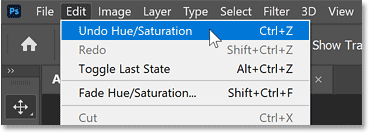
بنابراین image adjustments بدون هیچ راهی برای ویرایش نتایج، تغییرات دائمی و مخربی رو در تصویر ایجاد می کنه. فقط می تونید، Ctrl+Z یا Command+Z رو در مک فشار بدید تا تنظیمات برای بازگشت به تصویر اصلی لغو بشه.
چگونه image adjustments غیر مخرب اعمال کنیم؟
☑️ یک کپی از لایه پس زمینه خود با فشار دادن Ctrl+J در رایانه شخصی ویندوزی یا Command+J در مک ایجاد کنید و با دوبار کلیک کردن بروی اون، اسمش رو تغییر بدید.
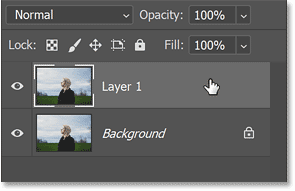
☑️ حالا با فعال بودن لایه کپی، به مسیر Image> Adjustments برگردید و Hue/Saturation رو انتخاب کنید.
☑️ سپس دقیقاً همان تنظیمات رنگ قبلی رو با کلیک کردن روی گزینه Colorize اعمال کنید و Hue رو روی 200 برای آبی قرار بدید و OK کنید.
این بار، این تنظیمات روی یک کپی از تصویر اعمال شده و اگر لایه کپی رو با کلیک کردن روی نماد "چشم" ناپدید کنیم، تصویر اصلی با تمام رنگهای اصلی در لایه پسزمینه باقی میمونه و تنظیم فقط برای لایه بالای اون اعمال میشه.
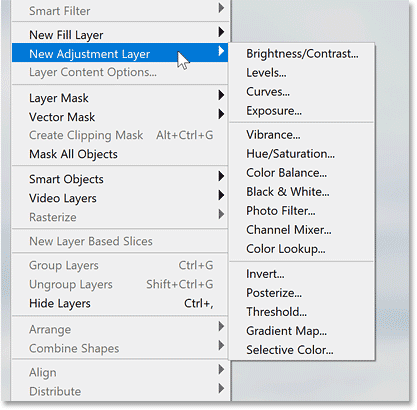
Adjustment layers در فتوشاپ
چگونه میتونیم تنظیمات تصویر فتوشاپ رو بهگونهای اعمال کنیم که مخرب نباشه، هیچ تغییر دائمی ایجاد نکنه، به ما امکان دسترسی به حالت ترکیبی و کدورت تنظیم رو بده و حتی اجازه بده پس از اعمال ادجاستمنت ها، تنظیمات رو ویرایش کنیم؟ آسان است! تنها کاری که باید انجام دهیم اینه که استفاده از ادجاستمنت تصویر رو متوقف کنیم و به استفاده از ادجاستمنت لایه ها تغییر دهیم، در اینجا نحوه کار آنها آمده است.
🎯 Adjustment layers در فتوشاپ کجاست؟
ادجاستمنت لایه ها رو می تونید در منوی لایه layer و سپس در New Adjustment Layer پیدا کنید
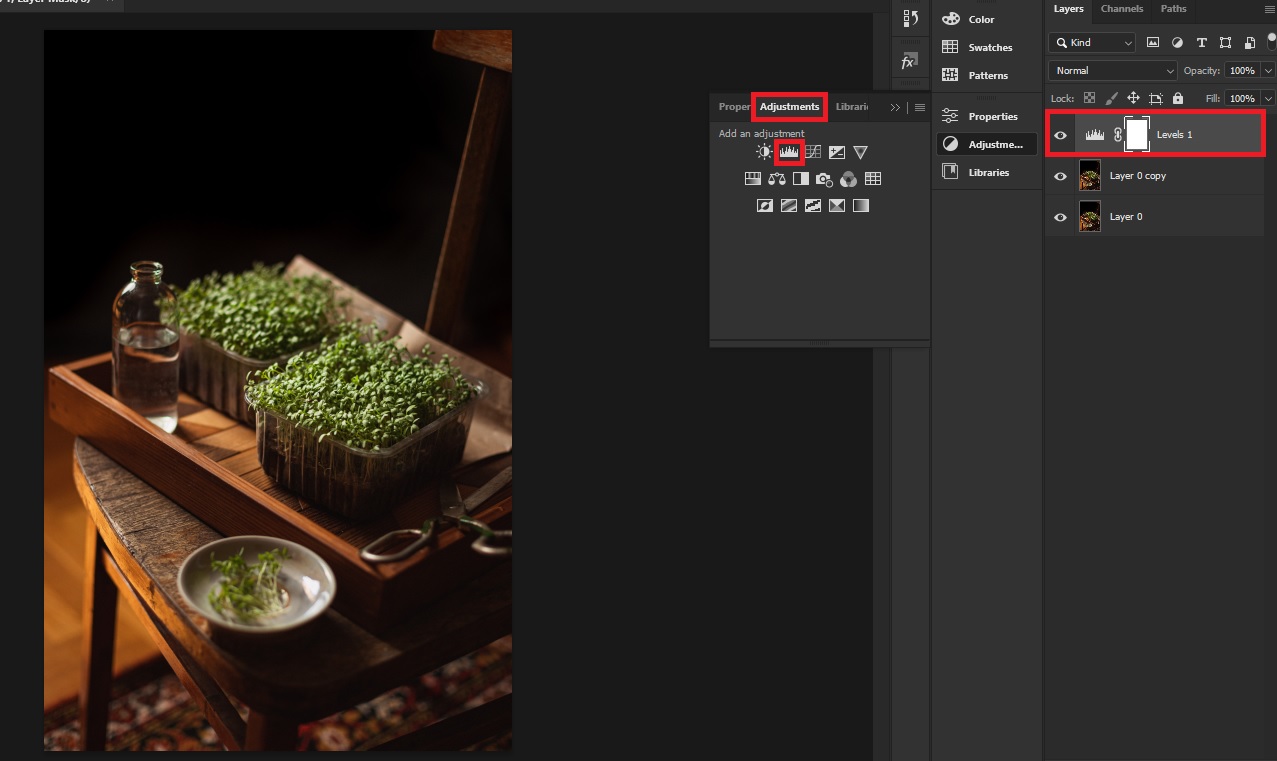
در پنل Adjustments شما سه تب زیر رو می بینید که هر کدوم از این سه تب با هم در ارتباط هستند
1. Properties
2. Adjustments
3. Libraries
حالا می خواهیم که با هم دستورات Adjustment Layers رو روی یک تصویر اعمال کنیم ...
اجرای دستورات Adjustment Layers در فتوشاپ
· ابتدا همیشه یک کپی از عکس خود بگیرید و روی نسخه اصلی کار نکنید .
· لایه مربوطه رو از قسمت پنل Layers انتخاب کنید
· سپس از تب Adjustment ، ادجاستمنت مورد دلخواه مثلا Levels رو انتخاب نمایید
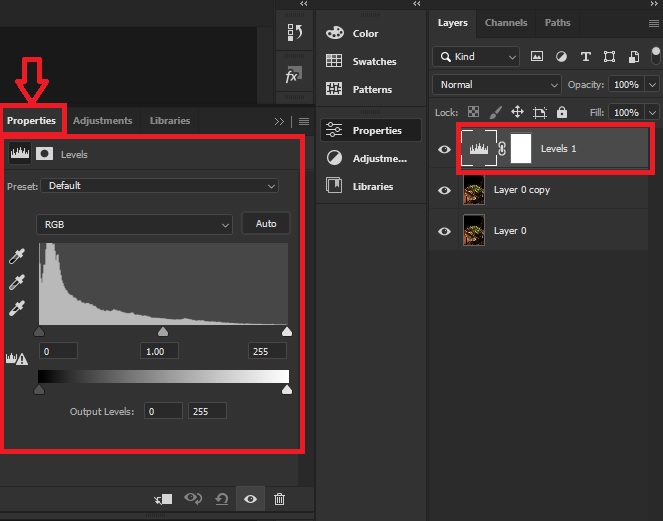
حالا وقتی که یک Adjustment رو انتخاب می کنید دو حالت پیش میاد:
آن Adjustment مستقیما روی تصویر اعمال میشه.
در پنل Layers، یک لایه ادجاسمنتی جدید درست میشه که دارای ماسک هم هست و باعث میشه که تغییرات روی لایه جدید اعمال بشه و تصویر اصلی صدمه ای نبینه و شما می تونید هر زمان حتی این لایه رو حذف کنید.
همچنین از طرفی امکاناتی مانند Opacity، Blend Mode، نمایان یا پنهان کردن لایه و … رو هم در این لایه جدید در اختیار خواهید داشت .
اگه احیانا برای ایجاد لایه ها در فتوشاپ مشکلی داشتید میتونید مطلب مربوط به آموزش پنل لایه ها در فتوشاپ رو مطالعه کنید تا از روش های موجود در اون بتونید برای کارتون بهره بگیرید .
و اما، سوالی که احتمالا اینجا برای شما پیش میاد اینه که :
🎯 چگونه Adjustment انتخاب شده رو ویرایش کنیم ؟
لایه مورد نظر رو از پنل Layers انتخاب کنید
به تب Properties بروید
حالا جزئیات ادجاستمنت رو تغییر بدید .
شما در این روش براتون فرق نمی کنه که کجای کارتون هستید ، هر کجا که باشید و هر تعداد مراحل هم جلو رفته باشید می تونید ادجاستمنت رو تغییر بدید.
لذا گام های اجرایی ادیت Adjustment Layers به این صورته که :
ابتدا لایه مورد نظر رو از پنل لایه ها انتخاب نمایید، حتما توجه کنید که خود لایه انتخاب شده باشه نه ماسکش.
سپس به تب Properties کنار تب Adjustments بروید و اگه پیدا نکردید از منوی Windows دنبال اون بگردید .
در این مرحله می تونید تنظیمات ادجاستمنت رو که ما به عنوان مثال Levels رو انتخاب کرده بودیم رو ببینید و جزییات اون رو تغییر بدید
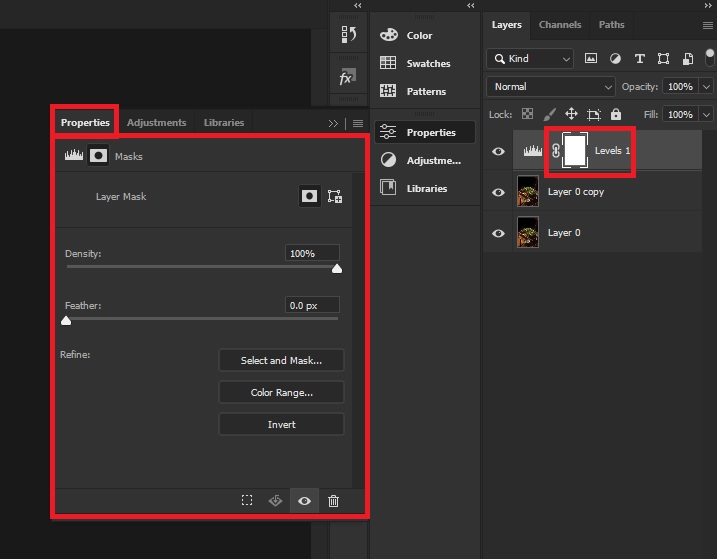
✍️ نکته1: جزییات تب Properties با توجه به لایه ای که در پنل لایه ها انتخاب می کنید تغییر می کنه . در واقع اطلاعات مخصوص همون لایه انتخاب شده رو نمایش میده.
✍️نکته 2: با نشانگر موس می تونید ابعاد پنل رو بزرگتر کنید تا همه جزییات رو کامل تر در پنل ببینید .
.پیشنهاد مطلب: میدونستی فتوشاپ رو قله نرم افزارهای ویرایش تصویر ایستاده برای دانلود فتوشاپ روی این لینک کلیک کن
چگونه تنظیمات ماسک Adjustment Layers رو انجام دهیم؟
روی ماسک کلیک کنید و سپس به تب Properties بروید و جزییات اون رو تغییر دهید .
1. در واقع لایه ادجاستمنتی یک Mask هم داره که برای تنظیمات اون بایستی ابتدا روی ماسک ضربه بزنید و انتخابش کنید
2. سپس به تب Properties کنار تب Adjustments بروید تا تنظیماتMask رو ببینید
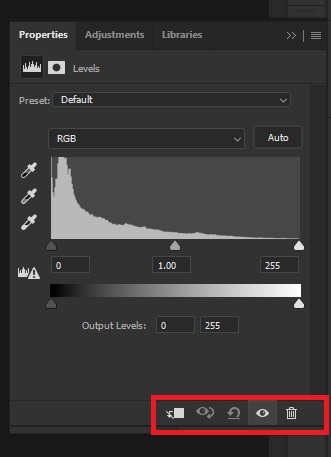
3. حالا می تونید گزینه های موجود شامل شدت Density و یا میزان نرم بودن لبه ناحیه ماسک شده Feather رو تنظیم کنید
4. بعلاوه می توانید روی یکی از آیتم زیر در تب Properties مربوط به ماسک کلیک کنید و ناحیه انتخابی ماسک شده رو به سلیقه خودتون تغییر بدید .
Select and Mask
Color Range
Invert
 خب به اینجای مطلب که حالارسیدیم بهتره بگم که اگه میخوای در مورد mask ها در فتوشاپ و کاربردشون بیشتر بدونی خوبه که یه سری به مطلب آموزش لایه ماسکLAYER MASK در فتوشاپ بزنی که بهترین اطلاعات رو میتونی بدست بیاری😊
خب به اینجای مطلب که حالارسیدیم بهتره بگم که اگه میخوای در مورد mask ها در فتوشاپ و کاربردشون بیشتر بدونی خوبه که یه سری به مطلب آموزش لایه ماسکLAYER MASK در فتوشاپ بزنی که بهترین اطلاعات رو میتونی بدست بیاری😊
و اما حالا شاید بپرسید که گزینه هایی که پایین تب Properties هستند چه کاربردی دارند؟ بیایید بهتون بگم که کار باهاشون خیلی ساده است ...
📌 اگه تب Properties مربوط به Adjustment Layers باشه :
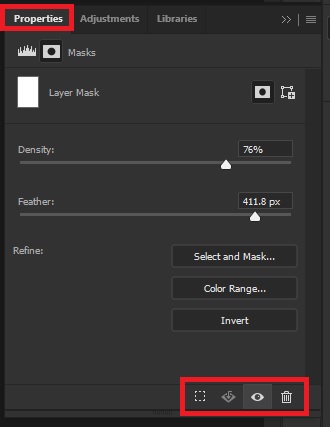
🔴گزینه Clipping Mask: گزینه اول از سمت چپ رو اگه انتخاب کنید، لایه ادجاسمنت مدنظر روی لایه پایین خود کلیپینگ ماسک میشه.
🔴گزینه View Previous State: این گزینه برای اینه که بتونید قبل و بعد ادجاسمنت رو بررسی کنید و در حالتی فعال است که تغییری روی تنظیمات ادجاسمنت اعمال کرده باشید. اگه می خواهید که حالت قبلی ادجاستمنت رو ببینید ، روی این آیکون کلیک کرده و کلید موس را نگه دارید.
🔴گزینه شبیه فلِش: این آیتم کمک میکنه که به حالت پیشفرض این ادجاسمنت، یعنی قبل از تغییر اون برگردید.
🔴گزینه شبیه چشم: با کلیک روی این آیکون، لایه ادجاسمنتی پنهان یا نمایش داده میشه.
🔴گزینه سطل آشغال یا همانDelete: با انتخاب این گزینه می تونید لایه ادجاسمنتی رو کاملا حذف کنید .
📌 اگه تب Properties مربوط به ماسک Adjustment Layers باشه:
🟡گزینه Local Selection: اولین گزینه از سمت چپ که با انتخاب این آیکون کل ناحیه ماسکشده انتخاب میشه.
🟡گزینه Apply Mask: این گزینه ماسک را روی خود تصویر اعمال می کنه.
🟡 گزینه شبیه چشم: این آیتم لایه رو پنهان یا ظاهر می کنه .
🟡 گزینه سطل آشغال یا همانDelete: اگه این آیکون رو انتخاب کنید کل لایه mask پاک میشه .

سخن پایانی
بطور کلی در این آموزش دو روش پیاده سازی adjustment ها بروی تصاویر رو بررسی کردیم که با نظر به این که روش adjustment layers کاملا غیر مخرب Nondestructive است و لایه جدید برای اعمال تغییرات ایجاد می گردد تا عکس اصلی حفظ گردد لذا بهترین روش می باشد که به شما دوستان پیشنهاد میشه از این طریق برای زیباتر کردن عکس هاتون بهره بگیرید تا کار با فتوشاپ نیز براتون راحتتر بشود.
امیدواریم که این آموزش برای شما سودمند بوده باشه . از شما نهایت تشکر رو داریم که تا انتهای مطلب ما رو همراهی کردید، در قسمت کامنت ها برامون از نقطه نظرات ارزشمندتون بنویسید که خوشحال میشیم تجربیات تون رو با ما در رایانه کمک در میان بگذارید، در صورتی که سوالی در این زمینه داشتید با كارشناسان ما در رايانه كمك تماس بگيريد و سوالات و نظرات خودتون را در این زمینه با ما در میان بگذارید برای دریافت پاسخ سوالات خود از طریق تلفن های ثابت با شماره 9099071540 و از طریق موبایل با شماره 0217129 با کارشناسان ما در رایانه کمک تماس بگیرید.
قابل توجه شما کاربر گرامی: محتوای این صفحه صرفاً برای اطلاع رسانی است در صورتی که تسلط کافی برای انجام موارد فنی مقاله ندارید حتما از کارشناس فنی کمک بگیرید.