بسیاری از ما تجربه این رو داشتیم که وقتی بچه بودیم، تصاویر رو از کاغذ یا مجلات جدا می کردیم تا با هم در یک کلاژ بچسبانیم و حالا الان ما دوست داریم که این کار رو در فتوشاپ انجام بدیم اما با تفاوت بسیار دقیق تر. برش تصاویر یا سوژه ها برای ایجاد عکس کامپوزیت یکی از جذاب ترین کاربردهای این برنامه است. ابزارها و تکنیک های برنامه فتوشاپ این امکان رو به شما میده که تصویر رو برش بزنید و پس زمینه رو حذف کنید.
از این رو تا پایان این مقاله همراه ما باشید تا سریعترین روش های برش عکس در فتوشاپ رو به شما دوستان عزیز آموزش دهیم.
🎯در صورت داشتن هرگونه سوال در رابطه با فتوشاپ می توانید با کارشناسان ما در رایانه کمک تماس بگیرید. شما می توانید برای دریافت پاسخ سوال های خود از طریق تلفن های ثابت با شماره 9099071540 و از طریق موبایل با شماره 0217129 با کارشناسان رایانه کمک در ارتباط باشید
آنچه که در این مقاله می خوانید:
✅چگونگی برش و جابه جایی عکس در فتوشاپ
✅دوربری عکس در فتوشاپ بصورت دستی
✅چگونه برش اتوماتیک عکس در فتوشاپ رو انجام بدیم؟
✅نحوه برداشتن قسمتی از عکس در فتوشاپ (بدون پس زمینه)
✅دوربری تصویر با استفاده از ابزار Quick selection tool
✅کراپ کردن عکس با Select subject
✅دوربری عکس با Magnetic lasso tool در فتوشاپ
✅سخن پایانی
چگونگی برش و جابه جایی عکس در فتوشاپ
برش دقیق عکس در فتوشاپ به یک انتخاب دقیق بستگی داره. در واقع شما بایستی این کار رو به روشی کاملا کنترل شده و با دقت تمام انجام بدید. بنابراین در این مطلب روش های مختلفی برای بریدن سوژه بهتون معرفی می کنیم که می تونید پسزمینه رو حذف یا جایگزین کنید، یا بخش برش خورده رو به عکس دیگری برای کلاژ فتوشاپ ببرید و یا هر چیز دیگری که فکرش رو بکنید ✨
حالا می پرسید که چجوری؟
🎯 چه روش هایی برای برش عکس به شکل دلخواه در فتوشاپ وجود داره؟
🔴دوربری عکس در فتوشاپ بصورت دستی
🔴برش اتوماتیک عکس در فتوشاپ
🔴برش عکس در فتوشاپ بدون پس زمینه
🔴دوربری تصویر با استفاده از ابزار Quick selection tool
🔴 انتخاب کردن بخشی از عکس با Select subject
🔴دوربری عکس با Magnetic lasso tool در فتوشاپ
💥روش هایی هستند که در ادامه به صورت تک به تک اونها رو بررسی خواهیم کرد.
دوربری عکس در فتوشاپ بصورت دستی
یکی از ساده ترین و پرتکرارترین روش ها برای برش عکس در فتوشاپ، کمک گرفتن از ابزار Crop است که با استفاده از اون می تونید یک برش عکس به شکل دلخواه در فتوشاپ داشته باشید به هر اندازه و ابعاد مورد نظر.
🎯 بریدن دستی دور عکس رو چگونه انجام دهیم ؟
1. وارد برنامه فتوشاپ شوید و عکس مدنظر رو از File>Open باز کنید.
2. روی آیکون Crop ضربه بزنید.
3. با نشانگر موس ابعاد چهار طرف عکس رو تنظیم و Enter رو بزنید.
این روش بسیار ساده و رایج است که شما می تونید در وسط کار از دو گزینه کاربردی نیز استفاده کنید، در ادامه گام های اجرایی رو مفصل تر به شما خواهیم گفت ...
✔ابتدا وارد برنامه فتوشاپ شوید و عکس مدنظرتون رو از قسمت File و سپس Open باز نمایید.
✔سپس روی آیکون کراپ Crop ضربه بزنید تا باکس مربوط به این ابزار دور عکس تون ظاهر بشه یا از روش آسون تر مثل فشار دادن کلید C روی کیبورد استفاده کنید تا ابزار کراپ فعال بشه
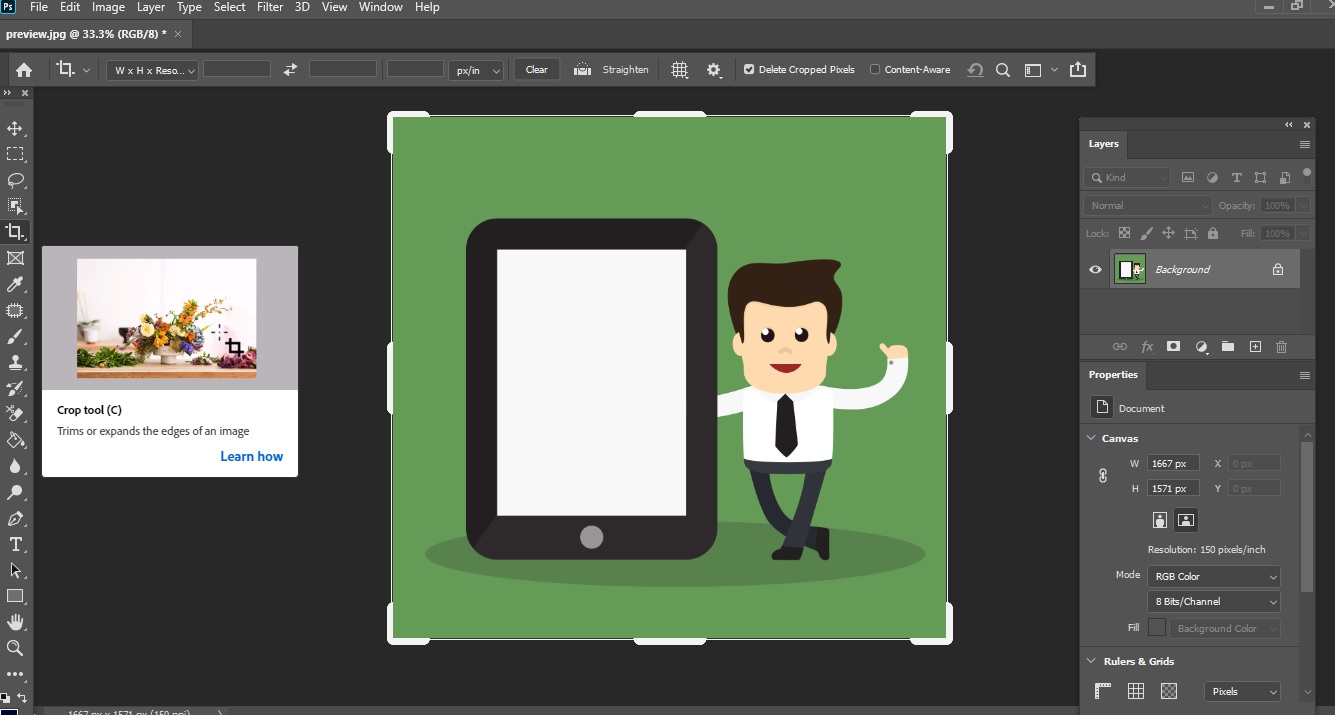
✔در این مرحله بایستی نشانگر موس رو روی یکی از برجستگی های ظاهر شده در باکس دور تصویر قرار بدید و موس رو به بالا، پایین، راست یا چپ حرکت بدید تا به سایز دلخواه برسه .
✔در پایان Enter رو بزنید تا اضافات عکس حذف و سایز دلخواه داخل باکس باقی بمونه .
✔حالا اگه از گزینه Rule of Thirds استفاده کنید خطوط شبکه ای مثل صفحه شطرنج روی تصویر ظاهر میشه که دقت برش شما رو بالا میبره
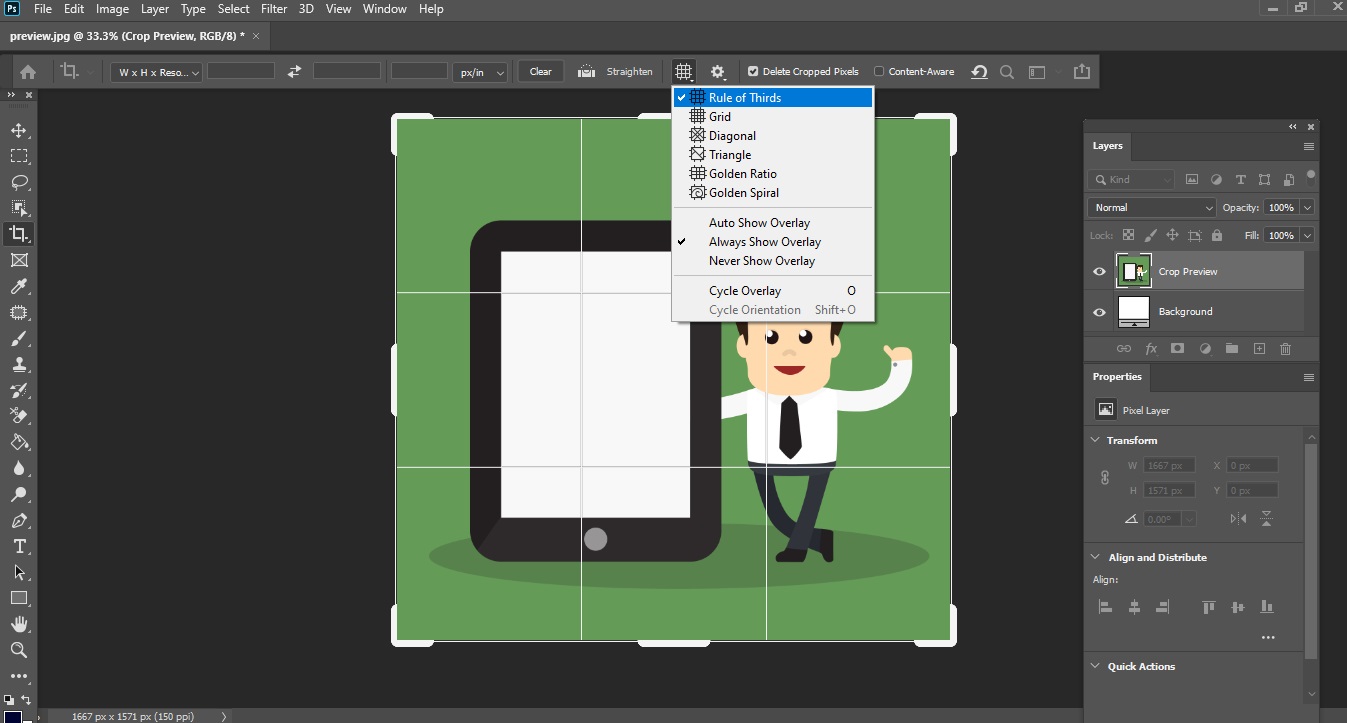
✔گزینه Straighten برای برش عکس در فتوشاپ کمک می کنه که اگه عکس شما صاف نیست با چرخوندن، اون رو صاف کنید. برای استفاده از این قابلیت روی گزینه Straighten در نوار خصوصیات فتوشاپ کلیک کنید، سپس در راستایی که می خواهید تصویر رو بچرخونید یک خط فرضی مطابق شکل رسم کنید تا تصویر در اون راستا صاف شود .
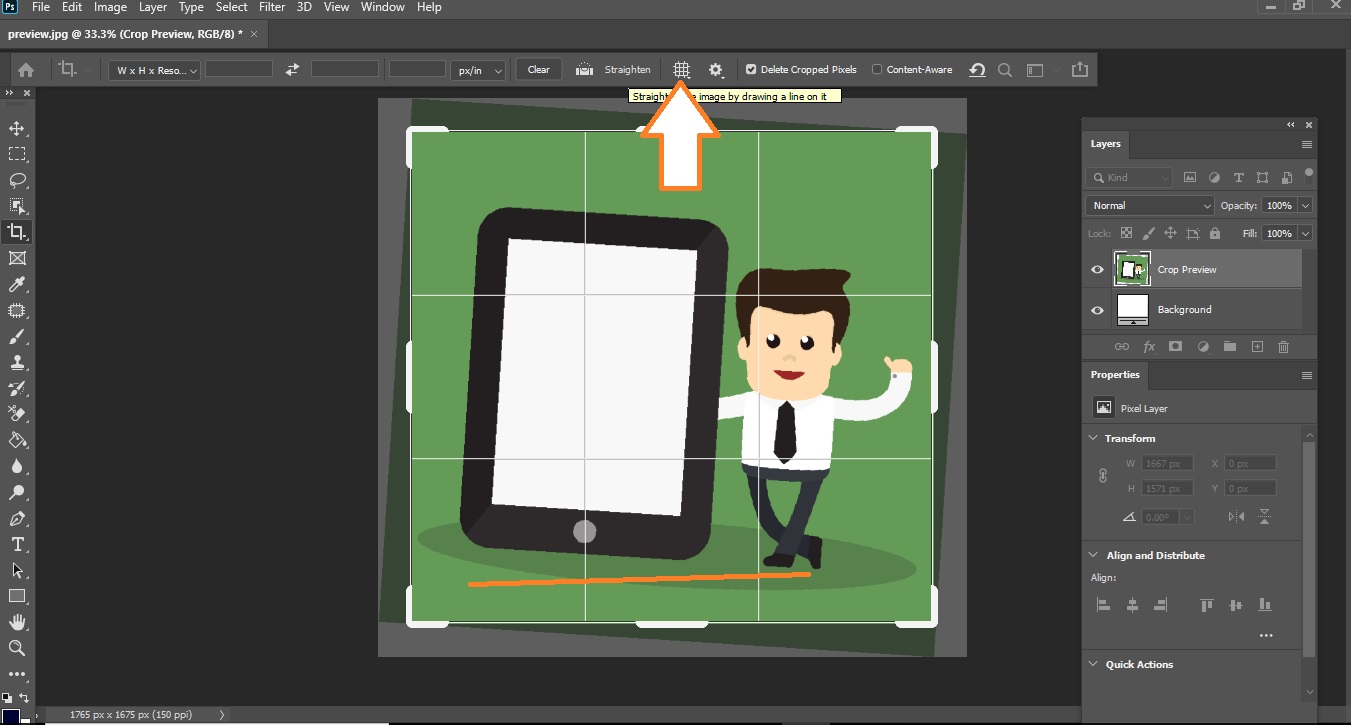
توصیه می کنم برای این که در مورد ابزار ساده Crop در فتوشاپ بیشتر بدونید یه سری به مقاله برش عکس در فتوشاپ با CROP TOOL بزنید که خالی از لطف نیست 😊
چگونه برش اتوماتیک عکس در فتوشاپ رو انجام بدیم؟
1. از برنامه فتوشاپ عکس مدنظر رو از مسیر File>Open باز کنید
2. روی گزینه Crop کلیک کنید
3. روی آیتم Ratio بزنید و از لیست ابعاد پیش فرض، سایز دلخواه رو انتخاب کنید
این روش یکی از طرق هایی است که دارای ابعاد پیش فرض می باشد که با انتخاب اون، برش اتوماتیک عکس صورت میگیره . در ادامه با جزییات بیشتری این روش رو توضیح خواهیم داد .
✔ابتدا برنامه فتوشاپ رو باز کنید و عکس مدنظرتون رو از قسمت File و سپس Open انتخاب نمایید
✔سپس روی آیکون کراپ Crop ضربه بزنید تا باکس مربوط به این ابزار دور عکس تون نمایان بشه
✔حالا از نوار خصوصیات روی گزینه Ratio ضربه بزنید تا لیست ابعاد براتون مشخص بشه.
✔از این لیست سایز مدنظر رو مثلا 16:9انتخاب کنید تا عکس بصورت اتومات برش بخورد و به سایز دلخواه شما برسد .
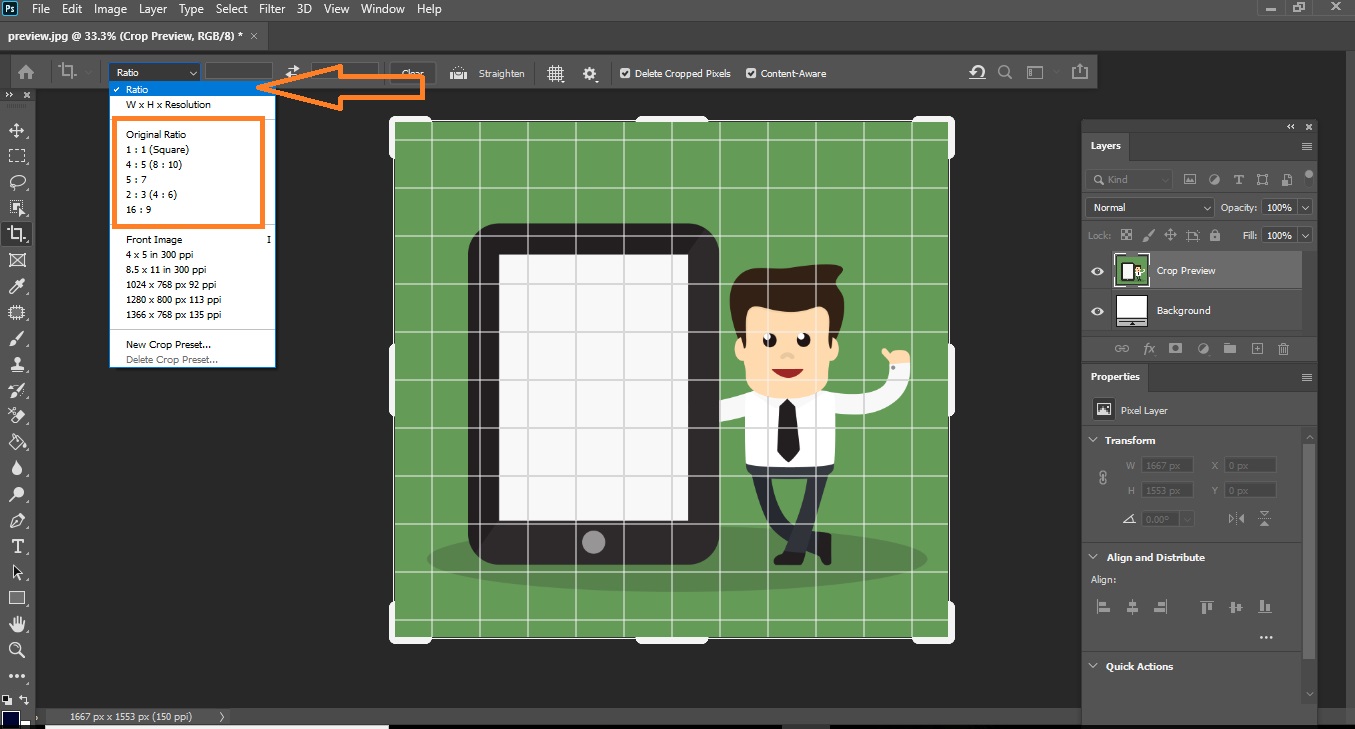
✍️نکته1 : ابعاد 16:9 از چپ به راست، ابعاد طول و عرض برش تصویر در فتوشاپ می باشد .
✍️نکته2 : اگه خواستید که برش اتوماتیک عکس در فتوشاپ رو غیر فعال کنید بایستی روی گزینه Clear در نوار خصوصیات فتوشاپ ضربه بزنید .
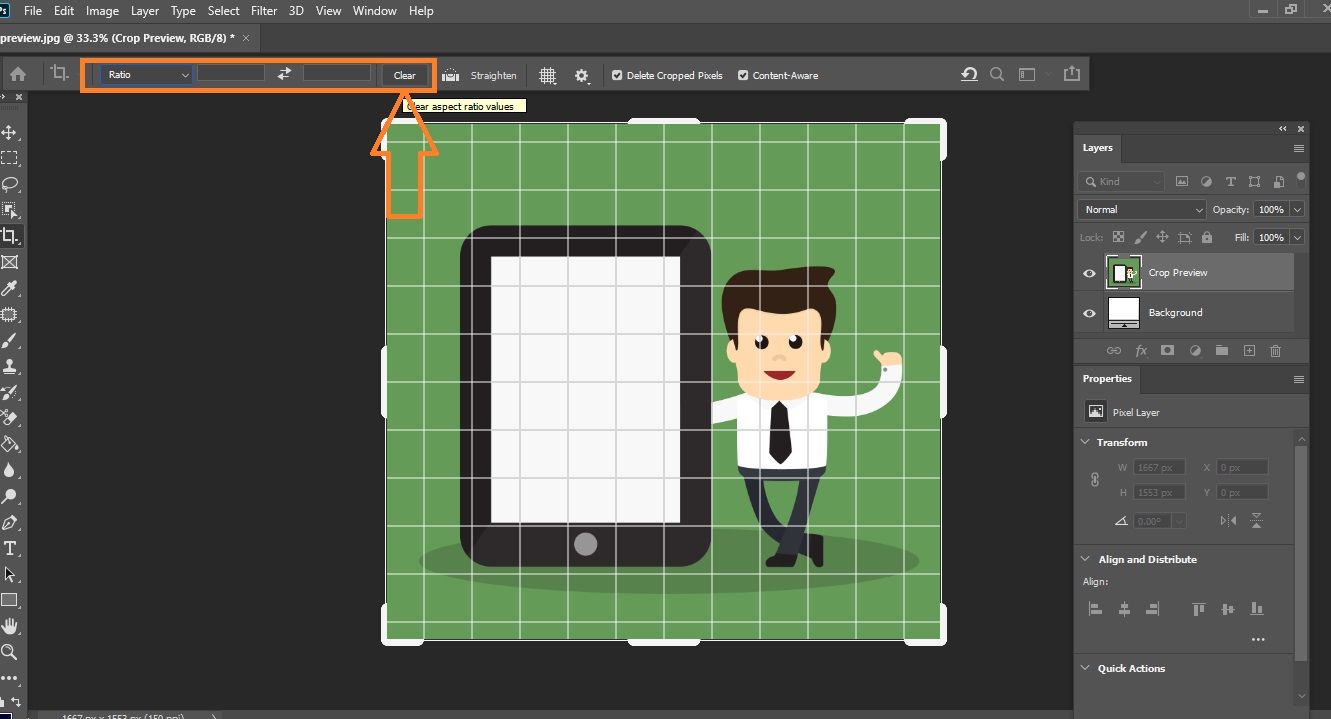
نحوه برداشتن قسمتی از عکس در فتوشاپ (بدون پس زمینه)
گاهی اوقات شما می خواهید که فقط برش بخشی از عکس در فتوشاپ رو انجام بدید و یا با حذف پس زمینه عکس درفتوشاپ تنها سوژه اصلی رو از اون جدا کنید که در این صورت لازمه از روشی که در ادامه بهتون معرفی می کنم استفاده کنید تا به هدف اصلی خود برسید:
🎯 چجوری برش قسمتی از عکس در فتوشاپ رو انجام بدهم؟
1. عکس مدنظر رو از File>Open باز کنید
2. ابزار Magic wand toolرو برای دوربری تصویر انتخاب کنید
3. نشانگر ماوس رو روی قسمتی از عکس که قراره برش بخوره قرار بدید تا دور عکس بصورت نقطه چین دربیاد
4. روی قسمت نقطه چین خورده راست کلیک و یکی از گزینه های Layer Via Copy یا Layer Via Cut رو انتخاب نمایید تا قسمت منتخب شده از تصویر جدا و به لایه جدید منتقل بشه و تمام .
در این روش شما می تونید از برخی ابزار های دیگه نیز بهره بگیرید که در گام های اجرایی زیر به اونها اشاره می کنیم :
✔ابتدا وارد برنامه فتوشاپ شوید و عکس مورد نظر رو از مسیر File>Open باز کنید
✔سپس یکی از ابزار هایی مانند
Magic wand tool
Polygonal lasso tool
Rectangular marquee tool
رو برای برش انتخاب نمایید
✔ماوس رو روی قسمتی از عکس که میخواهید اون رو جدا کنید کلیک کنید تا دور تصویر بصورت نقطه چین دربیاد
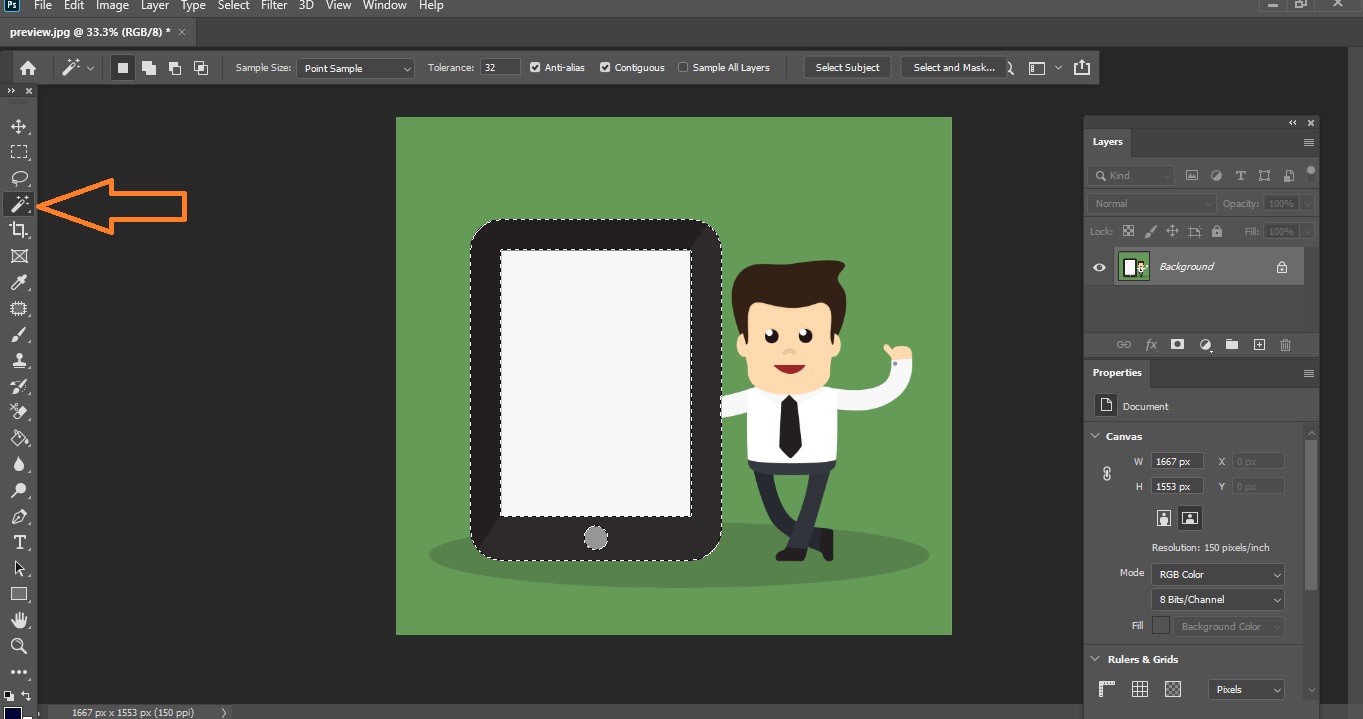
✔سپس روی قسمت انتخاب شده راست کلیک کنید و یکی از گزینه های Layer Via Copy یا Layer Via Cut رو انتخاب کنید تا تصویر انتخاب شده به لایه جدید منتقل شود
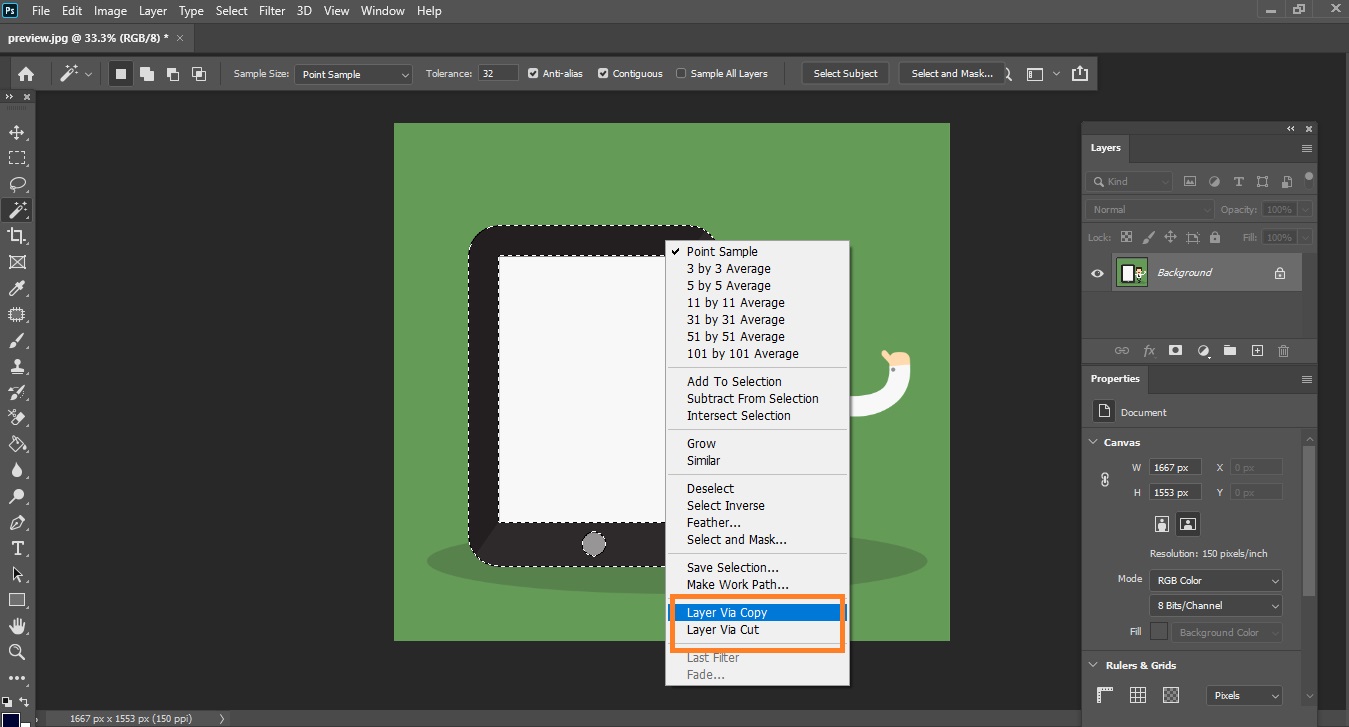
✔حالا می تونید در لایه جدید سایر تغییرات لازم رو روی عکس تون اعمال کنید .
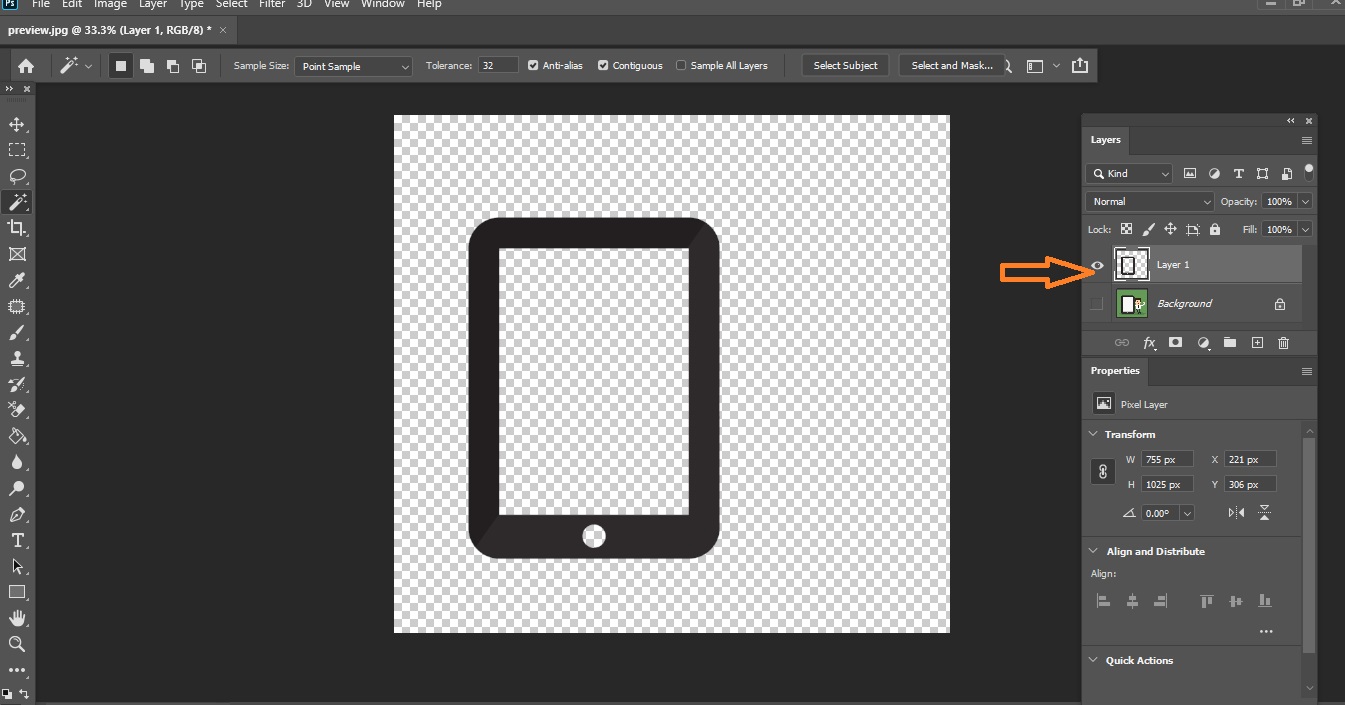
دوربری تصویر با استفاده از ابزار Quick selection tool
ابزار Quick selection tool یکی از سریعترین و حرفه ای ترین ابزارهایی است که برای برش عکس در فتوشاپ کاربرد داره .
اجازه بدید در اینجا نحوه عملکرد اون رو کامل تشریح کنیم :
✔ابتدا وارد فتوشاپ بشید و عکس مورد نظر رو انتخاب کنید
✔ابزار Quick selection tool رو از قسمت نوار ابزار select نمایید
✔حالا با ماوس روی یک قسمتی از سوژه که میخواهد برش بخورد کلیک کنید

✔برای ادامه دادن برش سایر قسمت های دیگه از ابزار Add to selection در قسمت نوار خصوصیات استفاده کنید و یا کلید shift رو چند ثانیه نگه دارید تا نشانگر ماوس بصورت + بشه و روی حالت Add to selection قرار بگیره
✍️نکته 3 : توجه کنید که در نوار افقی بالا ( نوار خصوصیات ) سه آیکون مختلف برای سوئیچ کردن بین حالت های مختلف داریم:
از چپ به راست در شکل زیر
گزینه اول : New selection یا انتخاب جدید
گزینه دوم: Add to selection یا اضافه کردن به انتخاب
گزینه سوم: Subtract from selection یا کم کردن از انتخاب
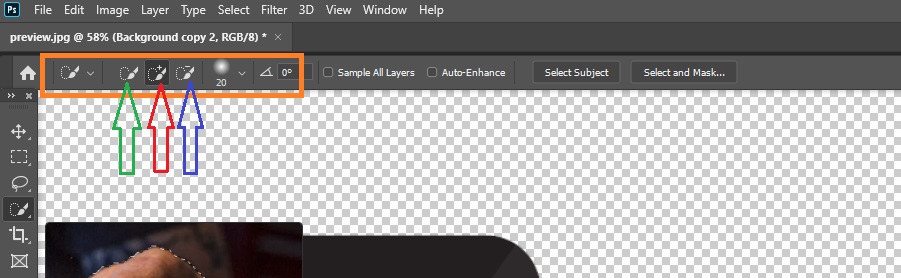
✔اگر احیانا بصورت تصادفی وارد فضای پس زمینه شدید که جزو انتخاب مون نیست و یا اگه بخواهید فضای بین دو چیز رو حذف کنید بایستی از ابزار Subtract from selection از نوار افقی بالا استفاده کنید و یا می تونید Alt رو نگه دارید تا نشانگر ماوس بصورت – بشه و روی حالت Subtract from selection قرار بگیره.

✍️نکته4: توصیه میشه برای این که کارتون دقیق تر وتمیز تر در بیاد سایز مکان نمای ابزار رو از نوار افقی بالا کوچکتر کنید و یا از کلید های میان بر براکت باز و بسته [ ] سایز مکان نمای Quick Selection Tool را بترتیب بزرگ تر و یا کوچک تر نمایید.
✔حالا در این مرحله که کار برش به پایان رسید گزینه Select و سپس Select and Mask رو از منوی بالای فتوشاپ انتخاب نمایید تا پنل properties باز شود
✔از پنل باز شده در قسمت Output to ، New Layer رو انتخاب نمایید تا تصویر برش خورده به لایه جدید منتقل بشه .
کراپ کردن عکس با Select subject
برش عکس در فتوشاپ بدون پس زمینه با ابزار Select subject بسیار آسان و سریع می باشد و یه جورایی دقت و سرعت این ابزار خیلی شبیه ابزار Quick Selection Tool می باشد .
ابزار Select Subject برجسته ترین سوژه موجود در تصویر رو بصورت اتومات شناسایی می کنه و یک کادر اطراف عکس ترسیم می کنه و بقیه کارها رو به فتوشاپ میسپره. به همین راحتی! 😮
فرض کنید که یک عکس پرتره در اینجا داریم و می خواهیم که با کمک Select Subject تصویر رو از پس زمینه جدا کنیم.

✔ابتدا ابزار مدنظر رو از مسیر Select>Subject انتخاب می کنیم
✔فتوشاپ عکس رو تجزیه و تحلیل و موضوع اصلی رو پیدا می کنه
✔سپس دور تا دور اون رو نقطه چین می کنه
✔حالا برای این که دقیق تر متوجه تغییرات بشید روی آیکون Quick Mask در نوار ابزار کلیک نمایید تا روشن شود یا حرف Q رو فشار دهید .
✔در آخر، Quick Mask ، یک پوشش قرمز رنگ ناحیه خارج از سوژه رو پر می کنه که به راحتی می تونید متوجه تغییرات بشید .
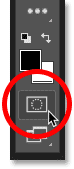
دوربری عکس با Magnetic lasso tool در فتوشاپ
Magnetic lasso tool از سریعترین روش هایی است که می خواهیم به شما علاقه مندان فتوشاپ معرفی می کنیم تا در برش عکس هاتون به بهترین شیوه بهره بگیرید.
🎲 برای دسترسی به این ابزار بایستی به پنل Tools برید و اون رو انتخاب نمایید و یا کلید میان بر L رو از صفحه کلید فشار دهید .

فرض کنید که عکس زیر رو داریم و قراره که دور تا دور دستها رو با ابزار Lasso خط بکشیم و از پس زمینه جدا کنیم
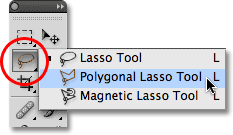
✔برای شروع کار خود ابتدا روی یک ناحیه از عکس خود با ماوس کلیک می کنیم و ماوس رو نگه میداریم تا دور تا دور اون خط رو بکشیم
✔اگه حین برش خواستید که عکس رو جا به جا کنید فقط کافیه که کلید Space رو نگه دارید و جا به جایی که تموم شد Space رو رها کنید
✔و برای این که مطمئن بشید که اون قسمت از عکس رو که می خواهید برش داده اید روی کلید F فشار دهید ، به کمک اون می تونید تموم قسمت هایی رو که خط کشیده اید رو ببینید
✔کار برش که به پایان رسید یکبار کل نواحی برش خورده رو بررسی کنید و اگه جایی از تصویر مطابق میل تون برش نخورده نگران نباشید. برای اصلاح می تونید روی عکس بوسیله کلیدهای Ctrl+Space در سیستم های ویندوز و یا Command+Space در سیستم های Mac زوم کنید و اصلاحات رو انجام بدید و برای برگرداندن عکس به حالا اولیه کافیه دکمه ی Alt+Space رو در سیستم های ویندوز و یا Option+Space رو در سیستم های Mac فشار داده و نگه دارید.
✔برای انجام اصلاحات کلید Shift رو فشار بدید تا علامت + پایین آیکون Lasso اضافه بشه و اون قسمت هایی رو که به ناحیه برش اضافه نشده ، اضافه کنید و اون بخش هایی که زیادی برش خورده رو کم کنید به این صورت که کلید Alt رو در سیستم های ویندوز و یا Option رو در سیستم های Mac فشار داده و نگه دارید تا علامت – در پایین آیکون Lasso ظاهر بشه تا اضافات رو پاک کنید.

✔حالا در پایان، کلید های Ctrl+C رو در سیستم های ویندوز و یا Command+C رو در سیستم های Mac جهت کپی قسمت برش خورده فشار می دهیم
✔ عکس دوم رو باز می کنیم و سپس کلیدهای Ctrl+V رو در سیستم های ویندوز و یا Command+V رو در سیستم های Mac جهت Paste کردن عکس فشار می دهیم و ختم کار😍

🎯در پایان اگه باز می خواهید که بیشتر در مورد برش و جابه جایی عکس در فتوشاپ بدونید توصیه می کنم که مطلب برش عکس در فتوشاپ به صورت حرفه ای رو بخونید تا راهنمایی بیشتری نصیبتون بشه.

سخن پایانی
در این مطلب تلاش کردیم که سریعترین و جدید ترین روش های برش عکس در فتوشاپ رو برای شما علاقه مندان و مخاطبان عزیز تشریح کنیم تا جمع بندی از آموزش حرفه ای برش تصاویر در فتوشاپ رو برای خودتون داشته باشید و اون رو با اطرافیان تون نیز به اشتراک بگذارید. امیدواریم که مطالب این مقاله برای شما سودمند و کاربردی بوده باشه. در قسمت کامنت ها برامون از نقطه نظرات ارزشمندتون بنویسید که خوشحال میشیم تجربیات تون رو با ما در رایانه کمک در میان بگذارید، از شما نهایت تشکر رو داریم که تا انتهای مطلب ما رو همراهی کردید، در صورتی که سوالی در این زمینه داشتید با كارشناسان ما در رايانه كمك تماس بگيريد و سوالات و نظرات خودتون را در این زمینه با ما در میان بگذارید برای دریافت پاسخ سوالات خود از طریق تلفن های ثابت با شماره 9099071540 و از طریق موبایل با شماره 0217129 با کارشناسان ما در رایانه کمک تماس بگیرید.
📌 رفع مسئولیت: محتوای این صفحه صرفاً برای اطلاع رسانی است و در صورتی که تسلط کافی برای انجام موارد فنی مقاله ندارید حتما از کارشناس فنی کمک بگیرید.