روش های تبدیل پاورپوینت به فیلم را در این مطلب به شما آموزش خواهیم داد. همانطور که می دانیم پاورپوینت یکی از پرکاربرد ترین و محبوب ترین نرم افزارهای شرکت مایکروسافت آفیس است؛ که کاربرد مهم آن در طراحی اسلایدهای مختلف جهت انتقال اطلاعات مدنظر میباشد.
پاورپوینت به خصوص در دنیای دانشجویان یکی از موارد ضروری جهت ارائه مطالب درسی میباشد. این نرم افزار بسیار فضای کاربری ساده ای دارد و برای ساخت فایلهای چند رسانه ای و تصویری مناسب ترین گزینه است..

در بعضی مواقع ممکن است بخواهیم پاورپوینتی را که ساخته ایم برای فرد دیگر ارسال کنیم یا اینکه آن را در شبکه های اجتماعی مانند اینستاگرام به اشتراک بگذاریم تا دیگران از مطالب آن استفاده کنند در این مواقع بهترین کار تبدیل پاورپوینت به فیلم میباشد.
تبدیل پاورپوینت به فرمت ویدیویی مزیت های مختلفی دارد . به عنوان مثال شما حتی میتوانید به کمک این برنامه یک کلیپ ویدیوی از عکس های خود درست کنید و یا در زمانی که نیاز می باشد فایل پاورپوینت خود را بر روی گوشی موبایل اجرا کنید، تبدیل آن به فایل ویدیویی میتواند راه حل خوبی باشد.
در مقالات قبلی چگونگی تبدیل فایل ورد به پی دی اف به وسیله ورد را برای شما شرح دادیم اگر شما هم تاکنون نمی دانستید چگونه میتوانید این کار را انجام دهید. پس تا انتهای مقاله همراه تیم فنی نیودانش باشید. در این مقاله تصمیم داریم روشهای تبدیل پاورپوینت به فیلم را آموزش دهیم.
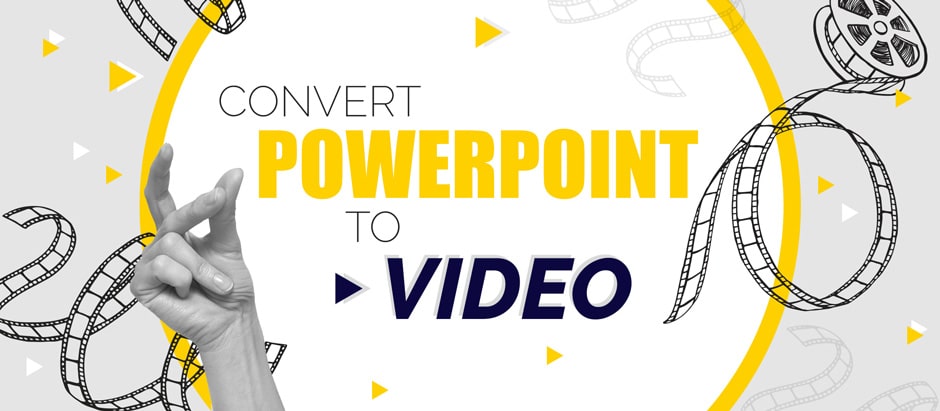
تبدیل پاورپوینت به فیلم بر اساس زمان بندی
به طور کلی در محیط کاربری پاورپوینت ها دو نوع زمان بندی برای نمایش اسلایدها وجود دارد. زمان بندی ثابت و زمان بندی شخصی. در زمان بندی شخصی خود ما تعیین می کنیم که هر اسلاید پاورپوینت چه مدت زمان نمایش داده شود و در زمان بندی ثابت همه اسلایدها به با یک زمان ثابت مثلا ۵ دقیقه ای نمایش داده میشوند.
زمان بندی ثابت برای همه اسلایدها در پاورپوینت
همان طور که قبلا اشاره کردیم زمان بندی ثابت بری تبدیل پاورپوینت به فیلم همه اسلایدها را در یک مدت زمان مساوی نمایش میدهد. در این زمان بندی اگر همه اسلایدها را در ۵ دقیقه تنظیم کرده باشید هر اسلاید بعد از ۵ دقیقه نمایش به اسلاید بعدی میرود. ممکن است در یک اسلاید انیمیشن داشته باشیم و در این مواقع پاورپوینت بدون توجه به زمان اسلاید انیمیشن را نشان میدهد و به اسلاید بعدی میرود.
آموزش تبدیل پاورپوینت به فیلم با زمان بندی ثابت
در این قسمت مقاله مرحله به مرحله تبدیل پاورپوینت به فیلم بر اساس زمان بندی ثابت را شرح میدهیم. این مراحل در ورژن های پاورپوینت 2010 به بالا به صورت یکسان می باشد ما مراحل زیر را بر روی اخرین ورژن ارائه شده پاورپوینت شرح داده ایم . شما میتوانید با دانلود مجموعه آفیس این برنامه را بر روی سیستم خود نصب ومراحل زیر را دنبال کنید.
- بر روی تب file کلیک می کنیم و به قسمت Export می رویم.

- از قسمت Export در تب file گزینه creat a video را انتخاب می کنیم.
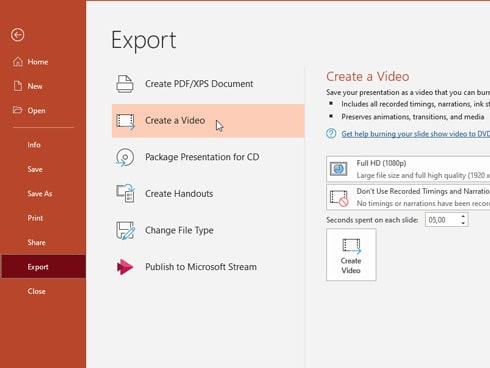
- برای انتخاب کیفیت مدنظر روی اولین منوی کشویی کلیک میکنیم. به طور معمول کیفیت full hd انتخاب میشود.
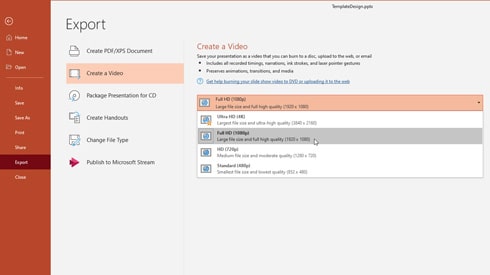
- اگر میخواهیم اسلاید ها شامل گویندگی یا نریشن باشند و زمان بندی شود؛ منوی کشویی دوم را انتخاب میکنیم..
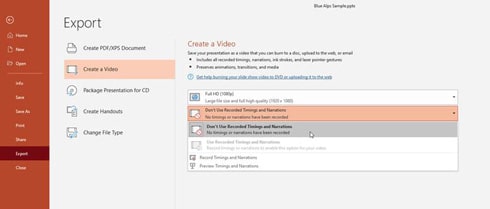
- در قسمت بعدی مدت زمان نمایش اسلایدها را تعیین میکنیم. به طور مثال هر اسلاید ۵ ثانیه نمایش داده شود. سپس گزینه create video را انتخاب میکنیم.
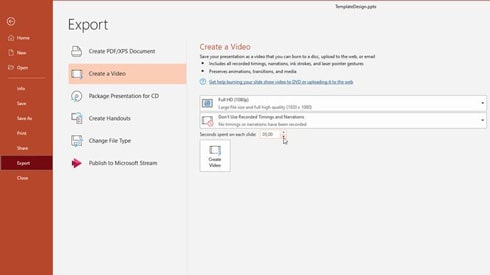
- در مرحله نهایی نام فایل و محل ذخیر سازی آن را مشخص میکنیم. در نتیجه پاور پوینت ما به عنوان یک فایل ویدیویی mp4 ذخیره خواهد شد.
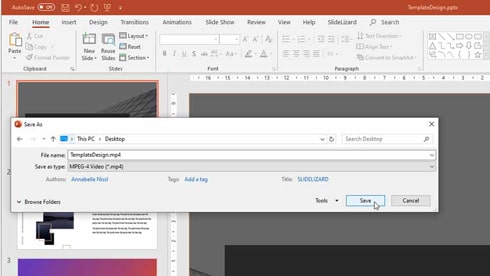
میدونستی می تونی فایل های پاورپوینت رو رمرگذاری کنی، مقاله قفل کردن پاورپوینت رو از دست نده.
تبدیل پاورپوینت به فیلم بر اساس زمان بندی مشخص
با توجه به مراحل زیر می توانیم تعیین کنیم هر اسلاید چه مدت زمان نمایش داده شود
- در مرحله اول طبق عکس زیر بر روی منو کلیک می کنیم و گزینه more commands را انتخاب میکنیم.
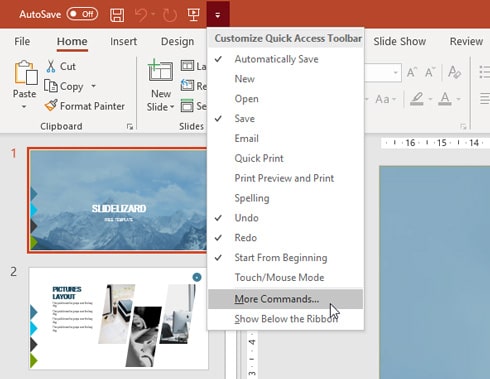
- سپس گزینه Customize Ribbon را انتخاب می کنیم.
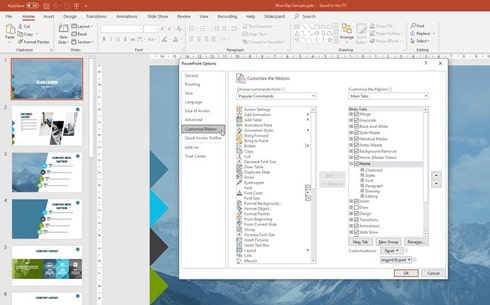
- در پنجره سمت راست میرویم. ودر قسمت انتهایی میرویم. سپس گزینه recording را انتخاب میکنیم. در نهایت گزینه ok را میزنیم.

- در این قسمت مشاهده میکنیم تب جدیدی بین دو گزینه View و Help وجود دارد که عملکردهای مفیدی دارد. که اگر به این دو نیاز پیدا کنیم به راحتی در دسترس هستند.
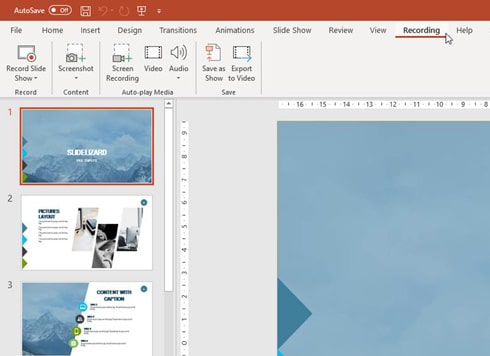
- اگر میخواهیم فیلم ساخته شده از ابتدا شروع شود یا از اسلاید مدنظرمان یا اینکه موارد بیشتری مثل ویدیو اضافه کنیم. میتوانیم طبق عکس در این قسمت تنظیمات مربوطه را انجام دهیم.
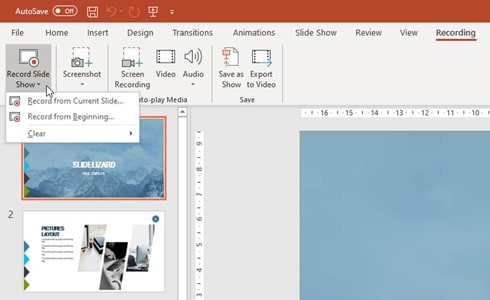
- در این روش تبدیل پاورپوینت به آسانی میتوانیم زمان اسلایدهای مدنظر را تنظیم کنیم. و برای همین زمان بندی یکسانی برای همه اسلایدها وجود ندارد. فقط لازم است موقع ضبط روی هر اسلاید کلیک کنیم و سرعت دلخواه را تعیین کنیم. یک نکته دیگر اینکه میتوانیم تعیین کنیم نوشته های قبلی نشان داده شود یا نه. با استفاده از گزینه های Record from Beginning, Record from Current Slide که در منو وجود دارند
پیشنهاد میکنیم مطلب " نحوه ایمیل کردن task در outlook " را نیز مطالعه کنید.
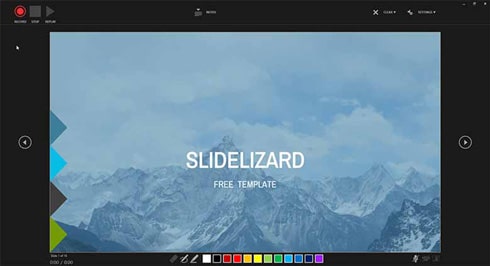
گزینه های بخش رکورد
- برای این کار پنجره ای باز میشود که می توانیم با کلیک کردن بر روی اسلایدها سرعت مدنظر فیلم را تعیین کنیم. این گزینه شبیه به فیلم گرفتن از صفحه می باشد. در نوار پایین طبق آنچه در عکس میبینیم ابزار طراحی با ضخامت و رنگهای مختلف دیده می شود. و یک دوربین با قابلیت صداگذاری وجود دارد. با این دو ابزار میتوانیم بر روی فیلم در رابطه با اطلاعات اسلاید صحبت کنیم. نوار بالایی شروع و توقف ضبط را نشان میدهد. و اینکه متنهای نوشته شده در اسلاید را نشان دهیم یا خیر. در قسمت راست تصویر نیز گزینه هایی وجود دارد که با استفاده از آنها می توانیم دوربین یا ضبط صدا را تنظیم کنیم. در نهایت پس از اینکه فرآیند ضبط تمام شد باید ضبط را متوقف کنیم تا فیلم مان اکسپورت شود. برای اکسپورت کردن فیلم نیز طبق مراحل زیر پیش میرویم.
ذخیره فایل ویدیو در پاورپوینت
- در صورتی که تنظیمات انجام شده مطابق دلخواه مان شده است به قسمت Export to Video میرویم.
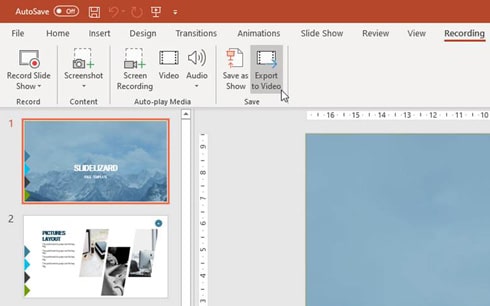
- با انتخاب اولین منو طبق عکس میتوانیم کیفیت مدنظرمان را تعیین کنیم که معمولا کیفیت Full HD انتخاب میشود.
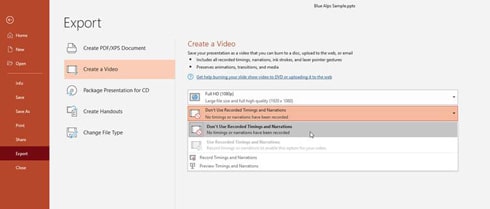
- در قسمت دوم منو می توانید تعیین کنیم که اسلایدها گویندگی داشته باشند یا خیر.
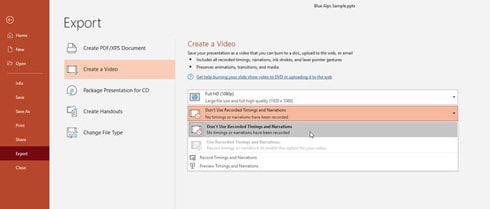
- مدت زمان نمایش هر اسلاید را انتخاب می کنیم. مثلا ۵ دقیقه
- در مرحله آخر فیلم ساخته شده ایجاد میشود. کافیست گزینه create video انتخاب کنیم. سپس نام فایل و محل ذخیره سازی را مشخص نماییم. در نهایت پاورپوینت ما به عنوان یک فیلم با تنظیمات دلخواه ما ذخیره می شود.
نکته: در صورتی که فایل شما به درستی ذخیره نشد می توانید از طریق مطالعه مطلب چگونگی بازیابی فایل ها در اکسل،پاورپوینت و ورد آفیس فایل های خود را بازیابی کنید.
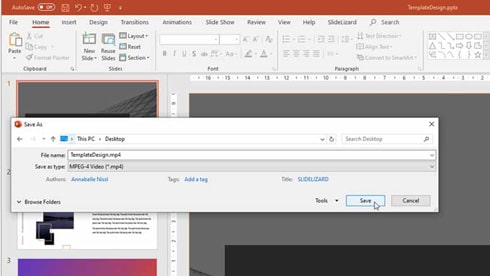
سوالات متداول در زمینه تبدیل پاورپوینت به فیلم
در زیر به برخی سوالات متداول در زمینه تبدیل پاورپوینت به ویدیو اشاره کرده و پاسخ می دهیم.
چجوری فایل پاورپوینت رو بدون بهم ریختگی روی سیستم دیگری اجرا کنیم؟
یکی از راه حل های اجرای پاورپوینت روی هر سیستم تبدیل پاورپوینت به ویدیو می باشد که به راحتی پس از تبدیل میتوان ویدیو ساخته شده را بر روی هر سیستمی اجرا کرد. حتی اگر بر روی آن سیستم نرم افزار پاورپوینت نصب نشده باشد
آیا پس از تبدیل فایل پاورپوینت به ویدیو میتوان در آن تغییراتی ایجاد کرد؟
به طور معمول در نرم افزار پاورپوینت خیر امکان تغییر و ویرایش فایل ویدیویی در نرم افزار پاورپوینت نمی باشد اما به کمک نرم افزار های ویرایش فیلم مانند پریمیر میتوان تغییراتی را در فایل ایجاد کرد.
آیا میتوان فایل های ویدیوی را به پاورپوینت تبدیل کرد؟
شما میتوانید در نرم افزار پاورپوینت ویدیو های مختلفی را در اسلاید مشخصی درج کنید تا در آن اسلاید پخش شود اما امکان تبدیل مستقیم و کامل فایل ویدیویی به پاورپوینت وجود ندارد
چگونه میتوان با پاورپوینت کلیپ ویدیوی ساخت؟
شما میتوانید به کمک پاورپوینت کلیپ های مختلف ساده ای طراحی و به صورت فایل ویدیویی ذخیره کنید برای این کار کافیست محتوای خود را در پاورپوینت درج کرده و سپس همانگونه که در بالا شرح داده شد از فایل خود خروجی ویدیوی بگیرید تا به صورت یک کلیپ ویدیوی قابل پخش باشد.

خلاصه آنچه خواندیم
پاورپوینت ها یکی از محبوب ترین نرم افزارهای شرکت مایکروسافت آفیس هستند که بسیار کاربردی هستند. قابلیت استفاده از فیلم و عکس در این نرم افزار بسیار قابل توجه میباشد.
یکی از قابلیتهای دیگر پاورپوینت این می باشد که به آسانی با انجام مراحل می توان آن را تبدیل به فیلم کرد. در مقاله ” روش های تبدیل پاورپوینت به فیلم ” ما این مراحل را همراه با عکس به تفضیل آموزش دادیم.
هم چنین ؛ دو نوع شیوه که یکی زمان بندی ثابت می باشد و دیگری زمان بندی شخصی که از روش های تبدیل پاورپوینت به فیلم می باشد را شرح دادیم. شما میتوانید در صورت داشتن هرگونه سوال در رابطه با تبدیل پاورپوینت به فیلم با شماره های 9099070192 و 0217129 با کارشناسان ما در رایانه کمک تماس حاص فرمایید.