برند سامسونگ برای وصل کردن گوشیهای اندرویدی به کامپیوتر برنامه خاصی به اسم Samsung Flow رو در اختیار کاربران قرار داده.
این در حالیه که مایکروسافت هم یه برنامه تحت عنوان Link to Windows به بازار منتشر کرده که از طریق اون میشه گوشیهای سامسونگ و سایر محصولات مثل رفیس دوئو رو به سیستمهای کامپیوتری به صورت بیسیم وصل کرد.
در واقع با همکاری خوبی که مایکروسافت با کرهایها داشته قابلیتهای بسیار خوب و منحصر به فردی در اختیار دارندگان گوشیهای سری گلکسی قرار داده شده.
من تو این مقاله میخوام بهت یاد بدم که چطوری با Link to Windows و Samsung Flow گوشی سامسونگت رو به کامپیوتر ویندوزی وصل کنی.
پس اگه تو هم دوست داری روش انجام این کار رو یاد بگیری پیشنهاد میکنم خوندن ادامه این مقاله رو از دست ندی.
فهرست مطالب
برنامه Link to Windows
نحوه راهاندازی برنامه Link to Windows
بررسی خصوصیات برنامه Link to Windows
برنامه Samsung Flow
نحوه راهاندازی برنامه Samsung Flow
بررسی خصوصیات برنامه Samsung Flow
سوالات متداول
سخن آخر
برنامه Link to Windows
کسایی که میخوان خیلی راحت ویژگیهای گوشی هوشمندشون رو روی کامپیوتر مورد استفاده قرار بدن بهترین راهکاری که پیش روشون قرار داره اینه که از برنامه Link to Windows استفاده کنن.
در صورتی که از این طریق گوشیت رو به کامپیوتر وصل کنی میتونی به موارد مختلفی دسترسی داشته باشی.
مثلاً میتونی:
1.به بخش پیامکها دسترسی پیدا کنی و پیامهات رو جواب بدی
2.تصاویر موجود در بخش گالری رو ببینی
3.حتی میتونی تماسهای تلفنی برقرار کنی و یا به تماسهایی که دریافت میکنی جواب بدی
4.انتقال و جابجایی راحت فایل بین سیستم و گوشی داشته باشی
5.صفحه نمایش گوشی رو در مانیتور سیستم به اشتراک بذاری
6.تیفیکیشنهات رو در سیستم ببینی
همه دستگاهها توسط برنامه Link to Windows پشتیبانی نمیشن و بیشتر دستگاههای میان رده و گوشیهای پرچمداری که در ۴ سال اخیر توسط برند سامسونگ به بازار عرضه شدن و سرفیس دوئو ۱ و ۲ امکان استفاده از این قابلیت رو دارن.
به طور مثال گوشیهای پرچمدار سری S9 و Note 9 و جدیدتر و میان ردههایی که از سال ۲۰۱۹ به بعد به بازار معرفی شدن (مثل گلکسی A50 و A70) جزو مواردی هستن که توسط این برنامه پشتیبانی میشن.
البته گوشیهای تاشوی سامسونگ از اولین نسل مثل گلکسی فیلیپ و گلکسی فولد هم توانایی پشتیبانی از این برنامه را دارن.
نکته مهمی که این وسط وجود داره اینه که یه سری از ویژگیها فقط روی دیوایسهای به خصوصی عمل میکنن و امکان استفاده از این قابلیتها روی همه گوشیها وجود نداره.
نحوه راهاندازی برنامه Link to Windows
قبل از اینکه دست به کار بشی اول چک کن ببین که اصلاً گوشی تو جزو لیست گوشیهایی که از این قابلیت پشتیبانی میکنن قرار داره یا نه و در صورتی که پاسخ مثبت بود سراغ مراحل راهاندازی این برنامه برو!
علاوه بر این نسخه سیستم عامل گوشیت باید اندروید ۷ به بالا باشه.
سیستمی هم که میخوای گوشیت رو به اون وصل کنی باید نسخه سیستم عاملش ویندوز ۱۰ با آپدیت مه ۲۰۱۹ و جدیدتر باشه.
حالا اگه همه این مواردی که بهت گفتم اوکی بود، برای اینکه بتونی برنامه Link to Windows رو راهاندازی کنی باید کارهای زیر رو انجام بدی:
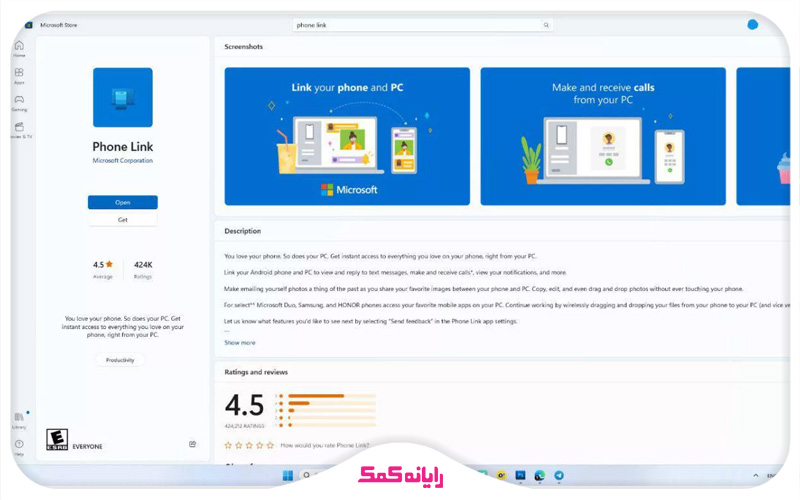
1.در اولین قدم وارد ویندوز استور شو و در نوار جستجو عبارت Phone Link رو تایپ کن و در انتها کلید اینتر رو فشار بده.
2.اگه این برنامه بای دیفالت روی سیستمت نصب باشه با کلیک روی دکمه Open میتونی اون رو اجرا کنی.
3.در صورت استفاده از نسخههای قدیمی ویندوز احتمال اینکه اپ به صورت پیش فرض روش وجود نداشته باشه هست. پس باید در این مواقع باید روی دکمه Get کلیک کنی و یکم منتظر بمونی تا عملیات دانلود و نصب این برنامه انجام بشه و سپس این برنامه را اجرا کنی.
4.اولین بار که وارد برنامه میشی نیاز به انتخاب سیستم عامل هدف داری. به همین خاطر باید گزینه Android رو انتخاب کنی و در انتها روی دکمه Continue کلیک کنی.
5.با انجام این کار یک کد QR روی صفحه نمایش سیستم بهت نشون داده میشه که نیاز به اسکن اون از طریق دوربین گوشی داری تا اتصال سیستم به گوشی برقرار شه.
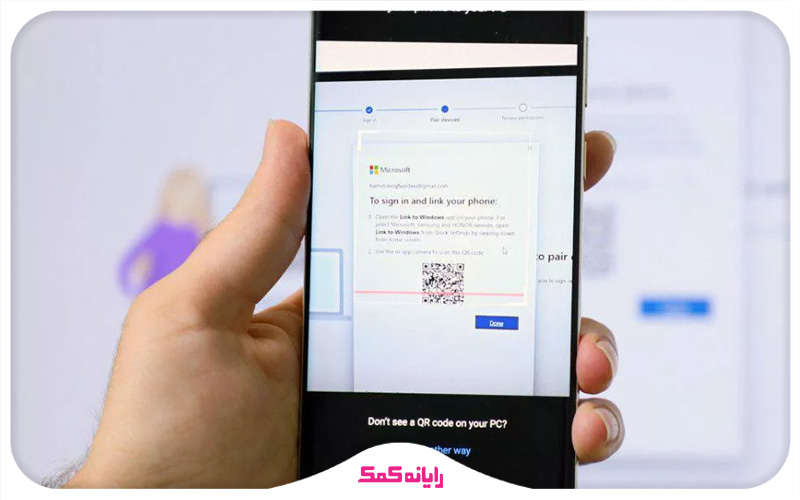
6.اخیراً روی دستگاههای پرچمدار و جدید سامسونگ این برنامه به صورت پیش فرض نصب شده و لازم نیست اون رو به صورت مجزا دوباره نصب کنی. پس کافیه از منوی دسترسی سریع روی گزینه Link to Windows ضربه بزنی. البته میتونی این کار رو از طریق ورود به بخش تنظیمات گوشی و انتخاب گزینه Connections یا Advanced Features هم انجام بدی و در این بخش این گزینه رو پیدا کنی و اون رو روشن کنی.
7.اگه این اپلیکیشن روی گوشیت نصب نیست به کمک باکس دانلودی که در پایین همین بخش قرار داره میتونی اون رو از گوگل پلی دانلود کنی.
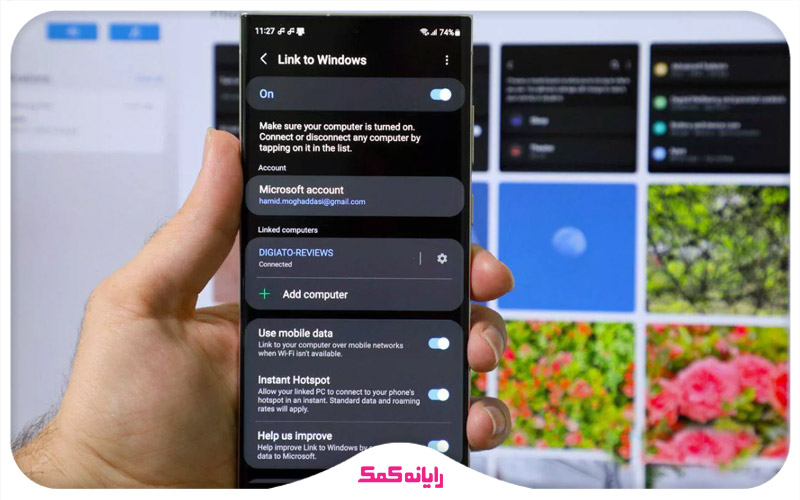
8.بعد از اینکه وارد محیط این برنامه تو گوشی شدی گزینه Add computer رو انتخاب کن و سپس روی گزینه Is there a QR code on your PC ضربه بزن.
9.حالا کافیه کد QR ای که روی کامپیوترت نمایش داده شده رو با استفاده از دوربین گوشیت اسکن کنی تا اتصال بین اونها برقرار بشه.
10.یه راه دیگه واسه وصل کردن دو تا دیوایس به همدیگه ورود به حساب کاربری مایکروسافت رو گوشیه. پس اگه موقع استفاده اسکن کردن کد QR دچار مشکل شدی از این روش هم میتونی برای رفع مشکل کمک بگیری.
برای دریافت راهنمایی بیشتر درباره نحوه راهاندازی برنامه Link to Windows میتونی با کارشناسان رایانه کمک با استفاده از تلفن های ثابت : 9099070192 و شماره: 0217129 برای ارتباط از طریق موبایل تماس بگیری تا به جواب سوالاتت برسی.
بررسی خصوصیات برنامه Link to Windows
برنامه Link to Windows دارای قابلیت ها و خصوصیات زیر هست:
مدیریت نوتیفیکیشنهای گوشی در کامپیوتر
بعد از اینکه گوشی رو به سیستم وصل کردی، در صورتی که روی گوشیت نوتیفیکیشن دریافت کنی اون رو روی صفحه دسکتاپت هم مشاهده خواهی کرد.
اگر میخوای به همه نوتیفیکیشنها دسترسی پیدا کنی کافیه وارد بخش Notifications بشی.
نکته جالبی که این وسط وجود داره اینه که مایکروسافت اجازه پنهان کردن اعلانهای یه سری اپلیکیشنهای خاص رو به کاربرا داده تا از این طریق بتونن از نمایش موارد تکراری پیشگیری به عمل بیارن.
برای اینکه بتونی اقدام به اعمال تغییرات در این بخش کنی باید وارد قسمت تنظیمات اپلیکیشن بشی و سپس به بخش Features مراجعه کنی.
تو این بخش یه گزینه هم واسه انتخاب برنامههایی که میخوای نوتیفیکیشنهای اونها رو روی دسکتاپ دریافت کنی وجود داره.
در صورت کلیک روی نوتیفیکیشنها میتونی به صفحه گوشی دسترسی پیدا کنی و به پیامهای دریافتیت پاسخ بدی.
البته این ویژگی فقط واسه یه سری از اپلیکیشنهای سازگار قابل استفاده خواهد بود.
دریافت و پاسخ به پیامکها و تماسها
تو تب Messages میتونی به پیامکها دسترسی پیدا کنی و به پیامکهای دریافتیت جواب بدی، بدون اینکه نیازی به باز کردن صفحه گوشی روی دسکتاپ داشته باشی.
با وجود اینکه امروزه خیلی از مردم به جای ارسال پیامک از اپلیکیشنهای پیام رسان استفاده میکنن اما این موضوع به این معنی نیست که پیامک به صورت کامل کنار گذاشته شده و هنوز هم خیلی از افراد با ارسال پیامک به همدیگه با هم ارتباط برقرار میکنن.
در نتیجه اگه بشه پیامکهای دریافتی رو روی کامپیوتر مشاهده کرد و به اونها جواب داد کاربران خیلی راحتتر میتونن با سایر افراد از طریق پیامک ارتباط برقرار کنن.
علاوه بر این باید این موضوع را هم در نظر داشته باشی که یه سری اطلاعات مثل کدهای احراز هویت و رمزهای پویا هنوزم دارن از طریق پیامک برای کاربران ارسال میشن.
نکته مهمی که این وسط وجود داره اینه که این بخش دارای محدودیت دسترسیه و کاربران میتونن به هزار پیامی که در طول ۳۰ روز گذشته براشون ارسال شده دسترسی پیدا کنن و امکان حذف این پیامکها به صورت مستقیم رو هم ندارن.
در صورتی که کامپیوترت از فناوری بلوتوث پشتیبانی میکنه، امکان برقراری تماسهای صوتی به کمک اون برات فراهمه.
برای انجام این کار باید:
1.بعد از اینکه کامپیوتر و گوشی رو با بلوتوث به همدیگه وصل کردی، وارد تب Calls شو تا بتونی به لیست تماسهای آخرین تماسهای دریافتی دسترسی پیدا کنی.
2.علاوه بر این میتونی برای برقراری تماس جدید وارد لیست مخاطبینت بشی و از بین اونها یکی از مخاطبین رو انتخاب کنی و اقدام به برقراری تماس با اون کنی.
3.البته که امکان وارد کردن شماره در بخش شماره گیر برای برقراری تماس هم در این بخش وجود داره.
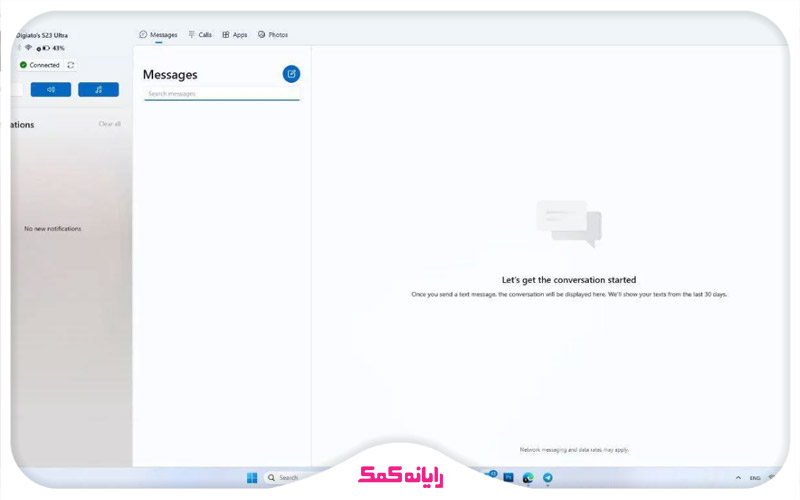
دسترسی به اپلیکیشنهای موبایل روی دسکتاپ با استفاده از برنامه Link to Windows
کاربرا میتونن اقدام به اجرای اپلیکیشنهای موبایل روی کامپیوتر کنن و این برنامه این قابلیت رو توی پنجره مجزا در اختیار کاربران قرار داده و فقط کسایی که محصولات کمپانی سامسونگ رو خریداری کردند میتونن از این قابلیت استفاده کنن.
در واقع با استفاده از این قابلیت امکان دسترسی به عناوین موجود در گوگل پلی روی دسکتاپ رو داری و خیلی راحت میتونی گوشی خودت رو با استفاده از سیستم عامل ویندوز تحت کنترل قرار بدی.
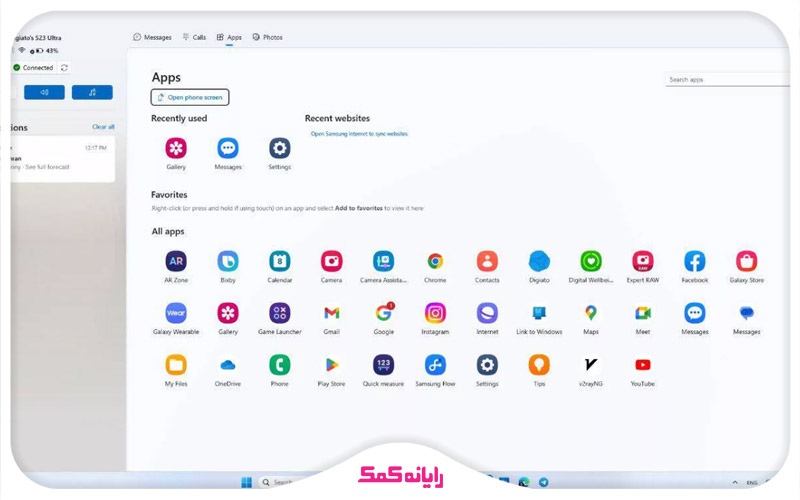
برای انجام این کار کافیه وارد تب Apps بشی تا بتونی لیست اپلیکیشنهایی که روی گوشیت نصب شده رو ببینی.
حالا اگه روی آیکون هر کدوم از این برنامهها کلیک کنی، امکان اجرای اون تو دسکتاپ وجود داره و میتونی از طریق موس و کیبورد اون رو کنترل و هدایت کنی.
با استفاده از این ویژگی امکان اجرای بازیهای موبایل روی کامپیوتر رو خواهی داشت.
ولی باید این نکته رو هم بهت بگم که این احتمال وجود داره که بعضی وقتا با افت نرخ فریم و تاخیر در اجرای دستورات مواجه شی.
دسترسی به فایلها و انتقال آسان آنها
بخش بعدی برنامه Link to Windows تب Photos هست که توی این قسمت امکان مشاهده عکسهای موجود روی گالری گوشیت رو خواهی داشت.
البته در این بخش قابلیتهای دیگهای هم در اختیار کاربران قرار گرفته که از اون جمله میتونم به ذخیره عکسها روی حافظه کامپیوتر و به اشتراک گذاشتن اونها در پیام رسانهای گوناگون اشاره کنم.
نکته مهمی که این وسط وجود داره اینه که کاربرا اجازه کارهایی مثل ایجاد تغییر و حذف فایل اصلی تصویر رو ندارن و تنها میتونن ۲۰۰۰ تا فایل تصویری اخیری که در گوشی اونها ذخیره شده رو ببینن.
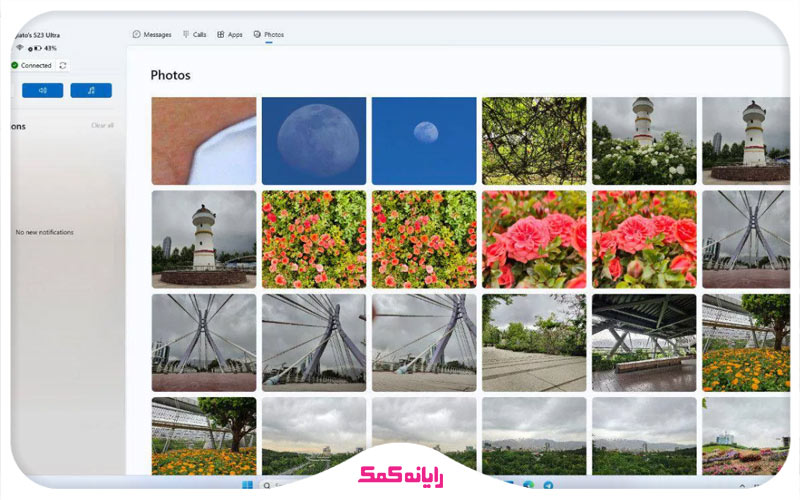
علاوه بر این با استفاده از برنامه Link to Windows خیلی راحت میتونی اقدام به جابجایی فایل کنی.
در واقع این کار در این اپلیکیشن فقط با کشیدن و رها کردن فایلهای انتخابی انجام میشه و خیلی راحت میتونی فایلهای مورد نظرت رو از گوشی به حافظه کامپیوتر منتقل کنی.
این بخش دارای محدودیت تعداد بوده و امکان ارسال بیش از ۱۰۰ فایل به صورت همزمان در اون وجود نداره.
علاوه بر این حجم فایلهای ارسالی نباید بیشتر از ۵۱۲ مگابایت باشه.
در نظر داشته باش که امکان انتقال پوشه از طریق این قابلیت وجود نداره و فقط میتونی فایلهای مستقل رو از این طریق انتقال بدی.
پیشنهاد مطلب: حل مشکل کارنکردن بلوتوث گوشی اندرویدی
برنامه Samsung Flow
یکی دیگه از راههایی که میتونی به کمک اون گوشیهای سری گلکسی رو به سیستمهایی که سیستم عاملشون ویندوزه وصل کنی، استفاده از برنامه Samsung Flow برای انجام این کاره.
Samsung Flow دارای امکاناتی درست شبیه به برنامه Link to Windows هست، با این تفاوت که در Samsung Flow یک سری ویژگیهای اضافه هم در اختیار کاربران قرار میگیره.
از جمله قابلیتهای برنامه Samsung Flow میتونم به استفاده از اون برای برقراری اتصال ایمن، جابجا کردن فایلها، فعال کردن سریع هات اسپات، نمایش نوتیفیکیشنهای گوشی روی صفحه دسکتاپ و نمایش صفحه موبایل روی سیستم اشاره کنم.
نحوه راهاندازی برنامه Samsung Flow
در صورتی که تمایل به استفاده از امکانات برنامه Samsung Flow رو داری باید حتماً نسخه سیستم عامل دیوایست ویندوز ۱۰ یا ۱۱ باشه و نسخه اندروید گوشیت هم اندروید ۶ به بالا باشه.
علاوه بر این لازمه که این اپلیکیشن به صورت مجزا هم روی سیستم و هم روی گوشی نصب بشه.
در ادامه به بررسی پروسه راهاندازی برنامه Samsung Flow خواهیم پرداخت:
1.در اولین قدم وارد بخش مایکروسافت استور سیستم شو و در بخش جستجو عبارت Samsung Flow رو سرچ کن.
2.حالا روی اولین نتیجه جستجو کلیک کن و گزینه Get رو انتخاب کن تا بتونی اقدام به دانلود و نصب این اپلیکیشن روی سیستم کنی.
3.برای اینکه بتونی نسخه موبایل اون رو دانلود کنی هم باید وارد گوگل پلی بشی و اسم این اپ رو در بخش جستجو سرچ کنی و اقدام به دانلود و نصب اون بر روی گوشی کنی.
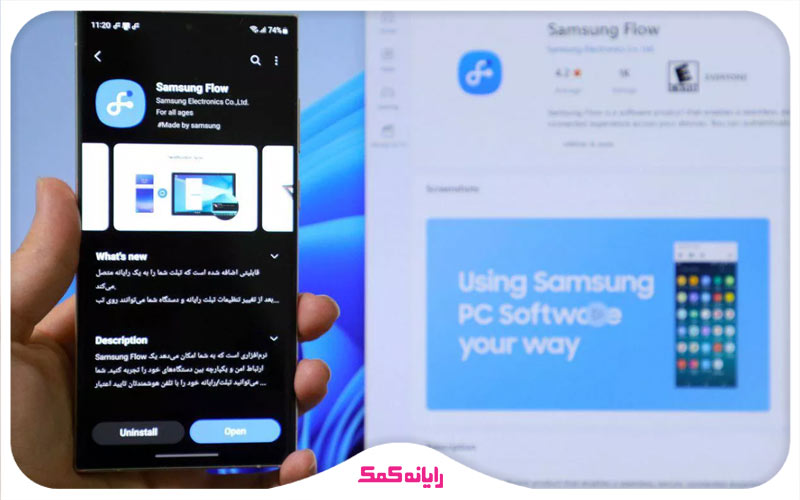
4.حالا باید به صورت همزمان این اپلیکیشن رو روی گوشی و موبایل اجرا کنی و اقدام به انتخاب اسم گوشی تو سیستم کنی.
5.برای برقراری اتصال میتونیم یکی از گزینههای بلوتوث یا وای فای رو انتخاب کنی. در صورتی که تمایل به برقراری اتصال از طریق وای فای رو داری باید هر دو تا دستگاه به یه شبکه متصل شده باشن.
6.حالا یه رمز عبور روی دو تا دیوایس نشون داده میشه که باید اونها رو با هم تطبیق بدی و در صورت تطابق روی دکمه OK برای تایید عملیات ضربه بزنی.
7.در نظر داشته باش که امکان برقراری اتصال با استفاده از کابل usb بین گوشی و سیستم هم وجود داره! ولی این گزینه فقط تو ویندوز ۱۰ با اندروید نسخه ۱۰ به بعد در دسترس هست.
8.بعد از اینکه اتصال بین گوشی و سیستم برقرار شد لازمه که یه سری مجوزها رو تو گوشی برای عملکرد درست برنامه بهش بدی. این مجوزها شامل مواردی مثل دسترسی به میکروفون و قابلیت خوندن و نوشتن اطلاعات حافظه داخلی میشه.
برای دریافت راهنمایی بیشتر درباره نحوه راهاندازی برنامه Samsung Flow میتونی با کارشناسان رایانه کمک با استفاده از تلفن های ثابت : 9099070192 و شماره: 0217129 برای ارتباط از طریق موبایل تماس بگیری تا به جواب سوالاتت برسی.
بررسی خصوصیات برنامه Samsung Flow
برنامه Samsung Flow دارای قابلیت ها و خصوصیات زیر هست:
نمایش نوتیفیکیشنها در دسکتاپ
یکی از بهترین ویژگیهای برنامه Samsung Flow اینه که اقدام به نشون دادن نوتیفیکیشنهای دریافتی از گوشی در کامپیوتر میکنه و خیلی راحت میتونی روی این نوتیفیکیشنها کلیک کنی و جواب مخاطبینت رو بدی.
قابلیت Smart View
قابلیت مهم بعدی برنامه Samsung Flow ویژگی Smart View هست که ازش برای نمایش صفحه گوشی روی دسکتاپ استفاده میشه.
در واقع از این گزینه برای دسترسی به اپهای نصب شده روی گوشی و تبلت استفاده میشه.
کاربر اجازه زوم کردن و تغییر جهت پنجره برای نمایش بهتر موارد این بخش رو داره و میتونه کارهای مختلفی مثل گرفتن اسکرین شات و ضبط صفحه نمایش رو انجام بده.
باید بهت بگم که حتی کاربر میتونه اقدام به تغییر خروجی پخش صدا به جای گوشی به رایانه و برعکس کنه.

از دیگر ویژگیهای این قابلیت میتونم به تغییر رزولوشن اشاره کنم که در صورت کاهش اون میتونی نرخ به روز رسانی تصویرت رو بالاتر ببری.
جابجایی سریع فایلها
بعد از اینکه اقدام به نصب برنامه Smart View کردی، آیکون این برنامه رو تو صفحه به اشتراک گذاری خواهی دید.
بنابراین هر وقت خواستی فایلی رو به کامپیوتر منتقل کنی با استفاده از این گزینه میتونی این کار رو سریعتر انجام بدی.
علاوه بر این امکان ارسال فایلها از رایانه به گوشی و تبلت هم وجود داره.
سایر امکانات برنامه Samsung Flow
در صورتی که هات اسپات گوشی خودت رو روشن کردی تا بتونی اینترنت مورد نیاز سیستمت رو فراهم کنی، با استفاده از قابلیت Auto Hotspot Link میتونی این کار رو خیلی راحتتر انجام بدی.
در واقع با استفاده از این ویژگی میتونی بدون اینکه نیازی به کار با گوشیت داشته باشی، هات اسپات اون رو روشن یا خاموش کنی.
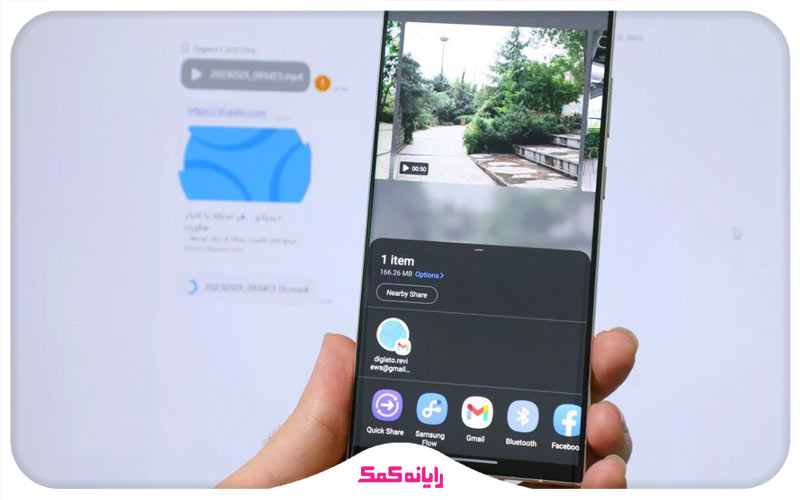
سوالات متداول کاربران
1.اپلیکیشن Link to Windows را روی چه دستگاههایی میتوان استفاده نمود؟
گوشیهای میان رده و پرچمداری که در ۴ سال گذشته توسط برند سامسونگ به بازار عرضه شدن، امکان استفاده از برنامه Link to Windows برای اتصال آسون و سریع به صورت بیسیم به کامپیوترهای ویندوزی رو دارن.
2.چه دیوایسهای اقدام به پشتیبانی از اپلیکیشن Samsung Flow میکنن؟
اون دسته از گوشیها و تبلتهای اندرویدی که نسخه سیستم عاملشون اندروید ۶ به بالا هست قابلیت استفاده از برنامه Samsung Flow رو دارن و میتونن از این اپلیکیشن برای انتقال بیسیم فایل و نمایش نوتیفیکیشن ها در دسکتاپ بهره ببرن.
3.اپلیکیشن Samsung Flow نسبت به Link to Windows چه مزایایی در بر دارد؟
اپلیکیشن Samsung Flow هیچ محدودیتی در خصوص حجم در حین انتقال بیسیم نداره، ولی متاسفانه برنامه Link to Windows دارای محدودیت بوده و هر فایل در حین انتقال باید حجمش بیشتر از ۵۱۲ مگابایت نباشه.
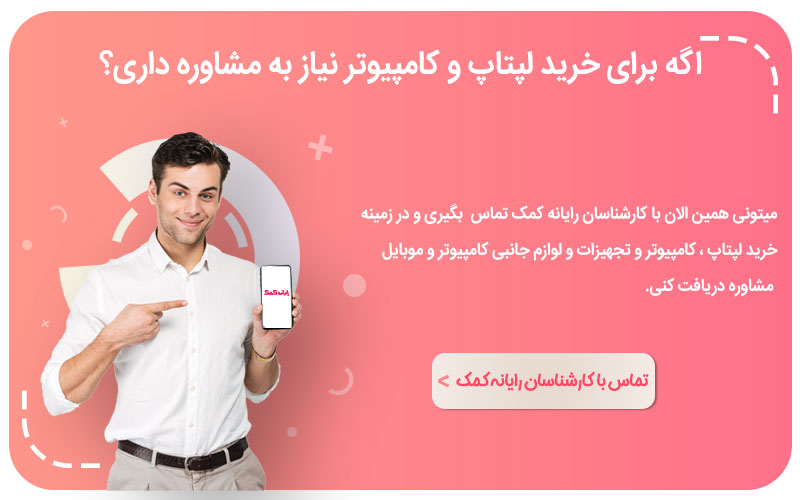
جمع بندی
تو این مقاله سعی کردم روش وصل کردن گوشیهای سامسونگ به کامپیوترهای ویندوزی از طریق دو اپلیکیشن Link to Windows و Samsung Flow رو به صورت قدم به قدم بهت آموزش بدم.
هر کدوم از این اپلیکیشنها قابل استفاده بر روی دستگاههای به خصوصی هستن و موارد قابل پشتیبانی توسط اونها در این مقاله عنوان شده.
با استفاده از این برنامهها به راحتی میتونی کارهای مختلفی مثل جابجایی سریع فایلها، نمایش نوتیفیکیشنها در دسکتاپ و پاسخ دادن به پیامکها و تماسها رو از طریق سیستم انجام بدی.
تو از کدوم یک از این دو برنامه برای اتصال گوشی سامسونگت به سیستم استفاده میکنی؟
به نظرت کدوم یک از این دو تا برنامه نسبت به اون یکی عملکرد بهتری داره؟
ممنون میشم نظرات و تجربیات مفیدت در این زمینه رو در بخش کامنت با من و بقیه کاربران در میون بذاری.
در آخر میخوام ازت تشکر کنم که تا آخر این مقاله با من همراه بودی و امیدوارم تونسته باشم بهت نحوه اتصال گوشیهای سامسونگ به کامپیوترهای ویندوزی از طریق دو اپلیکیشن Link to Windows و Samsung Flow را به خوبی آموزش بدم.
اگر سوالی درباره نحوه اتصال گوشیهای سامسونگ به کامپیوترهای ویندوزی از طریق دو اپلیکیشن Link to Windows و Samsung Flow داشتی، به راحتی میتونی با خدمات کامپیوتری رایانه کمک با استفاده از تلفن های ثابت : 9099070192 و شماره: 0217129 برای ارتباط از طریق موبایل تماس بگیری تا به جواب سوالاتت برای حل مشکل ویندوز اکسپلورر در ویندوز 7 برسی و کارشناسان ما سوالاتت را در کمترین زمان پاسخ می دهند و ابهاماتت را برطرف می کنند.