نصب و فعال سازي گوگل آناليتيكس فواید زیادی برای سایت شما دارد. گوگل آناليتيكس، يكي از سرويس هاي گوگل مي باشد كه به ما اين فرصت را مي دهد تا وب سايت هاي خود را به ساده ترين و بهترين شكل تحليل و ارزيابي كنيم و اطلاعات و آماري را به دست آوريم. در ايران اين ابزار با گوگل آناليز يا گوگل آناليتيك شناخته مي شود.
قابلييتي كه گوگل آناليز دارد براي برنامه ريزي بهتر و روشن تر؛ كسب و كار بسيار كاربردي است و در واقع به كمك اين اطلاعات گوگل آناليتيكس يك نقشه مفيد از همه اهداف و راه هاي رسيدن به آن را مي توانيم به دست بياوريم.
اولين مرحله استفاده از اين ابزار نصب و چگونگي استفاده از آن مي باشد. در اين مقاله تصميم داريم چگونگي نصب و فعال سازي گوگل آناليتيكس را مرحله به مرحله آموزش دهيم. پس تا انتهاي مقاله همراه ما باشيد.
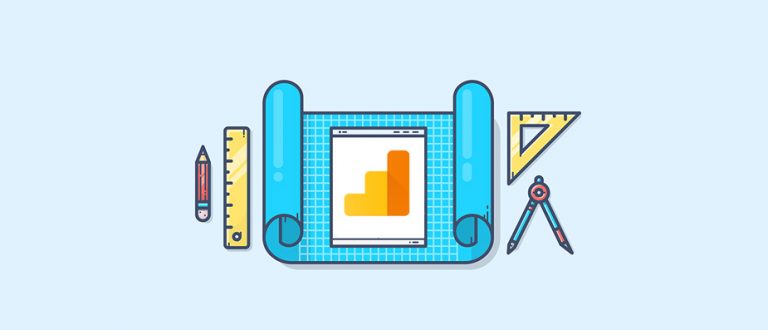
چرا بايد از گوگل آناليتيكس استفاده كنيم؟
هنگامي كه يك وب سايت مختص به هر زمينه كاري و فعاليتي را راه اندازي مي كنيم و در فضاي وب در دسترس عموم قرار مي دهيم لازم است اطلاعاتي را از جمله تعداد بازديدكنندگان و… داشته باشيم. گوگل آناليتيكس ابزار تحليل گري است كه در اين زمينه بسيار كاربردي و كارآمد مي باشد. و مي توانيم آمار زير را از طريق آن در رابطه با سايت خود بدست آوريم:

- تعداد بازديدكنندگان سايت و صفحه هاي آن
- مدت زمان حضور كاربران در وبسايت
- نرخ پرش صفحه هاي مختلف
- منابع وكانال هاي ااصلي ورود كاربران ( ترافيك مستقيم، جستجو يا از لينك)
- شناخت علايق كاربران
- فهميدن كشور و يا شهر بازديد كننده
- آمارگيري براي ميزان كسب در آمد از فروش محصولات يا ارائه خدمات
البته اطلاعات پيچيده تر و دقيق تري نيز وجود دارند كه از طريق گوگل آناليز به دست مي آيند.
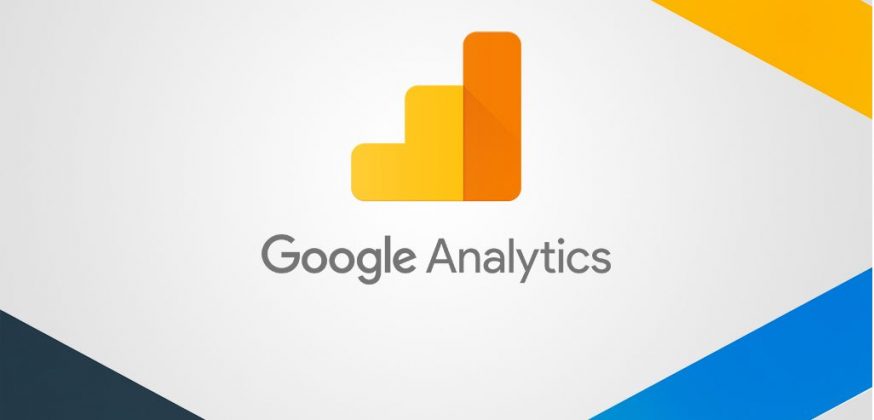
نصب و راه اندازي گوگل آناليتيكس
در اين قسمت از مقاله نصب و راه اندازي گوگل آنالينيكس را مرحل به مرحله توضيح مي دهيم.
پیشنهاد میکنیم مطلب " آموزش سرچ کنسول جدید گوگل " را نیز مطالعه کنید.
مرحله اول: ساخت اكانت گوگل
براي شروع آموزش و نصب گوگل آناليز ابتدا لازم است كه يك حساب يا اكانت گوگل ( google account ) يا جيميل ( Gmail ) داشته باشيم و اگر از قبل حساب داشته باشيم پس نيازي به ساختن حساب جديد نداريم و مي توانيم از همان حساب استفاده كنيم و به مرحله بعدي برويم ولي اگر اكانت گوگل نداريم ابتدا بايد اقدام به ساختن آن كنيم.

نكته : توجه كنيم كه اين حساب گوگل قرار است؛ اطلاعات صفحه آناليز را، كاملا كنترل كند. بنابراين بهتر است مطمئن باشيم شخص ديگري از اين حساب استفاده نخواهد كرد و اگر از حساب قبلي را استفاده مي كنيم دسترسي ديگري وجود نداشته باشد.
تمام وب سايت ها و اپليكيشن هايي كه مي خواهيم آناليز كنيم؛ گوگل از طريق يك حساب بررسي مي كند پس لازم نيست براي هر سايت يا اپليكيشن حساب گوگل مجزا ساخته شود. حتي مي توانيم چندين حساب گوگل را به يك حساب آناليتيكس متصل كنيم تا در صورت نياز همكاران ما به اطلاعات دسترسي داشته باشند.
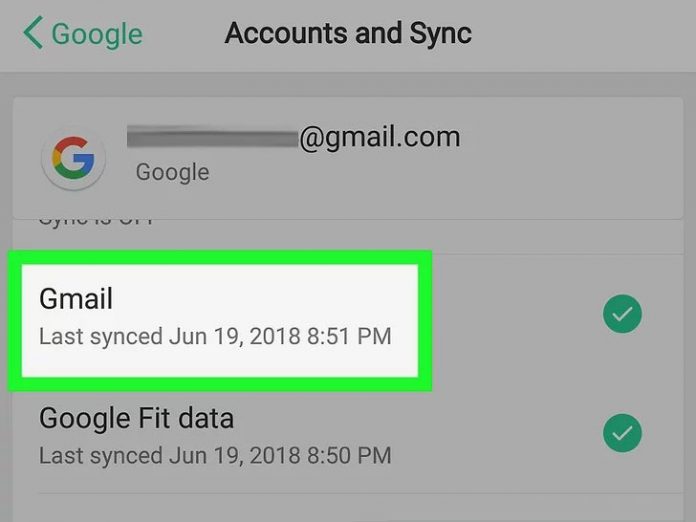
مرحله دوم : استفاده از اكانت گوگل براي ورود به گوگل آناليتكس
پس از اينكه اكانت گوگل را ساختيم يا اينكه از قبل اكانت داشتيم به سيستم حساب خود وارد مي شويم.
در قدم بعد آدرس سايت گوگل آناليتكس ر ا سرچ مي كنيم. بهتر است برای این کار از مرورگر کروم استفاده کنید.
https://www.google.com/analytics
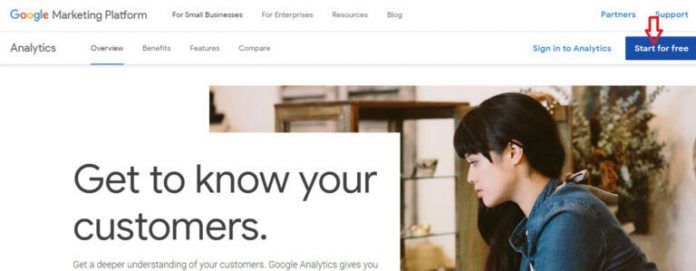
نکته : به دلیل تخریم های موجود در حال حاظر سایت گوگل آنالیتیکس تنها با ابزار های دور زدن تحریم ها به درستی باز می شود.
در صفحه اي كه باز مي شود بر روي گزينه ” Start For Free” در گوشه ي سمت بالا سمت راست كليك مي كنيم.
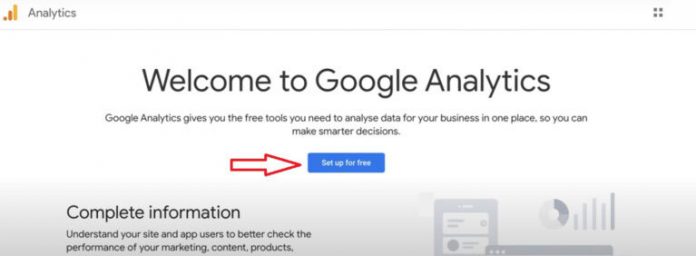
مرحله سوم: وارد كردن اطلاعات سايت مدنظر براي آناليز
پس از كليك بر روي گزينه Account Name به صفحه اي ديگر مي رويم كه در اين صفحه يك كادر خالي وجود دارد كه بايد در اين كادر نام اكانت مدنظر خود را وارد كنيم و سپس بر روي گزينه next در پايين صفحه كليك مي كنيم تا وارد مرحله بعدي شويم.
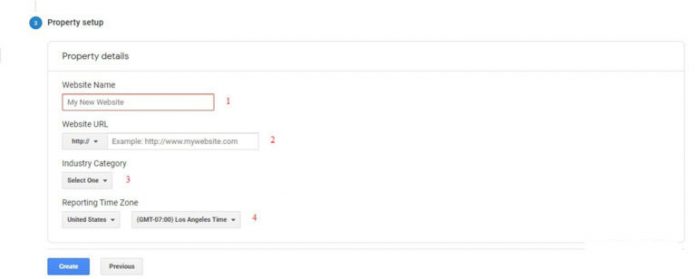
در مرحله بعدي از ما يك سوال مي شود؛ كه اطلاعات مربوط به چه سامانه اي را درخواست داريم. يعني اطلاعات مربوط به سايت ( web) را نياز داريم يا اطلاعات مربوط به اپليكيشن هاي اندرويد ( Android) يا آي او اس (IOS) يا اطلاعاتي كه به هردوي اين مورد مربوط مي شود. پس از انتخاب گزينه مدنظر وارد مرحله بعدي مي شويم. مطابق تصوير زير:
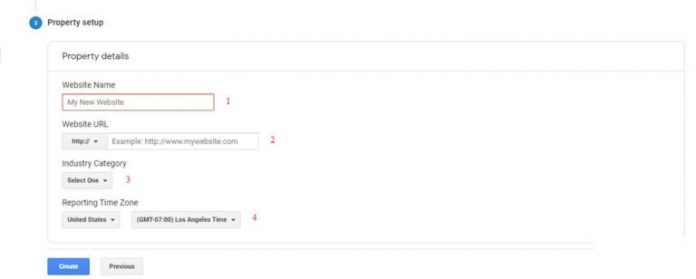
در اين مرحله بايد کادر هاي خالي را پر كنيم در كادر اول بايد نام سايت مدنظر را كه مي خواهيم با گوگل آناليتيكس تحليل شود را وارد مي كنيم. در كادر بعدي آدرس سايت را مي نويسيم. كادر بعدي مربوط به گزينه هايي است كه از بين آن ها زمينه مربوط به فعاليت خودمان را انتخاب مي كنيم.
تنظیم منطقه زمانی
در كادر بعدي هم بايد ساعت را تنظيم كنيم كه بسته به كشور و اختلاف ساعت GMT مي باشد . در آخر پس از پر كردن كادر ها و اطمينان از درستي آن ها بر روي گزينه Create كليك مي كنيم و سپس با صفحه زير روبرو مي شويم:

در ايران به دليل تحريم اسم كشور ايران در ليست كادر پيدا نمي شود پس اجازه مي دهيم كه به صورت پيش فرض باشد. و در كادر پايين در مربع تيك مي زنيم و موافقت خود را اعلام مي كنيم و پس از تاييد به مرحله بعدي مي رويم.
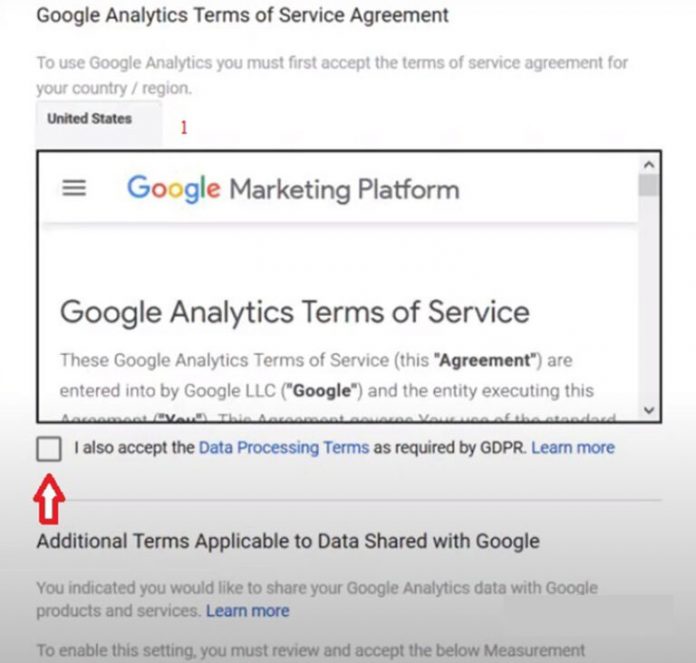
مرحله سوم: اتصال اكانت گوگل اناليتيكس به سايت مدنظر ( دريافت كد)
تا اين قسمت و مراحلي كه انجام داديم اكانت گوگل آناليتكس را براي سايت مدنظري كه مي خواهيم تحليل كنيم ساختيم و در مرحله بعد بايد اين اكانت گوگل آناليتيكس را به سايت متصل كنيم.
پس از اين كه قوانين را تاييد كرديم يك كد اختصاصي به ما داده مي شود كه بايد اين كد را در Header سايت خود قرار دهيم. همان گونه كه گوگل توصيه مي كند بهتر است اين كد در قسمت Header سايت قرار داده شود. چرا كه اگر سايت به طور كامل بارگزاري نشد كد گوگل آناليتيكس خوانده مي شود.
اگر از سيستم مديريت محتوا هاي جوملا يا وردپرس استفاده مي كنيم ابتدا بايد فايل هاي قالب را پيدا كنيم و سپس كد را در تگ Head قالب خود اضافه كنيم. پس از قرار دادن كد در Head سايت مي توانيم از ابزار هاي گوگل آناليتيكس استفاده كنيم.
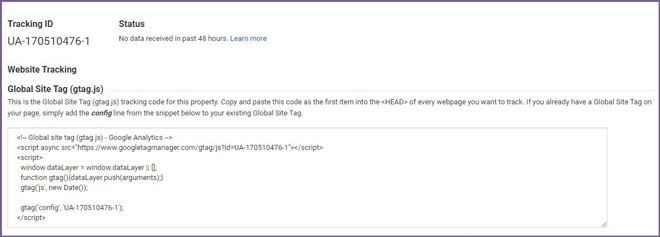
روش اضافه كردن يك حساب جديد به گوگل آناليتيكس
تا اين قسمت مقاله نصب و فعال سازي گوگل آناليتيكس براي زماني بود كه ما تا به حال هيچ گونه حساب آناليتيكسي به نام يك سايت ثبت نكرده باشيم و يا اينكه شخصي ديگري دسترسي به يك حساب آناليتيكس براي ما ايجاد نكرده باشد اگر قبلا يك بار براي يك سايت، حساب آناليتيكس ايجاد كرده باشيم يا شخص ديگري از طريق جيميل براي ما دسترسي ايجاد كرده باشد، براي افزودن يك حساب آناليتيكس جديد براي يك سايت جديد راه ديگري وجود دارد.
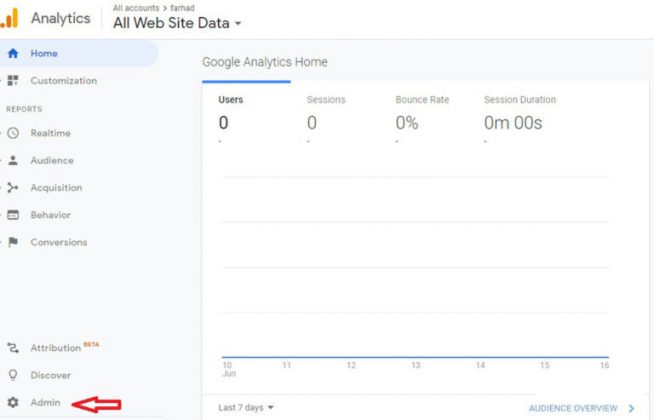
در اين مواقع لازم است به پنل گوگل آناليتيكس برويم و بر روي گزينه admin كليك كنيم. اين گزينه در پايين صفحه ديده مي شود.
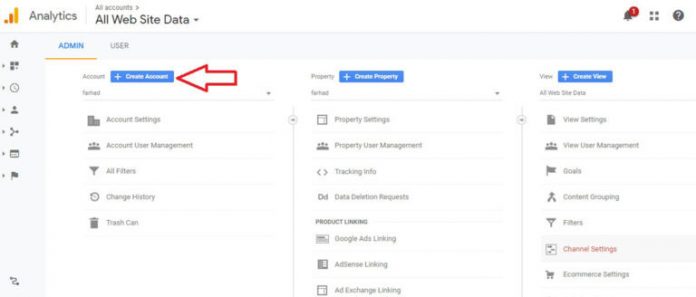
پس از اينكه گزينه admin را كليك كرديم با صفحه جديد روبرو مي شويم. در اين صفحه بر روي گزينه Create Account كليك مي كنيم سپس در صفحات بعدي كه براي ما باز مي شود مانند مراحلي كه توضيح داديم پيش مي رويم تا هنگامي كه يك حساب گوگل آناليتيك جديد براي يك سايت جديد اضافه كنيم.
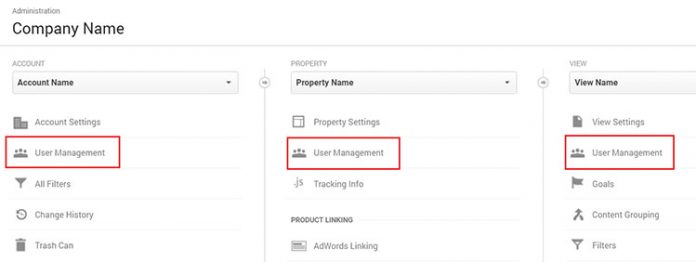
چگونه به چندين نفر در گوگل آناليتيكس دسترسي دهيم؟
در بعضي مواقع ممكن است پس از اينكه حساب گوگل آناليتيكس را ايجاد كرديم و آن را به سايت متصل كرديم نياز داشته باشيم آن حساب را به اشخاص ديگر نيز دسترسي دهيم تا بررسي كنند. براي ايجاد دسترسي افراد ديگر،مراحل زير را انجام مي دهيم:
- وارد حساب گوگل آناليتيكس مربوط به سايت مدنظرمي شويم.
- بر روي گزينه admin كليك مي كنيم. سپس يك صفحه جديد باز مي شود.
- در صفحه جديد بر روي گزينه Account User Management كليك مي كنيم و در صفحه اي كه باز مي شود بر روي علامت مثبت در گوشه راست سمت بالا كليك مي كنيم و سپس Add User را انتخاب مي كنيم.
- براي وارد كردن افراد مدنظر بايد آدرس جيميل ( Gmail) آن ها را وارد كنيم.
- اگر مي خواهيم ايميلي براي اطلاع فرد يا افراد مدنظر ارسال شود تيك گزينه Notify new users by email را فعال مي كنيم.
- پس از وارد كردن اطلاعات افراد در قسمت permissions ميزان دسترسي آن ها به اطلاعات را با انتخاب گزينه هاي مدنظر نيز تعيين مي كنيم.
- بت انتخاب گزينه Edit دسترسي مشاركتي، خواندن و آناليز به صورت اتوماتيك فعال مي شود.
- در اين قسمت چه خود ما يك حساب گوگل آناليتيكس ايجاد كرده باشيم چه به ما دسترسي داده شد باشند مي توانيم براي ديگران دسترسي ايجاد كنيم. البته بايد به ما دسترسي داده باشند كه ما نيز براي ديگران دسترسي ايجاد كنيم.

آموزش نصب گوگل آناليتيكس بر روي وردپرس
تا اين قسمت از مقاله نصب و فعال سازي گوگل آناليتيكس مراحل ساخت حساب گوگل آناليتيكس و متصل كردن آن حساب به سايت را آموختيم. در اين قسمت تصميم داريم آموزش قرار دادن كد گوگل آناليتيكس در ورد پرس يا همان اتصال حساب آناليتيكس به قالب ورد پرس را آموزش دهيم. براي اتصال گوگل آناليتيكس در ورد پرس سه را ه وجود دارد:
- استفاده از افرونه Insert headers and footers كه آسان ترين راه مي باشد.
- قراردادن كد گوگل آناليتيكس به طور مستقيم در فايل header.php وردپرس.
- با استفاده از افزونه Google Analytics Dashboard for WP by Exact Metrics.
راه اول : استفاده از افرونه Insert headers and footers
اين روش يكي از آسان ترين و محبوب ترين روشهایی است كه مورد استقبال وبمستر ها مي باشد و آن هم استفاده از افزونه Insert headers and footers است.
براي اين كار بايد به مخزن افزونه ها در وردپرس مراجعه كنيم و نام پلاگين مدنظر را جستجو كنيم و آن را دانلود کنیم. تا افزونه بر روي سايت ما فعال شود.
پس از اينكه افزونه را نصب كرديم بر روي فعال سازي كليك مي كنيم تا افزونه براي ما فعال شود
سپس بايد به پيشخوان ورپرس سايت مراجعه كنيم و در قسمت تنظيمات، افزونه اي را كه نصب كرديم را پيدا كنيم و بر روي آن كليك كنيم.
سپس به قسمت تنظيمات افزونه وارد مي شويم كه در تصوير زير مشاهده مي كنيم:
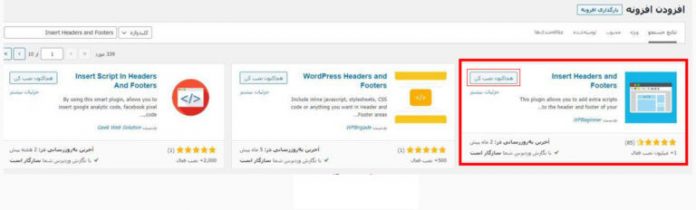
سپس به حساب گوگل آناليتيكس مي رويم وكدي را كه به ما نشان داده است را كپي مي كنيم.در قدم بعدي به پيشخوان ورد پرس سايت مي رويم و در قسمت تنظيمات افزونه اي را كه نصب كرده ايم پيدا مي كنيم و بر روي آن كليك مي كنيم.
سپس به تنظيمات افزونه وارد مي شويم و كدي را كه كپي كرديم به طور كامل در كادر Scripts in Header كه آبي رنگ مي باشد كپي مي كنيم و بر روي دكمه save كليك مي كنيم تا تنظيمات ذخيره شود.
يكي از مزيت هاي اين روش اين است كه با آپديت قالب وردپرس نيازي نيست مجدد كد گوگل آناليتيكس را وارد كنيم و هميشه در قسمت Header سايت ما باقي مي مانند.
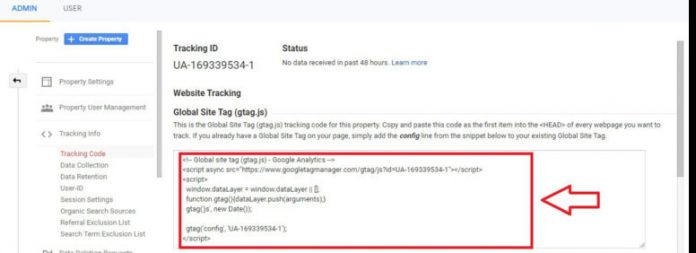
نصب و فعال سازي گوگل آناليتيكس
راه دوم: قراردادن كد گوگل آناليتيكس به طور مستقيم در فايل header.php
اين روش بر عكس روش قبلي اگر قالب ورد پرس را تغيير دهيم و یا به روز رساني كنيم كد گوگل آناليتيكس دوباره پاك مي شود و بايد از اول مراحل را انجام دهيم. براي استفاده از اين روش ابتدا به كدي نياز داريم كه هنگام ايجاد حساب گوگل آناليتيكس نشادن داده مي شود.
براي داشتن اين كد مي توانيم پس از ورد به حساب گوگل آناليتيكس مربوط به سايت مدنظر روي گزينه admin كليك كنيم و در صفحه اي كه باز مي شود مانند تصوير بر روي گزينه Tracking Info كليك مي كنيم و سپس گزينه Tracking Code را انتخاب مي كنيم تا به صفحه اي كه حاوي كد گوگل آناليتيكس مربوط به سايت مي باشد هدايت شويم.
 نصب و فعال سازي گوگل آناليتيكس
نصب و فعال سازي گوگل آناليتيكس
پس از اينكه كد را كپي كرديم در داشبورد ورد پرس در منوي نمايش ( Appearance) گزينه ويرايشگر ( Editor) را انتخاب مي كنيم.
پیشنهاد میکنیم مطلب " تقویت محتوا با ۳ تکنیک سئو داخلی قدرتمند " را نیز مطالعه کنید.
در اين صفحه ( Ctrl+F) را مي زنيم و در كادر جستجو ( header.php) را جستجو مي كنيم و بر روي آن كليك مي كنيم.
در اين فايل عبارت تكي < head> را پيدا مي كنيم وقتي پيدا كرديم يك Enter مي زنيم و كد گوگل آناليتيكس را در آن جا paste مي كنيم. سپس گزينه به روز رساني پرونده را كليك مي كنيم در نتيجه حساب گوگل آناليتيكس به سايت مدنظر ما متصل شده است.
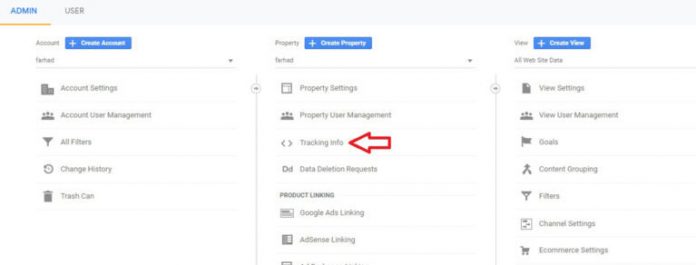
نصب و فعال سازي گوگل آناليتيكس
راه سوم : با استفاده از افزونه Google Analytics Dashboard for WP by Exact Metrics
در اين روش با اتصال پلاگين يا افزونه؛ مي توانيم به طور مستقيم به نمايش آمار گوگل آناليتيكس در سايت دسترسي داشته باشيم. آمار هاي مدنظر ما در همين پلاگين ها ديده مي شود و نيازي نيست به گوگل آناليتيكس مراجعه كنيم. افزونه هاي زير براي راه اندازي گوگل آناليتيكس در ورد پرس پيشنهاد مي شوند:
- Google Analytics Dashboard for WP by Exact Metrics
- Google Analytics Dashboard Plugin for WordPress by MonsterInsights
- WooCommerce Google Analytics Integration
- Enhanced Ecommerce Google Analytics Plugin for WooCommerce
پیشنهاد میکنیم مطلب " دورك چيست؟و گوگل دورك چگونه استفاده مي شود؟ " را نیز مطالعه کنید.
اگر سرور سايت ما در ايران قرار داشه باشد با پلاگين هاي ورد پرس مثل MonsterInsight» یا «Google analytics dashboard» گوگل آناليتيكس بر روي سايت ما فعال نمي شود و بايد از پلاگين ديگري استفاده كرد. مثل Google Analytics Dashboard for WP by Exact Metrics.
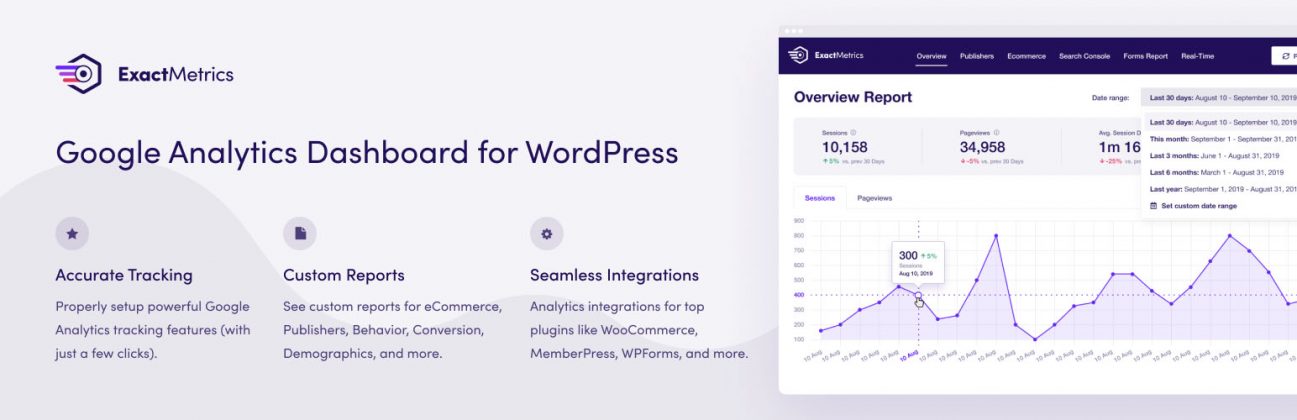
آموزش افزونه Google Analytics Dashboard for WP by Exact Metrics
اين افزونه براي نصب گوگل آناليتيكس در وردپرس و نمايش اطلاعات آن در وردپرس استفاده مي شود. كه در ادامه به شرح چگونگي استفاده از آن مي پردازيم
- ابتدا پلاگين Google Analytics Dashboard for WP by Exact Metricsرا از مخزن وردپرس دانلود و نصب مي كنيم.
- پيش تر در مقاله در مورد چگونگي جستجوي افزونه شرح داديم لازم است از منوي وردپرس، گزينه افزونه ها و سپس گزينه افزودن را كليك كنيم تا صفحه ي مربوط به افزونه هاي ورپرسي نشان داده شود.
- مي توانيم براي راحت پيدا كردن افزونه مورد نظر، كلمه Google Analytics را در قسمت جستجو تايپ كنيم و سپس گزينه “هم اكنون نصب كن” را انتخاب مي كنيم.
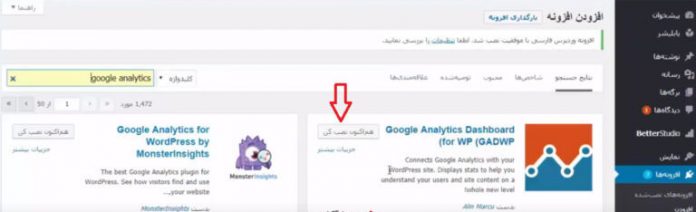
- پس از اينكه دانلود شد گزينه فعال كردن را انتخاب مي كنيم. در صفحه جديدي كه باز مي شود گزينه Google Analytics Dashboard for WP را پيدا مي كنيم و بر روي گزينه Settings كليك مي كنيم.
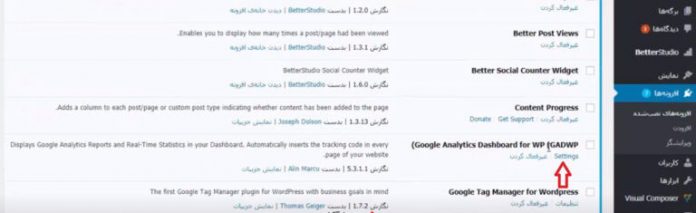
- در مرحله بعدي اكانت جيمل خود را معرفي مي كنيم. در صفحه اي كه براي ما باز مي شود بر روي گزينه Authorize plugin كليك مي كنيم.
- پس از اينكه كليك كرديم وارد مرحله بعدي مي شويم كه از ما Access Code را درخواست مي كند.
- براي پيدا كردن كد بر روي لينك قرمز شده در تصوير كليك مي كنيم تا به حساب جيميل خود وارد شويم. سپس بر روي گزينه allow كليك مي كنيم تا اجازه دهيم داده هاي ما را دريافت كند. سپس به يك صفحه منتقل مي شويم كه در اين صفحه با يك خط كد روبرو مي شويم كه آن را كپي مي كنيم.
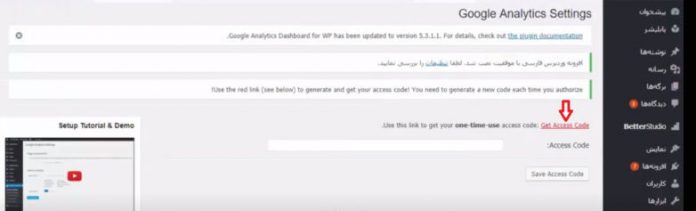
پس از اينكه كد را كپي كرديم؛ به صفحه اي كه از ما Access Code كد را مي خواست بر مي گرديم و در كادري كه مشخص است وارد مي كنيم. و سپس گزينه Save Access Code را كليك مي كنيم.
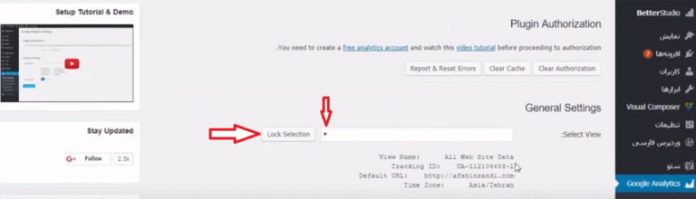
انتخاب حالت نمایش آمار گوگل آنالیتیکس
پس از انجام مراحل زير وارد مرحله آخر مي شويم. كه در اين مرحله كادر مربوط به Select View از ما درخواست مي كند كه مشخص كنيم اطلاعات مربوط به كدام سايت را نياز داريم.
كادر Lock Selection نيز اين امكان ر ا به كاربر مي دهد كه مشاهده اطلاعات سايت قفل شود. اگر گزينه Lock Selection را انتخاب نكنيم ممكن است اطلاعاتي از سايت هايي كه ما امكان ديدن آن ها را داريم براي كاربراني كه براي آن ها افزونه نصب كرده ايم در پنل كاربري شان مشاهده شود.
به اين ترتيب با انجام مراحل بالا ، آموزش نصب افزونه براي وردپرس جهت دريافت اطلاعات سايت به اتمام مي رسد و مي توانيم در پنل كاربري وردپرس خود آمار و اطلاعات لازم را ببينيم.
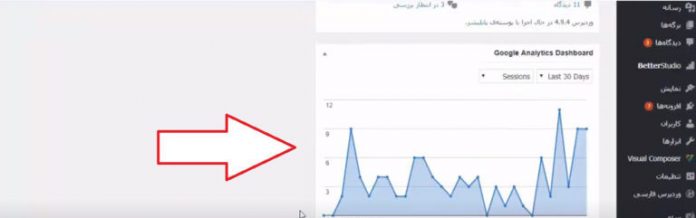
سخن پاياني
گوگل آناليتيكس ابزار رايگان گوگل براي تحليل سايت مي باشد كه اطلاعات بسيار مفيدي از آمار سايت به ما مي دهد. اگر شما نيز يكي از مديران سايت يك كسب و كار و يا ارائه دهنده خدمات باشيد؛ قطعا نياز داريد تا اطلاعات مفيدي از سايت مانند آمار بازديدكنندگان، مدت زمان حضور كاربران در سايت، نرخ پرش و موارد بسيار ديگري داشته باشيد.
در اين مقاله سعي كرديم به صورت جامع وكامل و مرحله به مرحله چگونگي نصب و فعال سازي گوگل آناليتيكس را آموزش دهيم همانطور كه در مقاله شرح داديم ابتدا لازم است اكانت گوگل آناليتيكس را ايجاد كنيم كه پيش از اين مرحله بايد حساب گوگل داشته باشيم و سپس اكانت گوگل آناليتيكس را به سايت مدنظر كه قصد داريم از آن آمار به دست بياوريم متصل كنيم.
همچنين نحوه دسترسي ديگر آمار به گوگل آناليتيكس سايت مدنظر و يا افزودن حساب هاي ديگر به گوگل آناليتيكس را گفتيم در آخر نيز چگونگي اتصال گوگل آناليتكس را بر روي ورد پرس و راهكار هاي آن را مرحله به مرحله آموزش داديم. اميدواريم اين مقاله براي شما مفيد واقع شده باشد كارشناسان ما در رايانه كمك آماده پاسخگويي به سوالات شما در زمينه نصب و فعال سازي گوگل آناليتيكس مي باشند.