object selection یکی از ابزارهایی است که در فتوشاپ 2020 به ابزارهای این نرم افزار محبوب اضافه شده است و کار افرادی که قصد انتخاب یک سوژه ای را در فتوشاپ دارند بسیار راحت کرده است، اگر تصویر شما زمینه ساده ای داشته باشد این ابزار بسیار دقیق عمل میکند به طوری که پس از استفاده از آن شگفت زده میشوید ، در آموزش های قبلی به معرفی فیلترها ابزارهای هوش مصنوعی در فتوشاپ پرداختیم در این آموزش که از طرف کارشناسان پشتیبان فتوشاپ رایانه کمک برای شما عزیزان نوشته شده است، قصد داریم شما را با این ابزار انتخاب در فتوشاپ آشنا کنیم پس با رایانه کمک همراه باشید.
در این مقاله چه خواهیم خواند؟
✅آشنایی با ابزار object selection
✅چطور از ابزار object selection استفاده کنیم ؟
✅سخن آخر
آشنایی با ابزار object selection
در نسخه های پیشین نرم افزار فتوشاپ در بین ابزار هایی که برای انتخاب سریع سوژه ها استفاده میکردیم میتوانیم بگوییم ابزار Quick Selection یکی از بهترین ابزارها بود اما زمانی که با انتشار فتوشاپ ورژن 2020 شرکت ادوبی از ابزار object selection رو نمایی کرد کاربران این نرم افزار به گزینه ای بهتر از ابزار Quick Selection دست پیدا کردند ، بنابراین دیگر ابزار قبلی نمیتوانست همچنان نام بهترین را از آن خود کند!
با استفاده از آبجکت سلکشن شما میتوانید به راحتی با یک کلیک و و یا یک بار کشید و رها کردن ( اصطلاحا درگ کردن ) آبجکت مورد نظر خود را در حالت انتخاب قرار دهید.
حتما میدانید که فتوشاپ معمولا در ابزار های انتخاب از تفاوت رنگ پیکسل ها استفاده میکند! در این ابزار هم به همین صورت است بنابراین هر چه ما تضاد رنگ بیشتری داشته باشیم راحت تر میتوانیم آبجکت ها را در حالت انتخاب قرار دهیم.
همچنین برای انتخاب کردن سوژه های مختلف در تصویر با استفاده از ابزار انتخاب سوژه میتوانیم از دو مد به صورت مستطیلی و Lasso به صورت دست آزاد استفاده کنیم، که با توجه به نیاز خود و همچنین مهارت خود میتوانید یکی از این دو روش را انتخاب کنید.
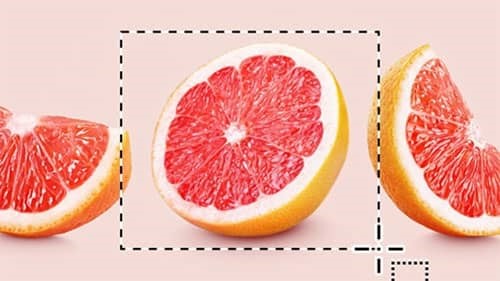
چطور از ابزار object selection استفاده کنیم ؟
برای استفاده کردن از این ابزار لازم است این ابزار را از بخش ابزار های Lasso انتخاب کنید، زمانی که ابزار object selection را انتخاب میکنید نشانه گر موس شما به شکل یک مربع تغییر میکند و زمانی که قسمتی را انتخاب میکنید سوژه مورد نظر خیلی سریع انتخاب میشود.
✴️✴️ خدمات رایانه کمک : ما مشکلات فتوشاپ شما را از راه دور و فقط با یک تماس تلفنی بر طرف خواهیم کرد برای تماس با رایانه کمک از تلفن های ثابت سراسر کشور شماره 9099070192 را شماره گیری کنید ، همچنین میتوانید از طریق شماره 0217129 با موبایل با ما در ارتباط باشید.

همانطور که پیش تر گفتیم این ابزار بعد از مجموعه ابزارهای Lasso قرار دارد. با انتخاب آن نشانگر ماوس به شکل علامت به علاوه همراه با یک مربع خط چین ظاهر می شود.برای انجام اینکار مراحل زیر را دنبال میکنیم
🟣ابزار object selection را انتخاب کنید
🟣در محدوده ای که آبجکت مورد نظر شما قرار دارد کلیک موس را نگه دارید و موس را بکشید
🟣مشاهده میکنید که سوژه مورد نظر شما به صورت خودکار در حالت select قرار میگیرد
🟣ممکن است شمابخواهید مد مورد نظر که با آن محدوده را انتخاب کرده اید را تغییر دهید برای انجام اینکار
🟣در نوار تنظیمات object selection از بخش Mode یکی از حالت های Rectangle و Lasso را انتخاب کنید، سه حالت در اختیار شما قرار میگیرد در حالت Rectangle این امکان برای شما فراهم شده است که سوژه مورد نظر را به صورت محدوده انتخابی به صورت مستطیلی Select کنید، و در حالت Lasso نیز این امکان برای شما به وجود آمده است که به صورت آزادانه سوژه یا بخش هایی از آبجکت را انتخاب کنید همچنین امکان اضافه کردن و کم کردن محدوده مورد نظر برای شما وجود دارد که در ادامه این مورد را توضیح خواهیم داد.
🟣زمانی که ابزار object selection را انتخاب میکنیم در نوار تنظیمات چهار حالت Selection متفاوت را مشاهده میکنید که با توجه به نیاز خود میتوانید از هر کدام از این حالت ها استفاده کنید،
🟣گزینه اول که معمولا در حالت پیش فرض قرار دارد New selectio نام دارد، با استفاده از این گزینه میتوانیم برای یکبار آبجکت مورد نظر را انتخاب کنیم، اگر بخواهیم سوژه دیگری را انتخاب کنید محل انتخاب قبلی ما از بین میرود.
🟣گزیه دوم Add to selection برای چندین انتخاب به طور همزمان و همچنین اضافه کردن بخش های جدید به محدوده Select قبلی در این بخش برای شما قرار داده شده است.
🟣گزینه سوم یعنی Subtract to selection برای حذف بخشی از محدوده انتخابی مورد استفاده قرار میگیرد که اگر محدوده ای اضافه انتخاب کنید در این قسمت کم کنید. و در نهایت مورد آخر محل تلاقی دو محدوده Select شده را به عنوان بخش انتخابی در نظر می گیرد.
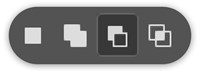
به همین سادگی شما توانستید یک آبچکت را در فتوشاپ انتخاب کرده و برش دهید . همچنین پیشنهاد میکنیم برای آشنایی با دیگر ابزار های برش در فتوشاپ مطلب برش عکس در فتوشاپ به صورت حرفه ای را مطالعه کنید.
تا اینجا مقاله با هم بررسی کردیم که چطوری از یک ابزار پرکاربرد و مهم به اسم object selection در فتوشاپ استفاه کنیم و یکی از مهارت ها برای اینکه کار نهایی ویرایش تصویر در فتوشاپ اصطلاحاً تمیز باشه به نحوه استفاده از این ابزار بستگی داره حالا می خوام بهتون بگم که به لطف هوش مصنوعی انتخاب یک شی در تصویر از همیشه آسون تر شده.
پیشنهاد مطلب: مقاله دانلود فتوشاپ روی لپ تاپ را حتما مطالعه کنید.
نحوه انتخاب اشیا درون تصویر با هوش مصنوعی
ابزار جدیدی به اسم «Select Subject» توسط ادوبی در نسخه 2018 معرفی شد که البته کاملاً بی نقص نبود و در فتوشاپ CC 2020 همه چیز بهتر شد . در ادامه حتماً راحتی انجام کار با این ابزار شگفت زده تون می کنه....
نحوه استفاده از ابزار Select Subject
این ابزار و در کنار ابزارهای معروف دیگری مانند magic wand و quick selection می تونید پیدا کنید و به صورت مستطیلی شکل است.
این ابزار در فضای کاری Select and Mask قرار داره و کلید دستور Select Subject را میتونید در نوار Options در بالای صفحه مشاهده می کنید. اما این کلید فقط در صورت فعال بودن ابزار Object Selection یا ابزار Quick Selection ، در نوار ابزار Select and Mask فعال میشه.
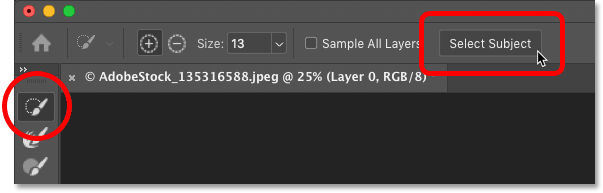
بعد از انتخاب این دکمه فتوشاپ به صورت خودکار و به کمک هوش مصنوعی اشیا قابل شناسایی در تصویر رو به حالت انتخاب درمیاره. البته کیفیت کار به کیفیت تصویر کاملا وابستس و اگه از تصاویر با کیفیت پایین استفاده کنید این قابلیت به درستی عمل نمیکنه.
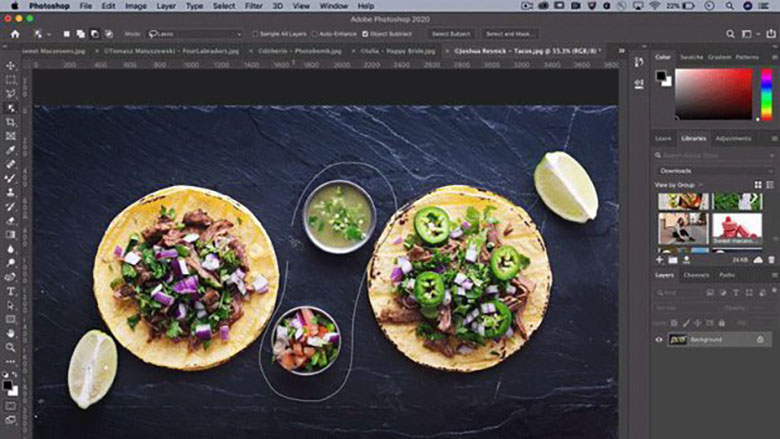
سخن آخر
در این مقاله به صورت کامل با ابزار object selection آشنا شدین و حالا دیگر میتوانید سوژه های مورد نظر خود را خیلی سریع با استفاده از این ابزار انتخاب کنید ، امیدواریم این آموزش مورد پسند شما عزیزان قرار گرفته باشد، در صورتی که در زمینه فتوشاپ نیاز به کمک و پشتیبانی داشته باشید میتوانید با رایانه کمک تماس بگیرید ، برای تماس با ما از طریق تلفن های ثابت سراسر کشور شماره 9099070192 و از طریق موبایل شماره 0217129 را شماره گیری کنید.