جالبه که میشه گاهی از صفحه بزرگ لپ تاپ یا کامپیوتر برای تماشای اطلاعات گوشی استفاده کرد. بله به همین راحتی میشه انتقال تصویر گوشی به کامپیوتر رو انجام داد. انتقال نمایشگر موبایل به کامپیوتر برای شمایی که با گوشی گیم بازی می کنی، فیلم میبینی، و یا یک محتوای متنی و تصویری داری و میخواهی در ابعاد بزرگتر نشون داده بشه یک راه حل کاربردی است. حالا حتما میپرسی انتقال صفحه گوشی به کامپیوتر چطوری انجام میشه؟
اگه فکر میکنی نمایش صفحه گوشی اندروید روی ویندوز ممکن لازمت بشه در این مقاله از رایانه کمک ما بهت یاد دادیم چطوری این کار رو انجام بدی با ما همراه بمون و آموزش لازم رو یاد بگیر.
✴️✴️راستی اگه در حین مطالعه به هرگونه سوال در رابطه با انتقال تصویر گوشی به مانیتور داشتی میتونی با کارشناسان ما در رایانه کمک تماس بگیری و سوالت رو بپرسی و بهترین جواب رو بگیری. برای تماس با رایانه کمک میتونی از طریق تلفن های ثابت با شماره 9099071540 و از طریق موبایل با شماره 0217129 تماس داشته باشی.
آنچه در این مقاله می خوانیم:
✅انتقال صفحه گوشی به کامپیوتر
✅انتقال صفحه گوشی به مانیتور با کابل
✅نمایش صفحه گوشی روی لپ تاپ
✅روش اول نمایش صفحه گوشی اندروید روی ویندوز با برنامه Air Droid
✅روش دوم انتقال تصویر گوشی به مانیتور با برنامه Lets View
✅روش سروش دوم با كمك برنامه Lets Viewوم افزونه AllCast Chrome Extension
✅روش چهارم، انتقال صفحه نمايش اندرويد در ویندوز ۱۰ (بدون نرم افزار)
✅روش پنجم ApowerMirror برای انتقال صفحه گوشي اندرويد
✅ششم نمایش صفحه گوشی روی کامپیوتر با برنامه Screen Stream Mirroring
✅روش هفتم نمایش صفحه گوشی موبایل روی لپ تاپ با برنامه Vysor
✅روش هشتم انتقال تصویر گوشی به کامپیوتر با برنامه TeamViewer
✅وصل شدن گوشی به لپ تاپ با smart view چه مراحلی انجام دهم؟
✅پاسخ به سوالات متداول کاربران در رابطه با انتقال صفحه گوشی به کامپیوتر
✅سخن پاياني
انتقال تصویر گوشی به کامپیوتر
- به تنظیمات اندروید خود بروید و روی Display ضربه بزنید.
- روی Cast کلیک کنید و Enable Wireless Display را انتخاب کنید.
- اکنون بلوتوث را فعال کرده و رایانه شخصی خود را از طریق بلوتوث به اندروید خود متصل کنید.
- دستگاه بلوتوث را به wizard اضافه کنید.
- از لیست دستگاه ها، گوشی اندرویدی خود را انتخاب کنید.
انتقال صفحه گوشی اندروید به کامپیوتر به روش های مختلفی صورت می گیرد.گوشي هاي همراه اگر چه يكي از جذاب ترين امكاناتي هستند كه در اختيار ما قراردارند ولي تماشاي فيلم ها، نمايش هاي تلويزيوني و ساير برنامه هاي رسانه اي در يك صفحه نمايش بزرگتر بسيار جذاب تر مي باشد. اینکه چگونه صفحه گوشی را به کامپیوتر وصل کنیم بدون برنامه یا معرفی برنامه هایی که این قابلیت را دارند سوال کاربران بوده است.
❓چطوری صفحه نمایش موبایل را به کامپیوتر یا لپ تاپ انتقال دهیم؟
❓چگونه گوشی را به لپ تاپ وصل کنیم بدون کابل؟
براي همين روش ها و راهكار هايي وجود دارد كه با انتقال تصویر گوشی به کامپیوتر هنگام پخش فيلم يا رسانه هاي ديگر از گوشي ميتوانيم آن ها را به صفحه نمايش کامپیوتر و لپ تاپ منتقل كنيم. در اين مقاله تصميم داريم انتقال بي سيم صفحه نمايش گوشي هاي سيستم عامل اندرويد به ويندوز و يا مك را در رايانه شخصي و لپ تاپ شرح دهيم و با يك راهنماي گام به گام چگونگي انداختن صفحه گوشی روی لپ تاپ وکامپیوتر را آموزش دهيم. پس تا انتهاي مقاله با نیودانش همراه باشيد.
انتقال صفحه گوشی به مانیتور با کابل
قدم اول فعال کردن USB Debugging
اولین سوال کاربران این است که چگونه صفحه گوشی را به کامپیوتر وصل کنیم با کابل؟ در پاسخ به این سوال باید بگوییم قبل از هركاري USB Debugging را فعال کنید. اما USB Debugging چیست و چگونه میتوان آن را فعال کرد؟ به طور كلي مي توان گفت این ابزار راهي براي برقراري ارتباط ميان يك دستگاه اندرويدي با كيت توسعه نرم افزاري اندرويدی است اين گزينه به دستگاه هاي اندرويدي اين امكان را مي دهد تا دستورات، فايل ها و موارد مشابه را از كامپيوتر شخصي دريافت كنند و به كامپيوتر اجازه مي دهد تا به اطلاعات مهم از قبيل لاگ دستگاه دسترسي داشته باشد.
اکنون اگر می خواهید انتقال تصویر گوشی به مانیتور با کابل usb را انجام دهید ممکن است لازم باشد USB debugging را فعال کنید.
برای فعال کردن USB debugging کافیست مراحل زیر را انجام دهید:
- Setting را باز کنید.
- به پایین به About phone پیمایش کنید.
- برای باز کردن قفل گزینه Developers، چندین بار سریع روی About phone ضربه بزنید.
- اکنون در بخش Setting، در گزینه Developers ، USB Debugging را فعال کنید. در صورت درخواست Always را علامت بزنید.
بیشتر بخوانید: نرم افزارهای مانیتورینگ کارکردن گوشی
نمایش صفحه گوشی روی لپ تاپ
چگونه صفحه گوشی آندروید خود را به لپ تاپ یا کامپیوتر انتقال دهیم؟ در ادامه برای جواب این سوال روش هایی را شرح می دهیم. این روش ها بر روی اکثر گوشی های اندرویدی تست شده و قابل اجرا بر روی اندروید های ۷ به بالا می باشند. ۶ روش براي نمایش صفحه گوشی روی لپ تاپ وجود دارد كه در ادامه مقاله هر ۶ روش را همراه با راهنماي آموزش گام به گام شرح مي دهيم.
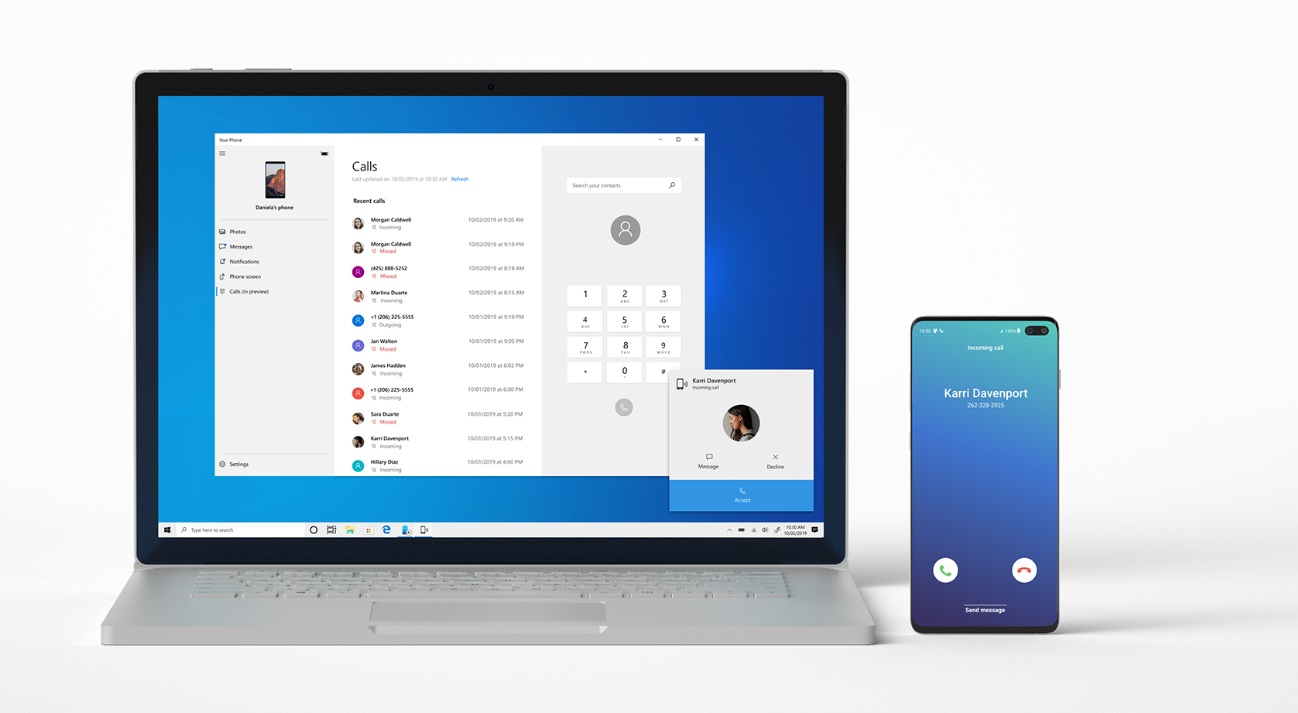
روش اول نمایش صفحه گوشی اندروید روی ویندوز با برنامه Air Droid
وصل کردن گوشی اندروید به کامپیوتر با برنامه Air Droid داخل این ویدیو روشی رو بهتون گفتیم که بتونید خیلی راحت بدون کابل فایل هاتون رو از گوشی به کامیپوتر یا لپ تاپتون انتقال بدید.
یک از روش ها برای انداختن تصویر گوشی روی لپ تاپ استفاده از برنامه انتقال تصویر گوشی به کامپیوتر می باشد. این روش بهترین ابزار برای انتقال صفحه گوشی به Windows ،Chromebook ،Linux ،Chrome OS ،Mac و غیره می باشد و هنگامي کار می کند که رایانه و دستگاه Android به شبکه WiFi مشترکی متصل شوند. براي تنظيم اين برنامه مراحل زير را پيش مي بريم.
۱- ابتدا برنامه Airdroid را دانلود و نصب مي کنیم.
۲- در صورت تمایل می توانیم یک حساب کاربری رایگان ایجاد کنیم. اين كار اختياري است و لزومي ندارد.
۳- سپس اطمینان حاصل مي كنيم که دستگاه Android و PC ما به شبکه Wi-Fi مشترکی متصل باشند.
۴- اکنون برنامه Airdriod را در دستگاه Android باز مي کنیم.
۵- اكنون آدرس IP وب را در زیر Airdriod Web مشاهده خواهیم کرد.
۶- آدرس IP را در نوار URL مرورگر رایانه خود وارد مي کنیم.
۷- اکنون گزينه enter را در گوشی فشار مي دهیم و اتصال ورود را تأیید مي کنيم.
۸- سپس اگر گزینه Cast را پیدا نکردیم، روی گزینه ScreenShot نمایش داده شده در صفحه رایانه خود کلیک مي کنیم.
۹- در نهايت صفحه موبایل خود را در رایانه مشاهده خواهید کرد.
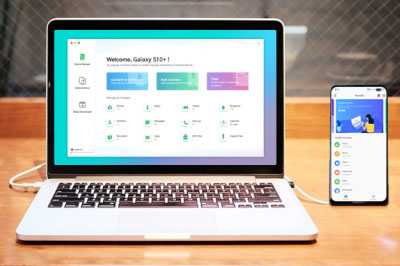
روش دوم انتقال تصویر گوشی به مانیتور با برنامه Lets View
برنامه دیگر برای نحوه انتقال و دیدن صفحه گوشی اندروید روی لپ تاپ و کامپیوتر برنامه LetsView است. LetsView برنامه اي است كه تنها با يك كليك مي توانيم صفحه تلفن خود را در ویندوز و مک مشاهده كنيم. و فایل های مختلف مانند برنامه ها، فیلم ها، عکس ها و یادداشت ها را ببینیم. LetsView از چندین پروتکل بازتابنده از جمله Miracast و AirPlay پشتیبانی می کند که به ما اين امكان را مي دهد برنامه ها یا فیلم های خود را با صدا در رایانه پخش كنيم. در ادامه چگونگي اتصال توسط اين برنامه را مرحله به مرحله آموزش مي دهيم.
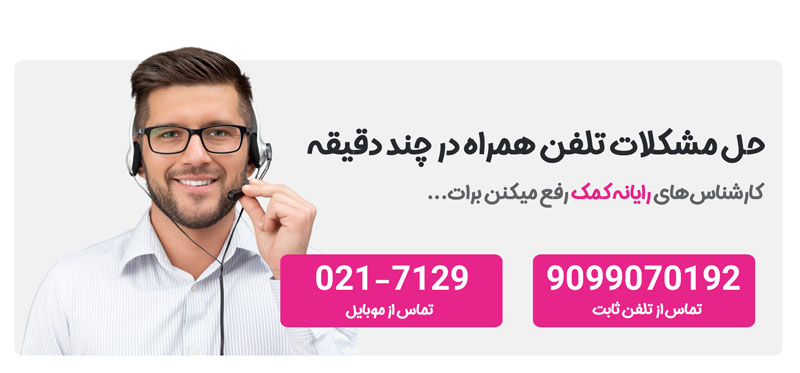
۱- ابتدا دستگاه لپ تاپ و گوشي را به یک شبکه WiFi وصل مي كنيم.
۲- سپس برنامه Lets view را دانلود و نصب مي کنیم.
۳- برنامه LetsView را باز مي کنیم و دستگاهی را که می خواهیم فایل ها را به آن انتقال دهید، جستجو مي کنیم. نامی را که به عنوان LetsView + تحت عنوان نام دستگاه ما نمایش داده می شود، را انتخاب مي کنیم تا انتقال صفحه نمایش آغاز شود.
۴- اگر دستگاه ها قابل شناسایی نباشند روی نماد ها در گوشه سمت راست بالای تلفن ضربه مي زنيم. تا از طریق کد PIN یا کد QR ارتباط برقرار کند.
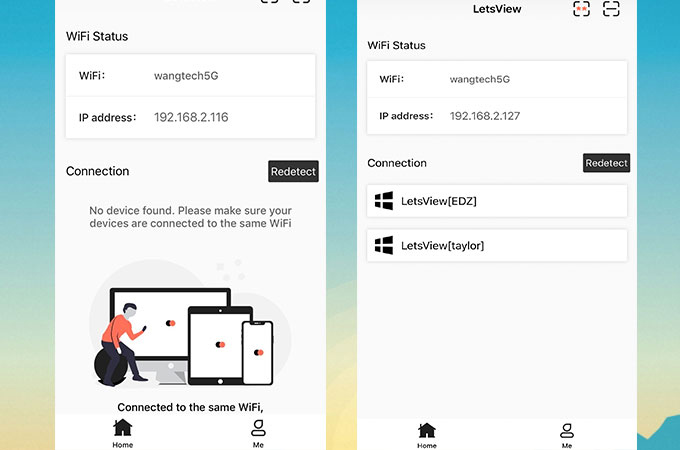
روش سوم افزونه AllCast Chrome Extension
اگر به دنبال این هستید که چگونه صفحه گوشی را به کامپیوتر وصل کنیم بدون برنامه می توانید از افزونه ها کمک بگیرید. انتقال صفحه گوشی اندروید به کامپیوتر/لپ تاپ با کمک افزونه ها روش دیگر است. روش افزونه AllCast Chrome Extension در اندرويد ۵ به بالا و pc با قابليت اتصال hotspot امكان پذير مي باشد. كه براي انجام آن بايد مراحل زير را اجرا كنيم.
- ابتدا افزونه Allcast Chrome extension را در مرورگر Chrome لپ تاپ خود دانلود و نصب مي کنیم.
- برنامهScreen Recording & Mirror App را در Android بارگیری و سپس نصب مي کنیم.
- اکنون گزينه Mobile Hotspot Settings را در رایانه خود جستجو مي کنیم.
- سپس گزينه Mobile Hotspot را در رایانه روشن مي كنيم.
- در مرحله بعد Wi-Fi دستگاه Android را به Hotspot رایانه وصل مي کنیم.
- اکنون مرورگر Chrome را باز کرده و chrome://apps را تایپ مي کنیم.
- سپس روی All Cast Receiver کلیک مي كنيم، برنامه Mirror را باز کرده و هر دو را به هم متصل مي كنيم.
- در قسمت Network Device لازم است؛ Mirror متناسب با رایانه خود را انتخاب کنیم. كه با” @Chrome” به اضافه یک آدرس IP شروع می شود.
- اكنون مي توانيم از انتقال صفحه گوشی به کامپیوتر لذت ببریم.
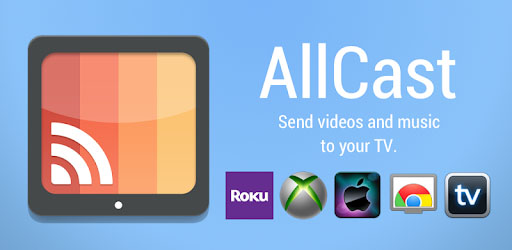
روش چهارم، انتقال صفحه نمايش اندرويد در ویندوز ۱۰ (بدون نرم افزار)
و اما اینکه چگونه صفحه گوشی را به کامپیوتر وصل کنیم بدون برنامه در ویندوز 10 شدنی است وبا قابلیتی که این ورژن دارد برای نمایش صفحه گوشی اندروید روی ویندوز 10 به دردسر کمتری خواهیم افتاد. بله خوشبختانه ويندوز ۱۰ داراي اين قابليت مي باشد كه بدون هيچ گونه برنامه اي مي توانيم صفحه گوشي اندرويد را به كامپيوتر يا لپ تاپ انتقال دهيم. برای تبدیل کامپیوتر ویندوز ۱۰ به صفحه نمایش بی سیم با قابلیت Miracast مراحل زیر را كافي است نجام دهيم.
۱- گزينه action center را باز مي كنيم. (همانطور که در تصویر زیر مشاهده می کنید نماد این گزینه در گوشه پایین سمت راست صفحه قرار دارد.)
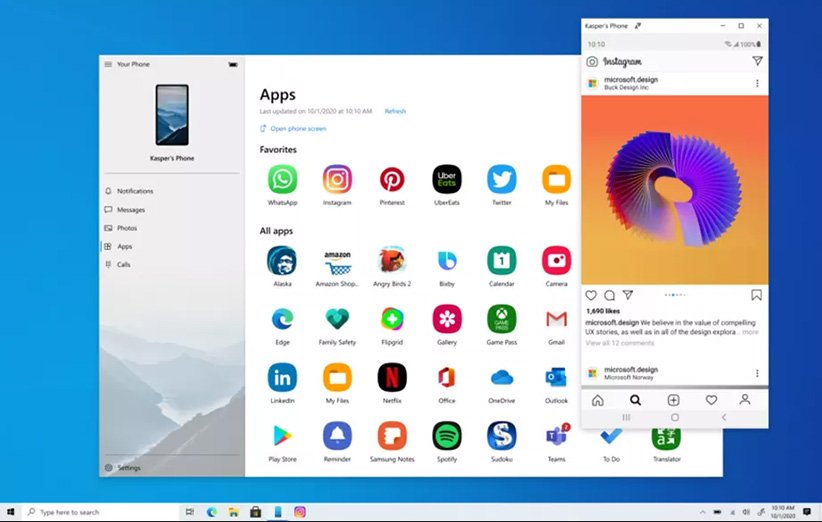
2.بر روي گزينه Connect کلیک مي كنيم
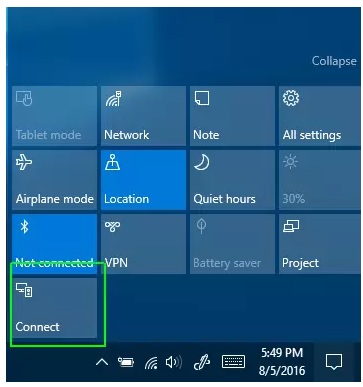
- سپس بر روی گزينه Projecting to this PC کلیک مي كنيم. (یک پنجره تنظیمات ظاهر مي شود.)
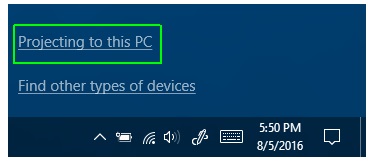
- سپس گزينه Available Everywhere یاAvailable everywhere on secure networks را از منوی انتخاب مي كنيم.
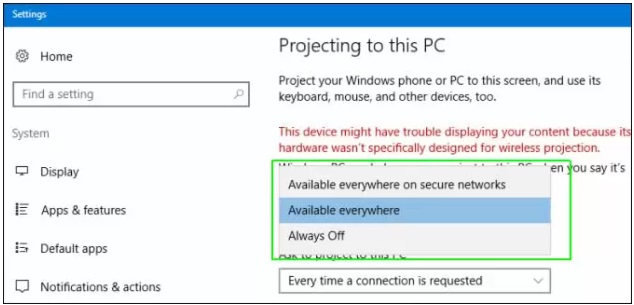
- سپس گزينه First time only یا Every time a connection is requested را از Ask to project to this PC انتخاب مي كنيم. بهتر است گزينه First time only را انتخاب کنیم، مگر اینکه نگران این باشیم دیگران بتوانند بدون اجازه ما تلفن ما را بگیرند و این کار را انجام دهند.
همچنین توصیه می شود؛ Require PIN for pairing را خاموش کنیم. همچنین می توانیم تصمیم بگیریم که آیا می خواهیم رایانه ما هنگام اتصال به اینترنت درخواست دریافت کند یا خیر.
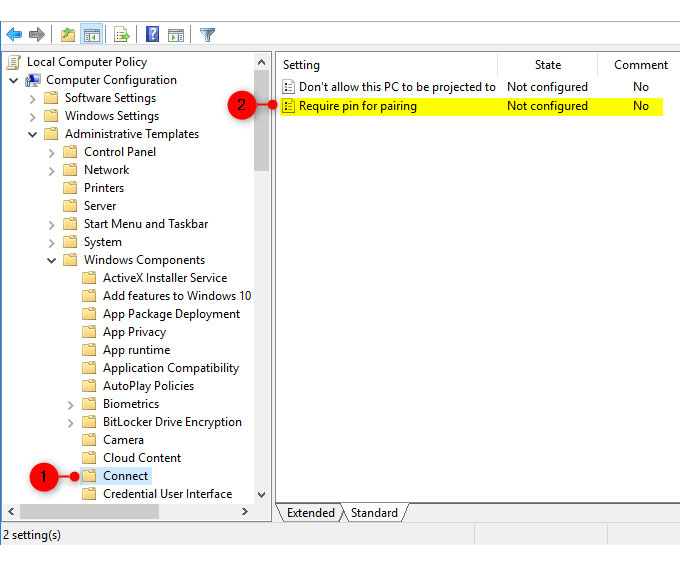
- هنگامي كه ویندوز ۱۰ به ما پيغام داد که دستگاه دیگری می خواهد به رایانه ما وصل شود، روی Yes کلیک مي كنيم.
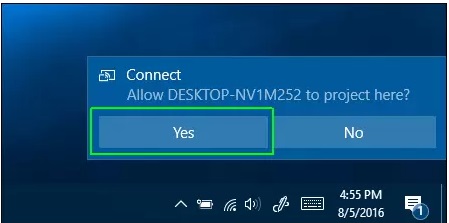
روش پنجم ApowerMirror برای انتقال صفحه گوشي اندرويد
برنامه ApowerMirror یکی از بهتریناپلیکیشن های موجود درGoogle Play است که برای نمایش صفحه استفاده می شود. می توانیم از این اپلیکیشن برای اتصال گوشی اندروید به مانیتور در رایانه های شخصی، مک، تلویزیون و سایر دستگاه های تلفن همراه استفاده کنیم. ApowerMirror به غیر از نمایش صفحه، قابليت های مفید دیگری مانند کنترل تلفن های هوشمند از طریق رایانه با استفاده از ماوس و صفحه کلید را نیز دارد. برای نمایش نمایشگر تلفن همراه خود در رایانه، باید نسخه کلاینت دسکتاپ ApowerMirror را نصب کنیم. همچنین توجه داشته باشید که اکثر ویژگی های مفید ApowerMirror به پلن پریمیوم محدود خواهند شد و پولی می باشند.
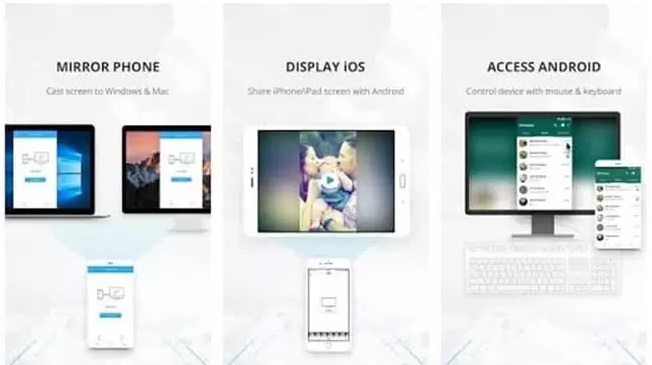
روش ششم نمایش صفحه گوشی روی کامپیوتر با برنامه Screen Stream Mirroring
برنامه Screen Stream Mirroring روشي بسيار كاربردي و راحت براي انتقال صفحه گوشی اندروید به کامپیوتر در كمترين زمان مي باشد. با استفاده از برنامه Screen Stream Mirror، می توانیم به راحتی صفحه نمایش خود را دقیقا مانند یک صفحه نمایش دوگانه به اشتراک بگذاریم. بهترین نکته در مورد Screen Stream Mirror این است که برای نمایش صفحه به جای USB به WiFi متکی مي باشد. علاوه بر این، در کنار نمایش صفحه از چند ویژگی دیگر مانند پخش مستقیم به YouTube ، Facebook ، UStream ، Twitch و غیره نیز پشتیبانی می کند.
صفحه لپتاپت سیاه شده و نمی دونی چه جوری باید این مشکل برطرف کنی؟ مقاله علت سیاه شدن صفحه لپتاپ را حتما بخون.
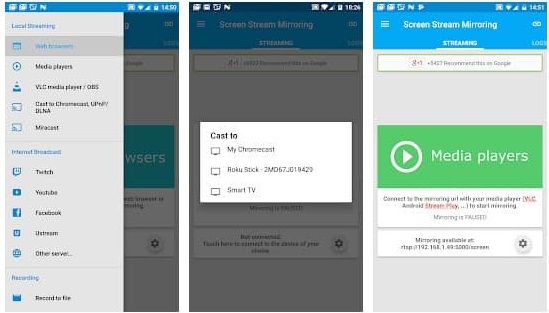
روش هفتم نمایش صفحه گوشی موبایل روی لپ تاپ با برنامه Vysor
یکی دیگر از روش های انتقال تصویر گوشی به کامپیوتر برنامه Vysor است. خوشبختانه اکثر قابیت های این برنامه رایگان است و همین نکته مثبت طرفداران این برنامه است. برای استفاده از این برنامه کافیست آن را دانلود کرده سپس نصب کنید و در ادامه مراحل زیر را انجام دهید:
- ابتدا برای انتقال تصویر گوشی به مانیتور با کابل usb گوشی را با کابل به کامپیوتر وصل کنید
- پیغام Allow USB Debugging بر روی گوشی مشاهده می کنید که لازم است گزینه Allow را بزنید.
- سپس برنامه Vysor را بازکنید.
- اکنون اعلان Vysor has Detected a Device را مشاهده می کنید که به معنی این است که برنامه گوشی شما را شناسایی کرده.
- حالا مدل گوشی خود را مشاهده میکنید در کنار نام مدل گزینه view را کلیک کنید
- به این ترتیب صفحه گوشی بر روی کامپیوتر نشان داده می شود.
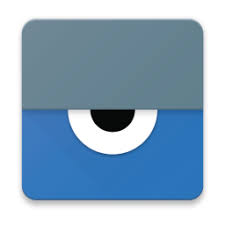
روش هشتم انتقال تصویر گوشی به کامپیوتر با برنامه TeamViewer
برای نمایش صفحه گوشی روی لپ تاپ و کامپیوتر یکی دیگر از برنامه های محبوب برنامه Team Viewer است که به شما این امکان را می دهد انتقال تصویر گوشی به کامپیوتر را از رادور به خوبی پیش ببرید. برای استفاده از این برنامه نیز کافیست مراحل زیر را دنبال کنید:
- برنامه را دانلود و نصب کنید
- اکنون آن را باز کنید و یک حساب کاربری در nTeamViewerwer ایجاد کنید.
- سپس وارد حساب کاربری خود در برنامه شوید
- امنون نام گوشی خود را به عنوان دستگاهی که در حساب کاربری فعال است می بینید روی گزینه Connect کلیکی کنید.
- اکنون به صورت خودکار برنامه شما بر روی کامپیوتر اجرا می شود و صفحه گوشی به رایانه منتقل می شود.
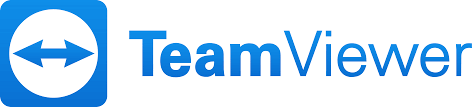
وصل شدن گوشی به لپ تاپ با smart view چه مراحلی انجام دهم؟
- برای تبدیل گوشیها و تبلتهای سامسونگ را به نمایشگر دوم لپتاپ کافیست مراحل زیر را انجام دهید:
در منوی تنظیمات سریع گوشی روی Smart View ضربه بزنید.
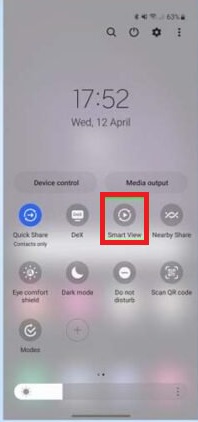
صفحهی About Smart View را باز کنید.
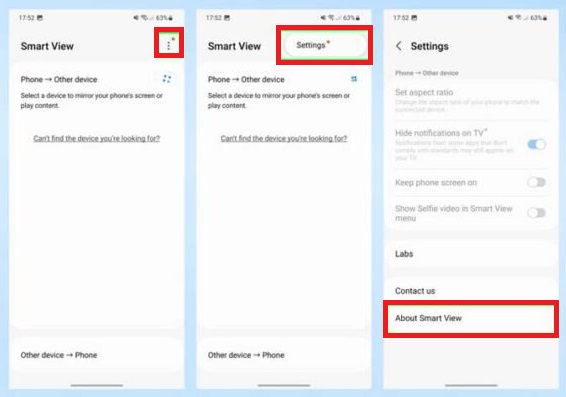
بر روی لوگوی Smart View گوشی ده بار ضربه بزنید
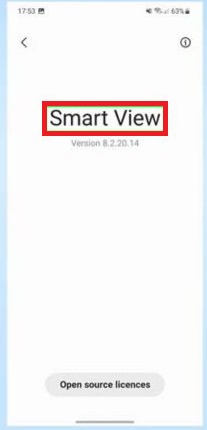
گزینهی SecondScreen را فعال کنید
یک پسورد وارد کنید.
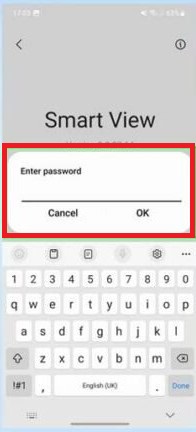
و گزینهی SecondScreen را فعال کنید
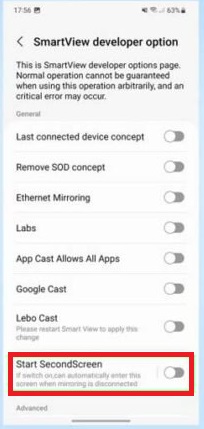
پاسخ به سوالات متداول کاربران در رابطه با انتقال صفحه گوشی به کامپیوتر
در این قسمت به تعدادی از سوالات کاربران در رابطه با انتقال تصویر گوشی به کامپیوتر پاسخ خواهیم داد. کارشناسان مجرب و متخصص رایانه کمک برای ارائه خدمات کامپیوتری از طریق تماس تلفنی و پاسخگویی آنلاین آماده پاسخگویی به سوالات شما عزیزان هستند
شما می توانید برای دریافت پاسخ سوال های خود از طریق تلفن های ثابت با شماره 9099071540 و از طریق موبایل با شماره 0217129 با کارشناسان رایانه کمک در ارتباط باشید.
برای انتقال صفحه گوشی اندروید به کامپیوتر ولپ تاپ چگونه از TeamViewer استفاده کنم؟
- برای استفاده از این برنامه لازم است TeamViewer Host را در Android خود بارگیری کنید و یک حساب nTeamViewerwer ایجاد کنید. سپس در رایانه به URL login.teamviewer.com بروید و به همان حساب TeamViewer وارد شوید. دستگاه Android را در آنجا خواهید دید، روی گزینه اتصال در کنار آن کلیک کنید. برنامه Teamviewer به طور خودکار در رایانه شما راه اندازی می شود و شما آماده استفاده از صفحه Android خواهید بود.
آیا امکانش هست در ویندوز 10 بدون هیچ برنامه ای به صفحه اندروید را به کامپیوتر انتقال داد؟
-بله برای انتقال تصویر موبایل روی لپ تاپ ویندوز 10 این قابلیت وجود دارد. با استفاده از قابلیت Miracast می توان این کار را انجام داد.
برنامه TeamViewer چیه و چه کاربردی دارد؟
- یکی از بهترین برنامه های نرم افزاری برای کنترل از راه دور کامپیوتر و به اشتراک گذاری صفحه دسکتاپ است.
چگونه صفحه گوشی را روی لپ تاپ بیندازیم؟
- شما برای انجام این کار می تواندی از برنامه های مختلف استفاده کنید. که ما در این مقاله چند نمونه از اینب رنامه ها را معرفی کردیم مانند:
- برنامه Air Droid
- برنامه Lets View
- برنامه TeamViewer
آیا با استفاده از برنامه AirDroid اتصال بی سیم گوشی به لپ تاپ ممکن می باشد؟
- بله. برنامه AirDroid نمایش صفحه گوشی اندروید روی کامپیوتر بدون کابل را فراهم می کند.

سخن پايانی
به طور معمول اغلب افرادي كه از گوشي هاي هوشمند استفاده مي كنند براي اشتراك گذاري و يا هر دليل ديگر نياز به انتقال صفحه گوشی اندروید به کامپیوتر پيدا مي كنند. در اين مقاله ما برای اینکه بدانیم چگونه صفحه گوشی را به مانیتور وصل کنیم شش روش را معرفي كرديم كه با استفاده از آن ها مي توان انتقال صفحه گوشي اندرويد به كامپيوتر و لپ تاپ را انجام داد. اميدواريم اين مقاله براي آموزش روش هاي انتقال صفحه گوشي اندرويد به لپ تاپ براي شما مفيد بوده باشد و بهره كافي و لازم را از آن برده باشيد. كارشناسان ما در رايانه كمك آماده پاسخگويي به سوالات شما در رابطه با اين مقاله هستند.برای تماس با رایانه کمک میتوانید از طریق تلفن های ثابت با شماره 9099071540 و از طریق موبایل با شماره 0217129 تماس حاصل فرمایید.
چقدر این مطلب مفید بود؟