رفع خطای Unmountable Boot Volume در ویندوز ۱۰ آموزشی است که در این مقاله برای شما آماده کرده ایم .اگر کاربر ویندوز ۱۰ هستید حتما تا به حال با خطای Unmountable Boot Volume مواجه شده اید.این پیام یکی از بدترین خطاهایی است که برای یک کاربر پیش می آید زیرا نمی توان آن را مانند روش های دیگر حل کرد چون شما اصلا نی توانید وارد سیستم عامل بشوید.
تا خطا را برطرف کنید برای رفع خطای Unmountable Boot Volume در ویندوز ۱۰ شما باید از روش های صحیح استفاده کنید.تیم آموزشی رایانه کمک در این پست و پست های قبلی مانند رفع مشکل ویندوز 10 قصد دارد نحوه رفع خطای Unmountable Boot Volume در ویندوز ۱۰ را به شما آموزش دهد.در ادامه با ما همراه باشید تا بتوانید به راحتی این مشکل را حل کنید.ما در این پست به شما آموزش خواهیم داد تا چگونه صفحه آبی را رد کرده و وارد سیستم عامل شوید.
✴️✴️ تماس با کارشناسان فنی رایانه کمک : ☎️از طریق تلفن ثابت 9099071540 و 📱 از طریق موبایل 0217129

آنچه در این مقاله می خوانیم:
✅ Unmountable Boot Volume چیست؟
✅ چگونه در ویندوز 10 خطای Unmountable Boot Volume را برطرف کنیم؟
✅ پاسخ به سوالات متداول کاربران در رابطه با رفع خطای Unmountable Boot Volume در ویندوز ۱۰
✅ سخن پایانی
Unmountable Boot Volume چیست؟
Boot Volume پارتیشینی روی هارد دیسک سیستم است. بر روی این هارد دیسک ویندوز نصب شده است. پارتیشنی که ویندوز روی آن نصب است گاهی خطایی را به ما نشان می دهد که البته آزار دهنده است. اما چرا این خطا نشان داده می شود. دلیل چنین خطایی به طور معمول فایل سیستمی آسیب دیده یا فایل های ویندوزی آلوده هستند. یا اینکه پس از آپدیت یا بروزرسانی ویندوز نشان داده می شود
به طور کلی می توان گفت هنگامی که کامپیوتر موفق به بارگذاری درست ویندوز نشود با صفحه آبی که به اصطلاح صفحه آبی مرگ گفته می شود روبه رو می شوید.
از نظر مهندسی یکی از دلایلی که می تواند منجر به این خطا شود که البته نا گفته نماند درصد آن خیلی کم است، تنظیمات نادرست بایوس و اشتباه آن می باشد. یعنی زمانی که تنظیمات بایوس را دست کاری کرده باشید احتمال بروز این خطا وجود دارد. البته نگران نباشید این خطا همیشه به معنای خراب شدن دیسک سخت شما نیست و یا اینکه روزهای پایانی دیسک فرا رسیده است.بهتر است ابتدا برای رفع آن اقدام کنید و مراحلی که در این مقاله شرح داده می شود انجام دهید.
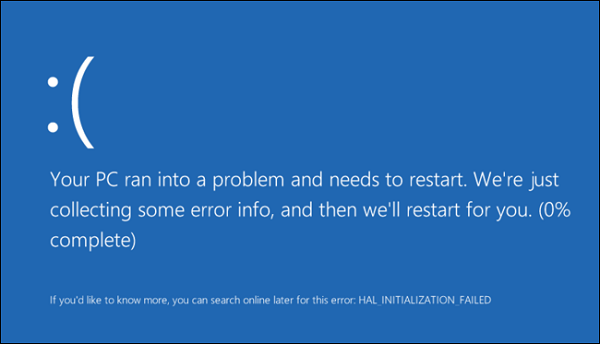
چگونه در ویندوز 10 خطای Unmountable Boot Volume را برطرف کنیم؟
برای رفع خطای Unmountable Boot Volume در ویندوز ۱۰ لازم است قدم های زیر را بردارید:
قدم اول: سیستم را دوباره راه اندازی کنید
یعنی کامپیوتر خود را ریستارت کرده و منتظر نتیجه باشید. احتمالا با ریستارت کردن به اصطلاح عامیانه سیستم بالا بیاید. چون صفحه آبی مرگ در اثر سکته موقت موقع بالا آمدن سیستم به وجود می آید که با ری استارت کردن سیستم در بیشتر مواقع درست خواهد شد. حال اگر سیستم را مجدد راه اندازی کردید اما این خطای صفحه آبی برطرف نشد قدم های بعدی را انجام دهید.
✴️✴️ تماس با کارشناسان فنی رایانه کمک : ☎️از طریق تلفن ثابت 9099071540 و 📱 از طریق موبایل 0217129
قدم دوم:ساختن دیسک نصب ویندوز ۱۰
از آنجایی که نمیتوان ویندوز را به طور عادی بوت کرد. نیاز به ساخت مدیای نصب ویندوز دارید. این مدیا نصب ویندوز میتواند یک حافظه جانبی فلش یا یک دی وی دی باشد. برای ساخت یک مدیا بوت نیاز به یک دستگاه دیگر می باشد.در این حالت می توانید به ابزار دیباگ ویندوز یا همان عیب یاب دسترسی داشته باشید. سپس وقتی مدیا درست شد آن را داخل سیستم قرار داده و سیستم را با حافظه فلش بوت کنید.
با استفاده از ابزار Media Creation می توانید به راحتی مدیای نصب ویندوز 10 بسازید. علاوه بر این، امکان ساخت درایو بوتایبل ویندوز برای ویندوزهای 7 و 8.1 هم وجود دارد.
وقتی مدیای نصب را ساختید، آن را داخل پی سی مورد نظر قرار دهید و سیستم را از روی دی وی دی یا USB بوت کنید
دوست داری یک بار برای همیشه بدونی وظایف خدمات کامپیوتری چیه!
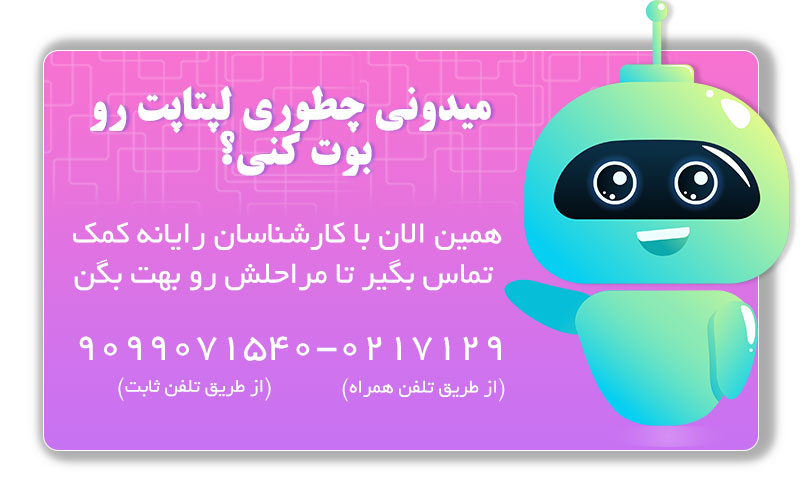
قدم سوم:از امکان ترمیم خودکار ویندوز استفاده کنید
بعد از بوت کردن با حافظه جانبی فلش اجازه دهید تا ویندوز کامبلا بارگذاری شود اکنون مراحل زیر را انجام دهید:
- از صفحه ویندوزی که برایتان نمایش داده می شود بر روی دکمه Install now کلیک کنید. ولی به خاطر داشته باشید قرار نیست ویندوز را دوباره نصب کنید.
- سپس بر روی جلمه Repair your computer کلیک می کنید که در بیشتر مواقع در قسمت پایین سمت چپ قرار دارد.
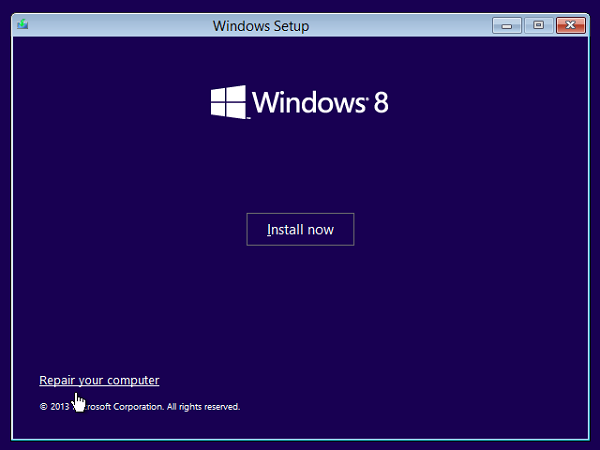
- در پنجره بعدی ظاهر شده بر روی گزینه Troubleshoot کلیک کرده تا قسمت Advanced Options برای ما بارگزاری شده و نمایش داده شود.
- در مرحله بعد بر روی گزینه Startup Repair کلیک کرده و سپس سیستم عاملی که با صفحه آبی مرگ مواجه شده است را انتخاب می کنید
تبریک می گوییم از این مرحله به بعد سیستم عامل شروع به ترمیم خودکار خواهد کرد.بعد از اتمام مراحل از صفحه خارج شده و سعی کنید سیستم را به مثل همیشه بوت کنید .به احتمال زیاد مشکل حل خواهد شد ولی اگر باز هم با همان مشکل روبه رو شدید مراحل زیر را دنبال کنید.

قدم چهارم: ترمیم master boot record
بهتر است ابتدا بدانید master boot record چیست؟
master boot record شامل اطلاعات مسیر نصب سیستم عامل شما در روی هارد دیسک شما می باشد و کمک می کند تا هنگام بوت شدن سیستم مسیر بوت به درستی تشیخص داده شود و به درستی عملیات بوت شدن انجام شود.
در صورتی که مستر بوت بسته شود با خطای صفحه آبی مرگ روبه رو می شوید.برای ترمیم مستر بوت مراحل زیر را انجام دهید:
- از صفحه ویندوزی که برایتان نمایش داده می شود بر روی دکمه Install now کلیک کنید. ولی به خاطر داشته باشید قرار نیست ویندوز را دوباره نصب کنید.
- سپس بر روی جلمه Repair your computer کلیک می کنید که در بیشتر مواقع در قسمت پایین سمت چپ قرار دارد.
- در پنجره بعدی ظاهر شده بر روی گزینه Troubleshoot کلیک کرده تا قسمت Advanced Options برای ما بارگزاری شده و نمایش داده شود.
- سپس در قسمت Advanced Options خط فرمان (Command Prompt) را اجرا کنید.
- یک صفحه سیاه به اصطلاح ام اس داس باز می شود که در این پنجره عبارت bootrec /fixmbr را تایپ کنید تا شروع به ترمیم مستر بوت کند.
بعد از اتمام مراحل کلمه Exit را تایپ کنید تا از صفحه خارج شود .سیستم را دوباره راه اندازی کنید. تبریک می گویم مشکل شما حل شده است.تا آموزش های بعدی با نیو دانش همراه باشید.
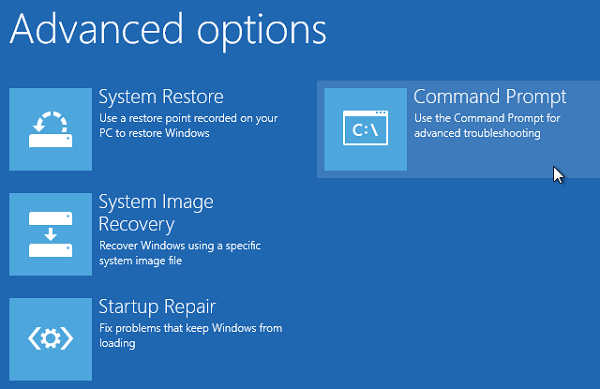
قدم پنجم: دستور Chkdsk را اجرا کنید
اگر پس از ترمیم خودکار و MBR مشکل بر طرف نشد. دستور Chkdsk را تست کنید. این ابزار خیلی مهم اعلان فرمان، هارد دیسک را برای پیدا کردن خطاهای موجود چک می کند، چون برخی از این ایرادات منجر به بروز خطای Unmountable Boot Volume می شوند.
اکنون مجدد مراحل بالا را برای باز کردن اعلان فرمان از منوی ریکاوری انجام دهید و دستور زیر را تایپ کنید:
chkdsk /r :c
سوییچ r/ سکتورهای بد را پیدا کرده و خطاها را برطرف می کند. اگر از این سوییچ استفاده نکنید، دستور Chkdsk فقط به شما اعلام می کند که چه مشکلاتی را پیدا کرده است. برای این که دستور مورد اشاره پارتیشن ویندوز را اسکن کند حتما باید :c را در انتهای دستور تایپ کنید. اگر احیانا ویندوز را روی پارتیشن دیگری نصب کردهاید بهجای :c نام پارتیشن مربوطه را تایپ کنید.
ممکن است Chkdsk بخواهد سیستم را مجدد راه اندازی کند.شما اجازه این کار را با زدن دکمه Y بدهید.وقتی تمام شد سیستم را دوباره بوت کنید. در اینجا مشخص می شود که این روند توانسته مشکلات موجود را برطرف کند یا نه.
برای نصب نرم افزار اسکن ویندوز 10 کلیک کنید.
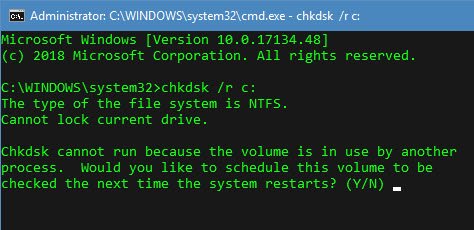
قدم ششم: اسکن SFC را تست کنید
به عنوان آخرین روش بخش اعلان فرمان، از یک ابزار بسیار مهم دیگر استفاده کنید. سیستم فایل چکر یا SFC به دنبال فایلهای سیستمی آسیب دیده ویندوز میگردد و سعی میکند تا عیب آنها را برطرف کند. اگر هیچ کدام از روشهای بالا نتیجه نداد از این روش استفاده کنید.
درایو ریکاوری اعلان فرمان را باز و دستور زیر را وارد کنید:
sfc /scannow
منتظر بمانید تا فرآیند تمام شود. اگر موفق به ترمیم شود به شما اطلاع می دهد. برای آگاهی از کارساز بودن این روش، مانند دستورهای دیگر سیستم را ریستارت کنید.

پاسخ به سوالات متداول کاربران در رابطه با رفع خطای Unmountable Boot Volume در ویندوز ۱۰
در این قسمت به تعدادی از سوالات کاربران در رابطه با رفع خطای Unmountable Boot Volume در ویندوز ۱۰ پاسخ خواهیم داد. کارشناسان مجرب و متخصص رایانه کمک برای ارائه خدمات کامپیوتری خود از طریق تماس تلفنی و پاسخگویی آنلاین به صورت شبانه روزی آماده پاسخگویی به سوالات شما عزیزان هستند
شما می توانید برای دریافت پاسخ سوال های خود از طریق تلفن های ثابت با شماره 9099071540 و از طریق موبایل با شماره 0217129 با کارشناسان رایانه کمک در ارتباط باشید.
خطا Unmountable Boot Volume در ویندوز چیست؟
- این خطا هنگام ورود به ویندوز نشان داده می شود. که در یک صفحه آبی با عنوان Unmountable_Boot_Volume نشان داده می شود. این خطا به شما امکان ورود به محیط کاربری ویندوز را نمی دهد.
آیا با ریستارت کردن ویندوز مشکل خطای Unmountable_Boot_Volume حل می شود؟
- بله. در برخی مواقع هنگامی که سیستم را ری استارت می کنید و مجدد ویندوز بالا می آید این خطا بر طرف شده است.
- رایانه خود را به مدت 15 تا 30 دقیقه خاموش کنید.
- پس از این زمان رایانه را روشن کنید تا به صفحه Unmountable Boot Volume Error برسید.
- در اینجا ویندوز در حال برطرف کردن مشکل خواهد بود.
- به ویندوز مدت زمانی 3 الی 4 ساعته اجازه دهید که این عملیات را انجام دهید.
لایسنس آنتی ویروس میدونی چیه! دوست داری با قیمت مناسب آنتی ویروس eset خریداری کنی؟
چگونه در ویندوز 10 خطای Unmountable Boot Volume را برطرف کنیم؟
- برای رفع این خطا لازم است چندین راهکار را انجام دهید. دقت کنید پس از انجام هر کدام روش مطمئن شوید برطرف شده است یا خیر سپس روش دیگر را امتحان کنید . در این مقاله ما روش ها را کامل شرح دادیم که با مراجعه به مقاله آموزشی نمی توانید انجام دهید و خطا را برطرف کنید. در صورتی که حین انجام هر کدام از راهکارها نیاز به کمک داشتید کارشناسان ما در رایانه کمک پاسخگوی سوالات شما هستند.

سخن پایانی
در این مقاله به آموزش رفع خطای Unmountable Boot Volume در ویندوز ۱۰پرداختیم و راهکارهایی برای رفع این خطا شرح دادیم. این پیغام بخاطر اختلال در هاردی که ویندوز بر روی آن نصب شده است به وجود نی آید و لازم است برطرف شود. در صورت بروز هرگونه مشکل در زمینه کامپیوتر و شبکه می توانید از طریق شماره گیری تلفن های 9099071540 و 0217129 با کارشناسان مجرب رایانه کمک تماس بگیرید
رایانه کمک به صورت شبانه روزی مانند یک اورژانس کامپیوتری اماده پشتیبانی و حل مشکلات کامپیوتری تلفنی شما کاربران عزیز است.
📌 رفع مسئولیت: محتوای این صفحه صرفاً برای اطلاع رسانی است و در صورتی که تسلط کافی برای انجام موارد فنی مقاله ندارید حتما از کارشناس فنی کمک بگیرید.