یه سری از کامپیوتر های all in one یا چند کاره که به بازار عرضه شدن دارای صفحه نمایش لمسی هستند و همین موضوع باعث شده که کار کردن با اون ها خیلی آسون و راحت باشه. علی الخصوص کسایی که کار های طراحی و گرافیکی انجام میدن با وجود این صفحه نمایش ها میتونن طراحی های خودشون را خیلی راحتتر و سریعتر انجام بدن. اما متأسفانه گاهاً پیش میاد که صفحه لمسی دستگاه های all in one دچار مشکل میشه و کار نمیکنه. اولین موضوعی که در مواجهه با چنین مشکلی به ذهن افراد خطور میکنه اینه که سختافزار all in one دچار عیب شده و برای حل کردن این مشکل اون ها میبایست هزینه هنگفتی پرداخت کنن. اما باید بهت این مژده رو بدم که بعضی وقتا برطرف کردن این مشکل خیلی راحتتر از اونچه که فکرش رو میکنی هست و بدون پرداخت هیچ هزینهای و با انجام یه سری کار های خاص میتونی این مشکل رو خودت به تنهایی برطرف کنی و هیچ هزینهای برای انجام این کار نپردازی!
پس اگه تو هم دچار مشکل کار نکردن صفحه لمسی all in one شدی و میخوای روش رفع این مشکل رو یاد بگیری با من در ادامه این مقاله همراه باش. چون من میخوام تو این مقاله به صورت کامل در رابطه با این موضوع صحبت کنم و روش رفع این مشکل رو بهت آموزش بدم.
پیشنهاد مطلب: علت نصب نشدن ویندوز روی آل این وان چیست
چه ترفندهایی را برای حل مشکل کار نکردن صفحه لمسی کامپیوترهای چند کاره میتوان به کار گرفت؟
اصلیترین عاملی که باعث بروز مشکل کار نکردن صفحه لمسی all in one میشه، ناسازگاری و مشکل در درایور تاچ اسکرین این کامپیوتر هاست. در واقع در مواقعی که بین صفحه لمسی و all in one به خاطر مشکل درایور ارتباط سختافزاری و نرمافزاری برقرار نشه، در نهایت این موضوع منجر به کار نکردن صفحه لمسی all in one یا غیر فعال شدن اون میشه. خوشبختانه راهکار های مختلفی رو برای رفع این مشکل میتونیم به کار بگیریم که در ادامه به بررسی برخی از این راهکار ها خواهیم پرداخت:
اجرا کردن عیب یاب hardware and devices برای رفع مشکل کار نکردن صفحه لمسی کامپیوتر چند کاره
تو نسخه ۱۰ ویندوز یه عالمه ابزار مختلف برای عیب یابی یا troubleshooting در اختیار داریم که با استفاده از اون ها خیلی راحت و سریع میتونیم مشکلات موجود رو شناسایی و در کوتاهترین زمان ممکن برطرف کنیم. یکی از بهترین عیب یاب های ویندوز ۱۰ عیب یاب hardware and devices هست که در صورت به وجود آمدن مشکل در صفحه لمسی کامپیوتر چند کاره میتونه بهت برای رفع مشکل کمک کنه. پس یکی از آسونترین و سریعترین روش هایی که برای رفع مشکل کار نکردن صفحه لمسی کامپیوتر های چند کاره میتونی به کار بگیری اینه که از ابزار عیبیابی ویندوز برای انجام این کار استفاده کنی.
تو نسخه های قبلی ویندوز برای اینکه بتونیم به این عیب یاب دسترسی پیدا کنیم کافی بود وارد قسمت Settings بشیم. اما در نسخه ۱۰ ویندوز برای دسترسی به اون باید از طریق Command Prompt اقدام کنیم. برای انجام این کار کافیه مراحل زیر را به ترتیب طی کنیم:
1. وارد منوی Start شو و در قسمت سرچ عبارت Command Prompt رو جستجو کن و نتیجهای که بهت نشون داده میشه رو انتخاب کن.
2. حالا باید دستور زیر رو در پنجره Command Prompt تایپ کنیم و در انتها دکمه اینتر رو بزنیم:
msdt.exe -id DeviceDiagnostic
3. با انجام این کار Hardware and Devices شروع به کار میکنه و عملیات عیب یابی با استفاده از اون شروع میشه.
4. روی دکمه Next کلیک کن تا ویزارد اجرا شه.
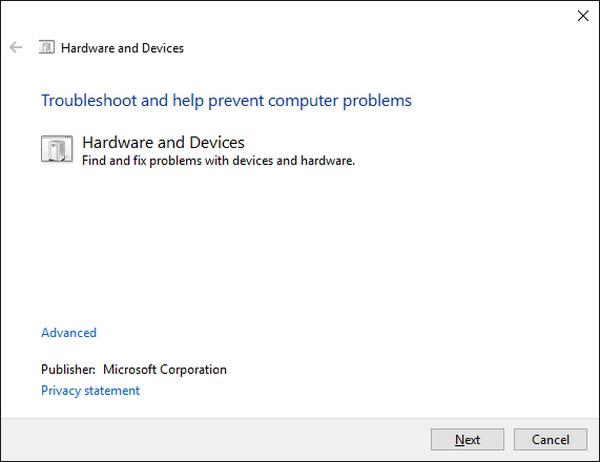
ابزار فوق توانایی شناسایی و رفع مشکلات موجود در سیستم به صورت اتوماتیک رو داره. البته باید به این نکته مهم هم اشاره کنم که این روش، روش جامعی نیست و خیلی وقتا ممکنه نتونه خیلی از مشکلات رو پیدا کنه و اون ها رو برطرف کنه. پس اگه با استفاده از عیب یاب Hardware and Devices ویندوز هم نتونستی مشکل به وجود آمده در تاچ اسکرین کامپیوتر چند کارت را برطرف کنی، به خوندن این راهنما ادامه بده.
کالیبره کردن برای رفع مشکل کار نکردن صفحه لمسی all in one
در مواقعی که صفحه لمسی all in one ات از کار افتاده یا آهستس و حرکات لمست رو به درستی ثبت نمیکنه، با کالیبراسیون مجدد میتونی مشکل رو برطرف کنی. برای انجام این کار باید به ترتیب زیر عمل کنی:
1. تو قسمت سرچ ویندوز عبارت calibrate رو جستجو کن و از بین نتایج جستجو روی گزینه Calibrate the screen for pen or touch input کلیک کن.
2. حالا یه پنجره جدید مطابق تصویر زیر بهت نمایش داده میشه.
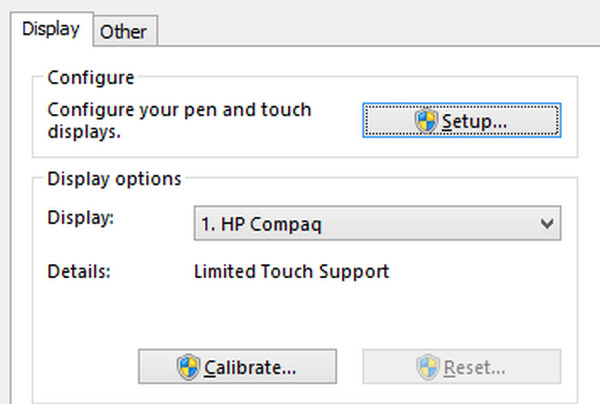
3. توی این پنجره باید وارد تب Display بشی و روی دکمه Setup کلیک کنی و دستورالعمل ها را دنبال کنی.
4. بعد از اتمام مراحل، روی دکمه Calibrate و مجدد دستورالعمل ها را دنبال کن تا عملیات کالیبراسیون مجدد رو انجام بدی.
5. با اتمام عملیات میتونی چک کنی ببینی که آیا مشکل کار نکردن صفحه لمسی کامپیوتر چند کارت برطرف شده یا نه! در صورتی که پاسخ منفی بود بهتره سراغ راه حل بعدی برای رفع مشکل بری.
برای دریافت راهنمایی بیشتر درباره نحوه کالیبره کردن صفحه برای رفع مشکل کار نکردن صفحه لمسی all in one میتونی با کارشناسان رایانه کمک با استفاده از تلفن های ثابت : 9099071540 و شماره: 0217129 برای ارتباط از طریق موبایل تماس بگیری تا به جواب سوالاتت برسی.
فعال و غیر فعال سازی مجدد Touchscreen برای رفع مشکل کار نکردن صفحه لمسی کامپیوترهای چند کاره
اگه صفحه لمسی کامپیوتر چند کاره دچار مشکل شد بهتره یه دور سیستمت رو ریست کنی و چک کنی ببینی که بعد از بالا اومدن مجدد سیستم مشکلت برطرف میشه یا نه! اگه پاسخ منفی بود بهتره اقدام به خاموش و روشن کردن صفحه لمسی کامپیوتر چند کارت کنی تا بتونی مشکل رو برطرف کنی. برای انجام این کار باید کار های زیر را به ترتیب انجام بدی:
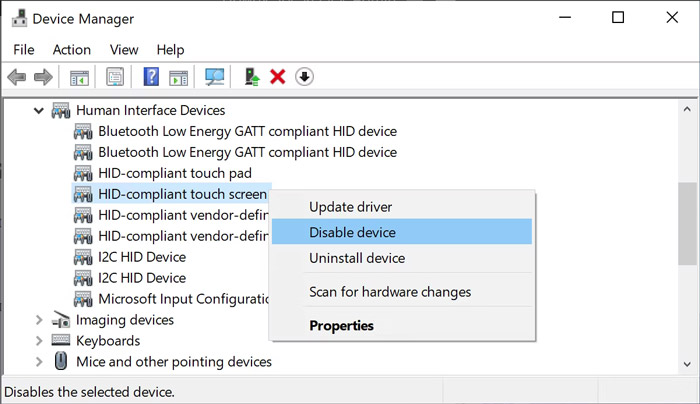
1. کلید های ترکیبی Windows + X رو به صورت همزمان فشار بده و سپس روی گزینه Device Manager کلیک کن.
2. حالا روی گزینه Human Interface Devices دوبار کلیک کن تا بتونی دستهبندی اون رو باز کنی.
3. تو این مرحله باید روی صفحه لمسی سازگار با HID راست کلیک کنی و گزینه Disable device رو انتخاب کنی.
4. برای اینکه بتونی این عملیات رو تایید کنی باید روی دکمه Yes کلیک کنی.
5. حالا باید دوباره روی لیست راست کلیک کنی و این دفعه گزینه Enable device رو انتخاب کنی.
6. حالا چک کن ببین که مشکل کار نکردن صفحه لمسی all in one ات برطرف شده یا نه.
رفع مشکل کار نکردن صفحه لمسی all in one با تنظیمات Power Management
تو ویندوز ۱۰ به صورت خودکار سعی میشه تا عملیات برقراری ارتباط به صورت اتوماتیک انجام بشه. اما بعضی وقتا ممکنه بعد از یه دوره فعالیت صفحه لمسی all in one با تغییر تنظیمات خاموش بشه. به طور کلی صفحه لمسی موقع شناسایی ورودی باید به صورت اتوماتیک دوباره خودش رو فعال کنه. اما متاسفانه همیشه اینجوری نمیشه و راهکاری که واسه رفع این مشکل به کار گرفته میشه اینه که گزینه صرفهجویی در مصرف انرژی رو تو صفحه لمسی all in one غیر فعال کنی و بررسی کنی ببینی که با انجام این کار مشکل برطرف میشه یا نه! برای انجام این کار باید به ترتیب زیر عمل کنیم:
1. کلید های ترکیبی Windows + X رو به صورت همزمان فشار بده و روی گزینه Device Manager کلیک کن .
2. حالا برای اینکه دسته رو باز کنی روی گزینه Human Interface Devices دو بار کلیک کن.
3. حالا باید روی صفحه لمسی که با HID سازگاره دوبار کلیک کنی.
4. وارد تب Power Management شو و تیک گزینه Allow the computer to off this device to save power رو بردار.
5. حالا روی دکمه OK کلیک کن تا این پنجره بسته بشه.
6. در انتها سیستمت رو یه دور ریست کن و بعد از اینکه سیستم دوباره بالا اومد چک کن ببین که مشکل کار نکردن تاچ اسکرین all in one ات برطرف شده یا نه.

آپدیت کردن درایور های صفحه لمسی برای رفع مشکل کار نکردن صفحه لمسی all in one
یکی دیگه از عللی که باعث کار نکردن صفحه لمسی all in one میشه وجود درایور معیوب در سیستمه. در صورتی که درایوری خراب باشه و یا نیاز به روز رسانی داشته باشه احتمال بروز این مشکل در سیستم وجود داره. قبلاً برای اینکه بتونیم درایور های ویندوز را به روز رسانی کنیم میتونستیم وارد بخش Device Manager بشیم و اقدام به جستجوی آنلاین آپدیت درایور های ویندوز از این قسمت کنیم. اما از سال ۲۰۲۰ مایکروسافت اقدام به حذف به روز رسانی خودکار درایور از ویندوز ۱۰ کرده. در نتیجه برای اینکه بتونیم درایور های سیستم رو به روز رسانی کنیم باید وارد وب سایت سازنده سیستممون بشیم و درایور مربوطه رو مستقیماً از اونجا دانلود کنیم. بعد از اینکه این کار رو انجام دادیم باید مراحل زیر رو به ترتیب برای رفع مشکل طی کنیم:
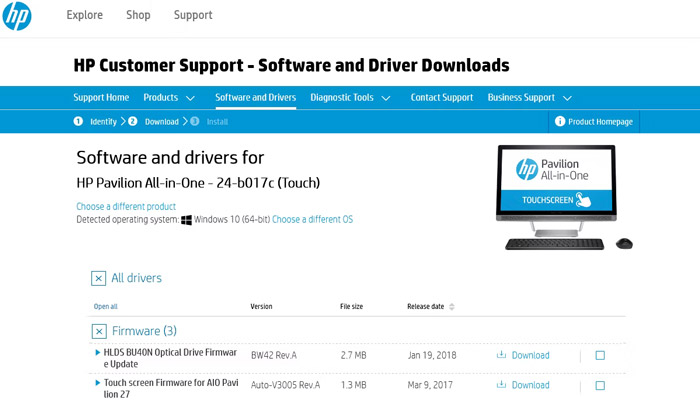
1. کلید های ترکیبی Windows + X را به صورت همزمان فشار بده و از بین گزینه هایی که بهت نمایش داده شده روی گزینه Device Manager کلیک کن.
2. حالا روی گزینه Human Interface Devices دوبار کلیک کن تا بتونی دستهبندیش رو گسترش بدی.
3. تو این مرحله باید روی صفحه لمسی که با HID سازگاره راست کلیک کنی.
4. حالا روی گزینه Update driver کلیک کن.
5. گزینه Search automatically for drivers رو انتخاب کن. با انجام این کار ویندوز درایوری که دانلود کرده بودی رو پیدا میکنه و اون رو روی سیستم نصب میکنه. اما اگه به هر دلیلی این قضیه اتفاق نیفتاد باید دوباره به این صفحه برگردی و روی گزینه Browse my computer for drivers کلیک کنی تا بتونی اون رو به صورت دستی به ویندوز معرفی کنی.
6. بعد از اینکه عملیات این مرحله به اتمام رسید all in one ات رو ریست کن و بعد از بالا اومدن مجدد سیستم چک کن ببین که مشکل برطرف شده یا نه.
برگرداندن درایور های صفحه لمسی به نسخه قبلی برای رفع مشکل کار کردن کار نکردن صفحه لمسی all in one
متاسفانه یه سری از نسخه های درایور های صفحه لمسی با باگ هایی همراه هستند و وقتی که درایور های خودمون رو به این نسخه ارتقا میدیم مشکلات مختلفی ممکنه برامون به وجود بیاد که یکی از اون ها کار نکردن صفحه نمایش میتونه باشه. در چنین مواقعی برای رفع مشکل بهتره درایور صفحه لمسیت رو به نسخه قبلی که درست کار میکرد برگردونی تا بتونی مشکل رو برطرف کنی. برای برگردوندن درایور صفحه لمسی به نسخه قبلی باید مراحل زیر را به ترتیب طی کنی:
1. کلید های ترکیبی Windows + X را به صورت همزمان فشار بده و از بین گزینه هایی که بهت نمایش داده شده روی گزینه Device Manager کلیک کن.
2. حالا روی گزینه Human Interface Devices دوبار کلیک کن تا بتونی دستهبندیش رو گسترش بدی.
3. تو این مرحله باید روی صفحه لمسی که با HID سازگاره راست کلیک کنی.
4. روی گزینه Properties کلیک کن.
5. وارد تب Driver شو.
6. روی گزینه Roll Back Driver کلیک کن.
نکته: اگه میدونی که یه نسخه قدیمیتر از یه درایور خاص کار میکنه ولی امکان دسترسی به اون از طریق Roll Back Driver وجود نداره بعد از اینکه وارد تب Driver شدی باید گزینه Uninstall رو انتخاب کنی و بعد از اون از روش پیشین که در بالا برای به روز کردن درایور ها بهت آموزش دادم برای انجام این کار استفاده کنی.
حذف نصب نرمافزار های خاص که منجر به بروز مشکل شدهاند
گاهی وقتا بعد از اینکه یه نرمافزار خاص رو روی سیستم نصب میکنیم، این نرمافزار یه سری اختلالات سخت افزاری توی سیستم به وجود میاره و ما رو به دردسر میندازه. یکی از این اختلالات میتونه کار نکردن صفحه لمسی all in one باشه. پس بهترین کاری که برای رفع مشکل میتونیم انجام بدیم اینه که برنامهای که فکر میکنیم بعد از نصب اون سیستممون دچار مشکل شده رو از روی سیستم پاک کنیم. برای حذف نصب نرم افزار از روی سیستم به ترتیب زیر عمل کنیم:
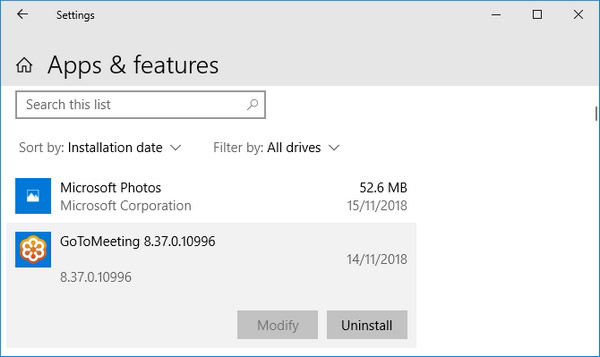
1.کلید های ترکیبی Windows + I را به صورت همزمان فشار بده تا وارد بخش تنظیمات بشی.
2.حالا روی گزینه Apps کلیک کن.
3.حالا از فیلتر Sort by برای مرتب کردن نرمافزار ها بر مبنای تاریخ نصب استفاده کن.
4.حالا چک کن ببین که توی اون تاریخی که صفحه نمایش لمسی all in one ات دچار مشکل شده چه نرمافزاری رو روی سیستمت نصب کردی و روی اون نرمافزار کلیک کن و گزینه Uninstall رو انتخاب کن تا بتونی اون برنامه رو از روی سیستمت حذف کنی و مشکل به وجود اومده رو برطرف کنی.
رفع مشکل کار نکردن صفحه لمسی کامپیوتر چند کاره با استفاده از آنتی ویروس
ویروسی شدن کامپیوتر میتونه عملکرد بخش های مختلف سیستم را با اختلال مواجه کنه. یکی از اختلالاتی که با ویروسی شدن سیستم میتونه کامپیوتر رو درگیر کنه، از کار افتادن تاچ اسکرین all in one هست. بنابراین وقتی که تاچ اسکرین all in one ات از کار افتاد و میدونی که سیستمت ویروسی شده، بهتره عملیات ویروس کشی و اسکن ویروس های موجود بر روی سیستم را انجام بدی تا بتونی مشکل به وجود اومده در سیستمت رو برطرف کنی. متاسفانه این عملیات نیاز به تایم زیادی داره و زمان زیادی طول میکشه تا بتونی کل سیستمت رو از ویروس ها پاکسازی کنی. اما چارهای نیست! برای اینکه بتونیم مشکل را برطرف کنی باید این کارو انجام بدی. آنتی ویروس های مختلفی برای این منظور میتونه بهت کمک کنه که از اون جمله میتونم به آنتی ویروس هایی مثل Avira و Panda اشاره کنم. بعد از اینکه این آنتی ویروس ها را از منابع معتبر تهیه و روی سیستم نصب کردی، اقدام به اسکن درایو های مختلف سیستم برای کشتن ویروس ها کن تا بتونی مشکل کار نکردن تاچ اسکرین all in one ات رو برطرف کنی.
برای دریافت راهنمایی بیشتر درباره نحوه نصب آنتی ویروس بر روی all in one میتونی با کارشناسان رایانه کمک با استفاده از تلفن های ثابت : 9099071540 و شماره: 0217129 برای ارتباط از طریق موبایل تماس بگیری تا به جواب سوالاتت برسی.
دور کردن all in one از دستگاه های الکترونیکی مجاور برای رفع مشکل کار نکردن تاچ اسکرین
بعضی وقتا ممکنه قرار دادن all in one در کنار دستگاه های الکترونیکی دیگه باعث بروز اختلال در عملکرد تاچ اسکرین اون بشه و اختلالاتی رو برای تاچ اسکرینش به وجود بیاره. در نتیجه اگه با انجام راهکار های ارائه شده در مقاله برای رفع این مشکل به نتیجه نرسیدی، بهتره all in one ات رو به یه جایی انتقال بدی که در مجاورت اون دستگاه الکترونیکی دیگهای وجود نداشته باشه. بعد از انجام این کار دوباره چک کن ببین که آیا مشکلت برطرف شده یا نه! در صورتی که هنوز هم مشکلت برطرف نشده دیگه وقتشه که با نمایندگی all in one تماس بگیری و از پشتیبان درخواست کنی که مشکل به وجود اومده برات رو برطرف کنه. چون به احتمال زیاد دیگه دلیل به وجود اومدن مشکل به یه ایراد سختافزاری برمیگرده و ممکنه نیاز به تعمیر یا تعویض یه قطعه خاص توی سیستم وجود داشته باشه تا در نهایت مشکل برطرف بشه. از اونجایی هم که این کار توسط خودت نمیتونه انجام بشه، باید با نمایندگی های مربوطه ارتباط برقرار کنی.

جمع بندی
تو این مقاله سعی کردم راهکار ها و ترفند هایی که میتونی برای حل مشکل کار نکردن صفحه لمسی all in one به کار بگیری رو بهت یاد بدم تا در صورت به وجود آمدن مشکل در صفحه نمایش بتونی با به کار بردن این ترفند ها این مشکل رو برطرف کنی. نکته مهمی که این وسط وجود داره اینه که ممکنه اجرای یکی از این راهکار ها تو رو به نتیجه مطلوب نرسونه و نتونی مشکل به وجود اومده در سیستمت رو برطرف کنی. پس اگه با اجرای یک راه حل جواب نگرفتی نا امید نشو و تک به تک سراغ همه ترفند ها برو تا در نهایت بتونی از یکی از اون ها جواب بگیری و مشکلت رو برطرف کنی. خیلی وقتا مشکلات این چنینی خیلی راحت در منزل و توسط خودت میتونه برطرف بشه و بهتره پولت رو تو جیبت نگه داری و هزینه هنگفت برای انجام چنین کار هایی به تعمیرکاران پرداخت نکنی.
آیا تا به حال این مشکل برای تو هم به وجود اومده؟ برای رفع مشکل چه ترفند و راهکاری رو پیاده کردی؟ اگه ترفندی که برای رفع مشکل ازش استفاده کردی تو مقاله بهش اشارهای نشده ممنون میشم اون ترفند و راهکار رو در بخش کامنت به من و بقیه کاربران آموزش بدی. در آخر میخوام ازت تشکر کنم که تا آخر این مقاله با من همراه بودی و امیدوارم تونسته باشم در رفع مشکل کار نکردن صفحه لمسی all in one بهت کمک کرده باشم.
اگر سوالی درباره نحوه برطرف کردن مشکل کار نکردن صفحه لمسی all in one با استفاده از هر کدوم از ترفند های عنوان شده در این مقاله داشتی، به راحتی میتونی با خدمات کامپیوتری رایانه کمک با استفاده از تلفن های ثابت : 9099071540 و شماره: 0217129 برای ارتباط از طریق موبایل تماس بگیری تا به جواب سوالاتت برسی و کارشناسان ما سوالاتت را در کمترین زمان پاسخ می دهند و ابهاماتت را برطرف می کنند.