تا حالا برای شما هم پیش اومده تاچ پد یا همون صفحه لمسی سیستم اتون را هرچی لمس می کنید اما می بینید که کار نمیکنه و این نشون موس ازجاش تکون نمیخوره! پیش خودتون میگین یعنی مشکل از کجاست؟ چی شده؟ نکنه لپ تاپم خراب شده و هزار تا فکر دیگه. در این موارد که تاچ پد کیبورد یا موس در لپ تاپ ها کار نمی کنه ممکنه مشکل به دلیل درایور تاچ پد باشه. مثلا درست نصب نشده باشه. برای همینم کار نمیکنه نصب درایور تاچ پد خیلی اهمیت داره برای همین در این از کار افتادن تاچ پد لپتاپ یکی از مشکلاتی است که ممکن برای هر لپ تاپ به وجود بیاد.

در این مقاله تصمیم داریم به بررسی دلیل از کار افتادن تاچ پد لپ تاپ و حل این مشکل بپردازیم .اگه شما هم با این مشکل روبرو هستی یا میخواهی اطلاعات خوبی کسب کنی پس تا انتهای مقاله با رایانه کمک همراه بمون.
✴️✴️راستی اگر در رابطه با از کار افتادن تاچ پد لپ تاپ و مشکلات دیگه کامپیوتری سوالی داشتی میتونی از خدمات مشاوره کارشناسان ما در رایانه کمک بهره مند باشی. برای تماس با رایانه کمک میتوانید از طریق تلفن های ثابت با شماره 9099071540 و از طریق موبایل با شماره 0217129 تماس حاصل فرمایید.
آنچه در این مقاله می خوانیم:
✅تاچ پد لپ تاپ چیست؟
✅از کار افتادن تاچ پد لپ تاپ
✅فریز شدن سیستم
✅نصب نرم افزار هایی که موجب از کار افتادن تاچ پد لپ تاپ میشود
✅فعال کردن سخت افزار تاچ پد با دکمه های عملیاتی(Fn)
✅تداخل لوازم جانبی متصل به لپ تاپ با تاچ پد
✅بررسی تنظیمات موس لپ تاپ و فعال کردن تاچ پد در سیستم ویندوز و مک
✅بررسی قسمت Device Manager به روز رسانی درایوهای تاچ پد لپ تاپ
✅خراب بودن فایل های سیستم عامل
✅وجود مشکل سخت افزاری برای کار نکردن تاچ پد لپ تاپ
✅تنظیمات تاچ پد لپ تاپ در ویندوز ۱۰
✅حل مشکل از کار افتادن تاچ پد لپتاپ های HP
✅عیب یابی سخت افزاری تاچ پد لپ تاپ
✅بروز رسانی و نصب مجددا درایور تاچ پد
✅حل مشکل کار نکردن تاچ پد لپ تاپ بعد از نصب ویندوز
✅آموزش فعال کردن تاچ پد لپ تاپ لنوو
✅غیر فعال کردن Smart Sense در ویندوز ۸ برای حل مشکل کار نکردن تاچ پد لپ تاپ
✅درست کردن تاچ پد لپ تاپ لمسی با Touchpad Disable Zone
✅حل مشکل کار نکردن تاچ پد از طریق BIOS
✅Roll Back کردن درایور تاچ پد در ویندوز
✅ تنظیمات سرویس Tablet PC Input Service برای حل مشکل تاچ پد لپ تاپ های هیبریدی
✅پاسخ به سوالات متداول کاربران در رابطه با درایور تاچ پد
✅سخن آخر
تاچ پد لپ تاپ چیست؟
تاچ پد یا همان پد لمسی که به انگلیسی Touchpad است اشاره گر با حسگر لمسی در لپ تاپ است که به شما این امکان را می دهد مکان نما یا نشانگر ماوس را برای انتخاب متن، نمادها، فایل ها و موارد دیگر کنترل کنید. این صفحه می تواند جایگزین موس باشد.
بهتره قبل از اینکه به بررسی مشکل کار نکردن تاچ پد بپردازیم کمی در رابطه با اینکه تاچ پد چیست صحبت کنیم. تاچ پد لپ تاپ در پایین صفحه کلید قرار دارد و در واقع وظیفه آن همانند موس معمولی می باشد و به کمک آن ما می توانیم فرامینی را به رایانه ارسال کنیم. تاچ پد ها انواع مختلفی دارند.بعضی از آنها دکمه دار هستند و بعضی بدون دکمه هستند.

حالا پد های دکمه ای به دو دسته تقسیم میشوند :
تاچ پد های دو دکمه ای
تاچ پد های سه دکمه ای
تاچ پد های دو دکمه ای دارای دو دکمه اصلی ماوس ها هستند. که شامل کلیک راست و کلیک چپ میباشد.
تاچ پد های سه دکمه ای علاوه بر دو دکمه اصلی شامل یک دکمه وسط که همان کار غلتک موس را انجام میدهد میشود.

حال نکته ای که در اینجا وجود دارد عملکرد تمامی تاچ پدها، چه دکمه دار چه بدون دکمه بسیار به هم شبیه میباشند. با راهکار ها و ترفندهایی که برای هر کدام وجود دارد میتوانیم با استفاده از آنها منو ها را باز کنیم و چپ کلیک، راست کلیک و اسکرول نماییم.
از کار افتادن تاچ پد لپ تاپ
همانطور که در مقدمه اشاره کردیم ممکن است برای همه پیش آمده باشد یا بیاید که تاچ پد یا همان صفحه لمسی لپ تاپ مان کار نکند. و به دنبال علت ان باشیم دلیل از کار افتادن تاچ پد لپ تاپ می تواند موارد متعددی باشد اما در اغلب موارد عدم نصب درایور تاچ پد می تواند موجب این مشکل شده باشد. که در این مقاله ما هم به دلایل مختلف هم تغییر تنظیمات لپ تاپ برای نصب درایور تاچ پد خواهیم پرداخت.
فریز شدن سیستم
یکی از دلایل از کار افتادن تاچ پد لپتاپ فریز شدن سیستم عامل می باشد. فرض کنید در حال کار کردن با سیستم هستید و هرچی صفحه تاچ پد را لمس میکنید هیچ تغییری نمیکنه! حتی فشار دادن کلید های تاچ پد هم مشکلی را حل نمیکند. در چنین مواقعی در مرحله اول کیبورد لپ تاپ خود را تست کنید.

اگر تاچ پد لپ تاپ شما از کار افتاده است اما به راحتی می توانید دکمه های (Num lock) یا عددی آن را فعال یا غیرفعال کنید و چراغ آن را روشن و خاموش کنید به این معنی می باشد که مشکل می تواند داخلی باشد و گاهی با یک ریستارت کردن مشکل کار نکردن تاچ پد حل میشود.
حالا برای تست کردن کیبورد خود، دکمه (Num lock)را فشار دهید و دقت کنید که آیا چراغ مربوط به این دکمه روشن یا خاموش می شود یا خیر؟!
اکنون اگر به راحتی توانستید چراغ مربوط به دکمه را خاموش و روشن کنید به این معنی میباشد که مشکل از سیستم عامل نمی باشد. ولی اگر در حین کار کردن متوجه هیچ تغییری نشدید که دکمه های ال ای دی مربوط به این دکمه ها کار نکرد یعنی اینکه سیستم عامل شما فیریز شده و موس پد لپ تاپ شما از کار افتاده است.
- با راه حل زیر می توانید مشکل فریز شدن سیستم عامل و از کار افتادن تاچ پد لپ تاپ خود را حل نمایید.
در این حال بهتر است اول سیستم خود را یکبار ریستارت کنید.حال صبر کنید تا سیستم راه اندازی شود
اکنون بعد از اینکه ویندوز بالا آمد دوباره تاچ پد لپ تاپ خود را بررسی کنید. اگر با انجام اینکار مشکلتان برطرف شد که به شما تبریک میگم اما اگر نه ادامه مطلب را برای حل مشکل کار نکردن تاچ پد دنبال نمایید.
نصب نرم افزار هایی که موجب از کار افتادن تاچ پد لپ تاپ میشود
بعضی مواقع اینگونه اختلالات دقیقا بعد از نصب یکسری نرم افزار پیش می اید.شما کافی است کمی آگاهی داشته باشید و بررسی نمایید که کدام یک از نرم افزارهایی که اخیراً نصب کردهاید موجب اختلال در عملکرد تاچ پد لپ تاپ شما شده است. بعضی مواقع با حذف کردن نرم افزارها تاچ پد لپ تاپ شما به حالت قبلی خود باز می گردد و مشکل به از کار افتادن تاچ پد لپ تاپ به راحتی حل می شود.
بعضی مواقع با نصب یک نرم افزار که باعث اختلال در عملکرد درایور تاچ پد می شود شاهد از کار افتادن تاچ پد لپتاپ هستیم همان طور که در عکس زیر مشاهده می کنید وارد اپلیکیشن ها شده و بعد نرم افزار را پیدا کنید، حال با یک کلیک آن را حذف کنید با انجام اینکار تاچ پد شما کار خواهد کرد.
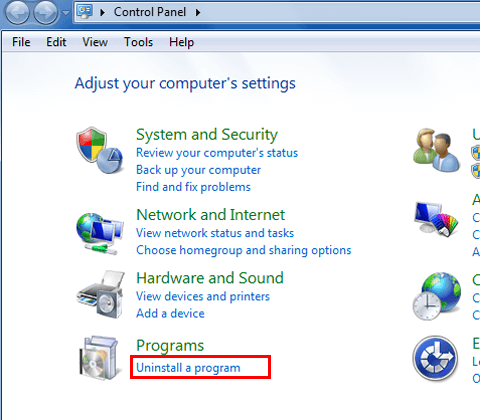
فعال کردن سخت افزار تاچ پد با دکمه های عملیاتی(Fn)
یکی از مرسوم ترین اتفاقاتی که موجب از کار افتادن تاچ پد لپتاپ میشود این می باشد که در برخی از لپ تاپ ها قبل از کار کردن با تاچ پد آن باید دکمه اختصاصی مربوط به آن را فعال کنید. معمولا با گرفتن همزمان کلیدهایFN به علاوه یکی از دکمه های عملیاتی (F1…. F12)میتوان تاچ پد را روشن کنید.
اگر لپ تاپ شما هم به این صورت می باشد دکمه مربوطه به سیستم خود را پیدا کنید و آن را تست کنید.
اکنون برای پیدا کردن دستور و دکمه مورد نظر می توانید مدل لپ تاپ خود را در اینترنت سرچ کنید یا اینکه مستقیماً به وبسایت مربوط به لپ تاپ خود مراجعه کنید. عکس زیر در واقع نشان دهنده دکمه های فعال سازی تاچ پد می باشد.
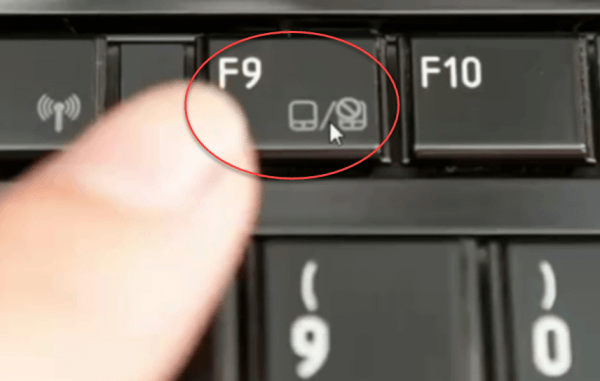
تداخل لوازم جانبی متصل به لپ تاپ با تاچ پد
در بعضی از مواقع شما با وصل کردن دستگاه هایی مثل دیوایس usb موجب ایجاد مشکل و اختلال در تاچ پد لپ تاپ میشوید همانطور که در عکس زیر مشاهده می کنید.
برای حل مشکل از کار افتادن تاچ پد لپتاپ سیستم خود را کامل خاموش کنید و با جدا کردن دیوایس های جانبی دوباره تاچ پد سیستم خود را تست کنید اگر با انجام این مراحل مشکل شما حل نشد اکنون یک موس به سیستم خود وصل کنید و تنظیمات بعدی را روی سیستم خودتان اعمال کنید.

بررسی تنظیمات موس لپ تاپ و فعال کردن تاچ پد در سیستم ویندوز و مک
زمانی که موفق به حل مشکل تاچ پد لپ تاپ نشدید بهتر است یک موس به سیستم خود وصل نمایید.
بسته به سیستم عامل خود (ویندوز یا مک) تنظیمات مربوط به هر کدام را انجام دهید.
تنظیمات موس برای حل مشکل تاچ پد لپ تاپ برای کاربران ویندوز
اکنون میخواهیم تنظیمات موس را بررسی کنیم
- ابتدا به منویStart بروید و در قسمت جستجو عبارت change mouse settings سرچ نمایید
- و سپس دکمهEnter را فشار دهید.
- حال پنجره Mouse Properties باز می شود در این قسمت می توانید تنظیمات تاچ پد را پیدا نمایید.
- اکنون در این قسمت باید گزینه Enable touchpad را پیدا نمایید و در صورتی که این گزینه تیک نداشت تیک آن را فعال نمایید.
- اگر نیاز به تنظیم جدیدی دارید آن را اعمال کنید بر روی دکمه apply سپس ok را کلیک نمایید.
- بعد از انجام مراحل بالا اکنون دوباره تاچ پد سیستم خود را تست نمایید.
چطور مشکل سیاه شدن صفحه لپ تاپ خود را حل کنیم؟ مطلب علت سیاه شدن صفحه لپتاپ را مطالعه کنید.
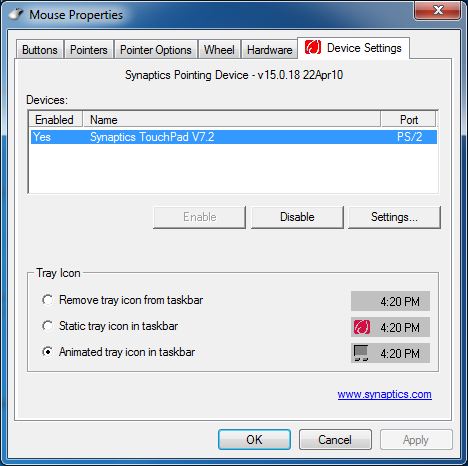
تنظیمات موس برای حل مشکل تاچ پد لپ تاپ برای کاربران مک
- در این قسمت بر روی دکمه اپل که در بالای صفحه قرار داده شده است کلیک نمایید
- و به قسمتSystem Preferences بروید ( اگر مک بوک پرو دارید روی آیکونSystem Preferences در پایین دسکتاپ کلیک نمایید)
- با باز کردن این صفحه باید آیکون Trackpad را در System Preferences مشاهده نمایید سپس روی آن کلیک کنید تا بتوانید ادامه تنظیمات را انجام دهید.
- اکنون تنظیمات لازم را اعمال نمایید.
- بعد از انجام تنظیمات آن را تایید و نهایی کنید و سیستم خود را ریستارت نمایید.
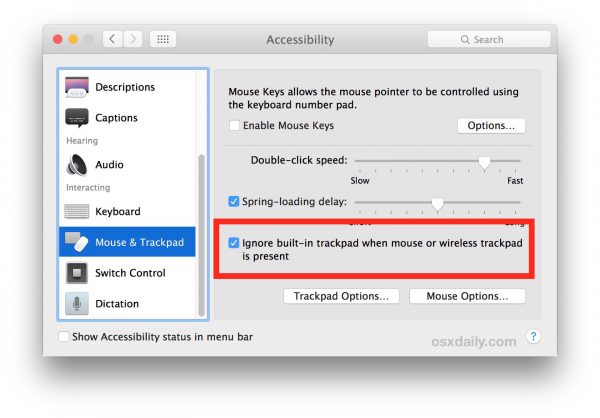
بررسی قسمت Device Manager به روز رسانی درایوهای تاچ پد لپ تاپ
زمانی که شما با مشکلات سخت افزاری رو به رو می شوید در واقع Device Manager به شما کمک می کند تا بتوانید درایو های سخت افزاری را مورد بررسی قرار دهید و آنها را به روز رسانی نمایید.
اکنون اگر شما در کنار دیوایس مورد نظر خود در Device Manager علامت زرد رنگ را مشاهده کردید به این معنی می باشد که دیوایس مورد نظر شما از نظر سخت افزاری یا نرم افزاری دارای مشکلاتی می باشد.در این قسمت به شما یاد می دهیم که چگونه Device Manager را باز نمایید و سپس تنظیمات را اعمال نمایید.
- در این قسمت وارد منو start شوید و در بخش سرچ عبارت Device Manager را بنویسید و سپس دکمه Enter را فشار دهید.
- حال در صفحه عبارت Mice and other pointing devices را پیدا نمایید و آن را باز نمایید.
- اکنون بایدتاچ پد را پیدا نمایید و با پیدا کردن تاچ پد روی آن راست کلیک کرده و گزینه Update Driver Software انتخاب نمایید.
- در اینجا اگر دیوایس شما به روز نیست روی گزینه ی Search automatically for updated driver software کلیک نمایید و سپس به سیستم کمک کنید که به طور اتوماتیک مراحل آپدیت شدن را دنبال نماید.
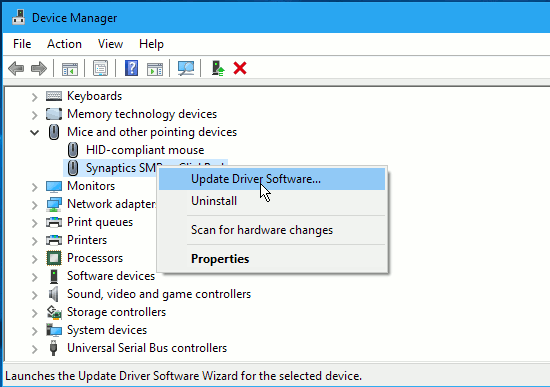
نکته در این قسمت ممکن است علائم زرد رنگ را مشاهده نکنید در چنین مواقعی شما با به روز رسانی، عملکرد واقعی آن را برمیگردانید توجه داشته باشید بروزرسانی آن بی ضرر نمیباشد. داگر بازهم با انجام مراحل بالا تاچ پد شما کار نکرد ناامید نشوید و راه های بعدی حل از کار افتادن تاچ پد لپتاپ را دنبال نمایید.
خراب بودن فایل های سیستم عامل
بعضی اوقات پاک شدن فایل های سیستم عامل و به هم ریختن تنظیمات سیستم عامل می تواند باعث از کار افتادنپد لمسی لپ تاپ شود. در چنین مواقعی بهترین کار این است که سیستم عامل را تعمیر کنید برای انجام اینکار لازم است که دیسک نصب سیستم عامل را داخل درایو سی دی یا دی وی دی خود قرار دهید و عملیات تعمیر یا در نهایت نصب مجدد سیستم عامل را شروع نمایید.
پیشنهاد میکنیم برای این موضوع مطلب : آموزش نصب ویندوز را حتما مطالعه کنید
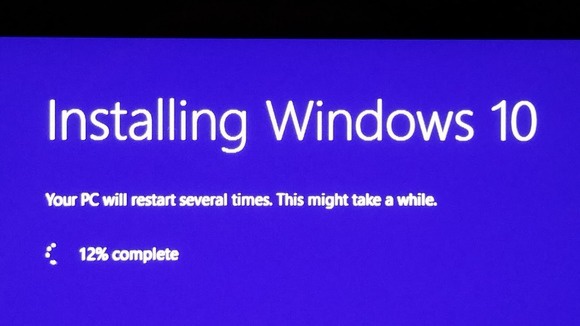
وجود مشکل سخت افزاری برای کار نکردن تاچ پد لپ تاپ
اگر با نصب مجدد سیستم عامل خود مشکل شما حل نشد می توانید به مشکل سخت افزاری فکر کنید و برای این منظور بهتر است با کارشناسان رایانه کمک تماس بگیرید و از آنها کمک بگیرید تا از نظر سخت افزاری لپ تاپ شما را مورد بررسی قرار دهند.
تنظیمات تاچ پد لپ تاپ در ویندوز ۱۰
امروزه بسیاری از کاربران از سیستم عامل ویندوز ۱۰ استفاده می کنند برای اینکه بتوانید تنظیمات تاچ پد در ویندوز ۱۰ را انجام دهید کافی از مراحل زیر را دنبال کنید.

حتی اگر شما بروزترین ویندوز را در اختیار داشته باشید به این معنی نیست که با مشکلات سخت افزاری و نرم افزاری برخورد نداشته باشید اکنون برای رفع مشکل کار نکردن تاچ پد در ویندوز ۱۰ این بخش را مطالعه کنید.
فعال کردن یا غیر فعال کردن تاچ پد لپ تاپ در ویندوز ۱۰
هنگامی که با مشکل کار نکردن تاچ پد در ویندوز ۱۰ برخورد کردید اولین کاری که باید انجام دهید، بررسی کنید که آیا تاچ پد لپ تاپ واقعا فعال است یا خیر ؟
معمولا این کار را به راحتی با دکمه های تابعی می توان انجام داد اما از آنجایی که برای سیستم های مختلف پیدا کردن این دکمه ممکن است وقت گیر باشد کاربران ویندوز ۱۰ میتوانند از این راه کار سریع استفاده کنند.برای انجام اینکار به مسیر Settings > Devices > Touchpad بروید.
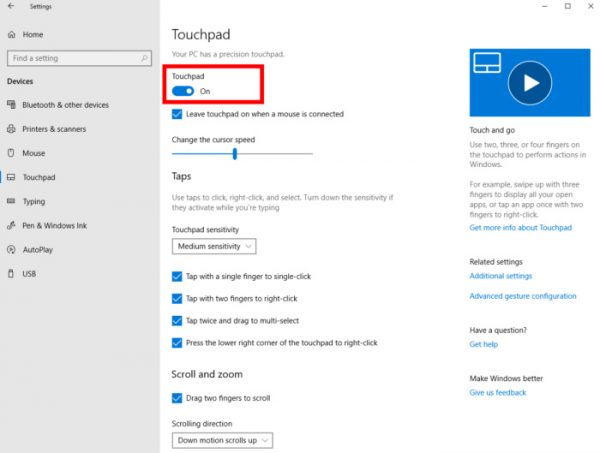
شما با استفاده از این قسمت می توانید تاچ پد ویندوز خود را فعال یا غیر فعال نمایید با کشیدن اسلاید می توانید بین این دو وضعیت سوئیچ کنید.
برای اینکه مطمئن باشید که قابلیت استفاده از تاچ پد در اختیار شما قرار دارد باید اسلاید ابتدایی فعال باشد(آبی رنگ یعنی فعال و خاکستری یعنی غیر فعال ) زمانی که این قسمت خاکستری باشد روی آن کلیک نمایید یا بکشید تا آبی و فعال شود. اگر همچنان تاپ پد کار نکند باید سراغ نصب درایور تاچ پد در ویندوز 10 بروید.
تنظیم شدت عملکرد نشانگر تاچ پد لپ تاپ
اگر از ویندوز ۱۰ استفاده میکنید برای انجام اینکار ، درست در همین صفحه Touchpad شما میتوانید با کمک گرفتن از خط اسلایدی که در زیر قسمت فعال کردن تاچ پد وجود دارد ، میزان حساسیت آن را تنظیم نمایید.
فعال کردن تاچ پد لپ تاپ از طریق کنترل پنل لپ تاپ
بعضی مواقع علت از کار افتادن تاچ پد لپتاپ فعال نبودن تاچ پد در برنامه کنترل پنل آن میباشد. برای حل این مشکل شما می توانید از دکمه تعبیه شده در نرم افزار کنترل پنل مخصوص لپ تاپ خود استفاده کنید اما در بعضی مواقع این موضوع تنها از طریق Control Panel ویندوز حل میشود.
- برای انجام این کار مراحل زیر را طی نمایید.
- ابتدا از طریق استارت منو وارد Control Panel شوید یا با فشردن عبارت دکمه های (windows+ R) وارد پنجره RUN شوید.
- در این قسمت عبارت control را بنویسید و سپس کلید Enterرا بزنید.
- حال در این قسمت بالا سمت راست، گزینه نمایش ( VIEW)را روی Large icons تنظیم نمایید.
- حال در ادامه Mouseرا انتخاب کنید.
- اکنون در این قسمت با توجه به صفحه مورد نظر آخرین تب را کلیک نمایید( نام این تب بر اساس نوع تاچ پد فرق دارد)
- در این قسمت مانند عکس زیر یک گزینه Enable Device یا Enable را مشاهده می کنید که باید روی آن کلیک نمایید.
سپس باید وضعیت تاچ پد را مورد بررسی قرار دهید و تاچ پد را تست نمایید. تا مشاهده کنید که آیا کار میکند یا خیر ؟
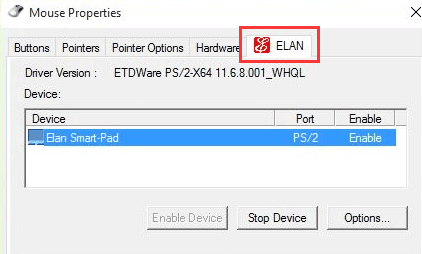
حل مشکل از کار افتادن تاچ پد لپتاپ های HP
برند HPدر میان برند های مختلف لپ تاپ بیشتر با مشکل تاچ پد رو به رو میشود. از آن جایی که حل این مشکل در سیستم های HP کمی متفاوت تر است در این برند گاهی با نصب درایور تاچ پد hp مشکل حل می شود. در این مقاله به طور اختصاصی به آموزش آن می پردازیم.
اگر شما هم جزو کسانی هستید که دارای سیستم لپ تاپ HP میباشید و با مشکل از کار افتادن تاچ پد آن روبرو شده اید به شما پیشنهاد می کنیم برای حل این مشکل مراحل زیر را طی نمایید.
- ابتدا سیستم خود را Restart نمایید.
- حال سرویس تاچ پد را فعال نمایید.
- مشکل تاچ پد را بررسی نمایید.
- سپس می توانید درایور تاچ پد خود را بروزرسانی یا حذف نمایید.
برای راه حل هایی که در بالا گفته شد دستورالعمل هایی برای دیوایس های HP وجود دارد که در ادامه مطلب به آن ها خواهیم پرداخت.
راه حل مشکل کار نکردن تاچ پد لپ تاپ HP با ریستارت کردن سیستم
ممکن است بعضی وقت ها یکسری مشکلات موقتی در سیستم رخ دهد که باعث از کار افتادن بعضی از نرم افزارها یا سخت افزارها در سیستم لپ تاپ شود ، از کار افتادن تاچ پد لپتاپ هم نیز میتواند یکی از اختلالات سخت افزاری و نرم افزاری باشد. اولین و ساده ترین روش برای حل مشکل تاچ پد این میباشد که سیستم خود را ریستارت نمایید.
با انجام این مراحل اگر مشکل موقتی در سیستم شما رخ داده باشد به راحتی حل می شود و اگر این چنین نشد راه حل های دیگر را امتحان نمایید.
پشنهاد میکنیم مطلب آموزش تعمیر ویندوز ۱۰ را نیز مطالعه کنید
سرویس تاچ پد لپ تاپ یکبار غیرفعال و مجددا فعال نمایید:
در این مواقع فعال نبودن تاچ پد می تواند عامل کار نکردن موس لپ تاپ شما باشد برای حل این مشکل ما به شما توصیه می کنیم که از دو روش زیر به ترتیب استفاده نمایید.
فعال کردن تاچ پد با کمک خود موس پد لپ تاپ
در این قسمت شما باید اطمینان حاصل کنید که آیا تاچ پد لپ تاپ شما فعال است یا خیر؟ در سیستم های اچ پی برای فعال کردن تاچ پد شما می توانید در گوشه بالا و سمت چپ تاچ پد دو بار تپ کنید و با این کار تاچ پد سیستم خود را فعال یا غیرفعال نمایید.
بعد از انجام این مراحل می توانید وضعیت تاچ پد خود را تست نمایید.

فعال کردن تاچ پد لپ تاپ با بخش تنظیمات در لپ تاپ HP
حال اگر تا الان هم علت کار نکردن تاچ پد لپ تاپ خود را متوجه نشده اید می توانید از طریق تنظیمات لپ تاپ برای فعال کردن تاچ پد لپتاپ اقدام نمایید.
مراحل انجام کار
برای انجام این کار باید وارد قسمت تنظیمات موس در لپ تاپ شوید.تا تاچ پد لپ تاپ را فعال نمایید.
- بر روی کیبورد لپ تاپ روی دکمه ویندوز و x کلیک نمایید.
- اکنون یک پنجره پاپ آپ باز می شود داخل این پنجره گزینه تنظیمات را پیدا کنید و روی آن کلیک نمایید.
- اکنون روی Devices کلیک نمایید.
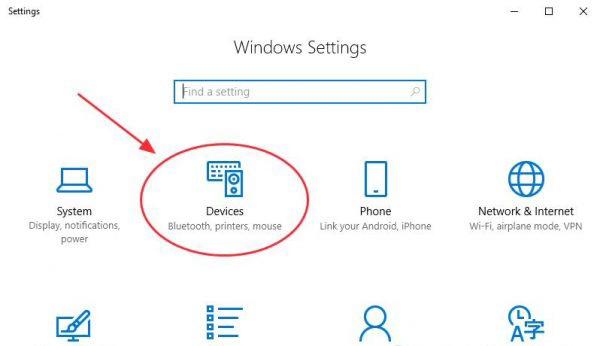
- سپس با وارد شدن به صفحه بعدی ، میتوانید در ساید بار سمت چپ، آپشن ها را مشاهده نمایید.
- برای انجام این کار روی Mouse and touchpad کلیک نمایید
- و سپس از میان لیست مشخص شده Additional mouse options را کلیک نمایید.
- شما توسط این قسمت می توانید وارد تنظیمات تاچ پد لپ تاپ خود شوید و نسبت به برطرف کردن مشکل آن اقداماتی را انجام دهید.
- در این قسمت با تناسب نوع سیستمی که دارید برای تنظیمات تاچ پد لپ تاپ خود می توانید یکی از سه تب زیر را انتخاب نمایید.
- Touchpad
- Hardware
- Device settings
- اکنون در این قسمت مشاهده نمایید که گزینه enabled بر روی yes باشد در این صورت یعنی تاچ پد شما فعال است.
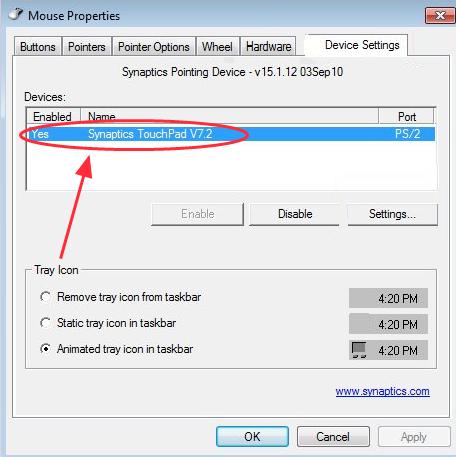
- اگر این قسمت فعال نبود آن را فعال نمایید و در نهایت Apply و ok را بزنید و سیستم خود را restart نمایید.
بعد از انجام مراحل بالا می توانید تاچ پد سیستم خود را بررسی کنید تا مطمئن شوید فعال شده است یا خیر.
عیب یابی سخت افزاری تاچ پد لپ تاپ
اگر تا به اینجا مشکل نرم افزاری باشد، می توانید آن را با یکی از ترفند های گفته شده برای تعمیر تاچ پد لپ تاپ HP خود برطرف نمایید. اما در غیر اینصورت احتمالاً مشکل سخت افزاری است ،بهتر است به کمک سیستم عیب یابی ویندوز مشکل را بررسی نمایید. برای انجام این کار مراحل زیر را طی نمایید.
- ابتدا وارد قسمت Control Panel شوید.
- سپس در صفحه Control Panel قسمت Troubleshootingرا انتخاب نمایید. همچنین می توانید این عبارت را داخل کادر جستجو در منوی استارت نیز جستجو کنید و به آن دسترسی پیدا کنید سپس توسط این بخش میتوانید مشکل کار نکردن تاچ پد لپ تاپ را به کمک بخش عیب یابی ویندوز بررسی نمایید.
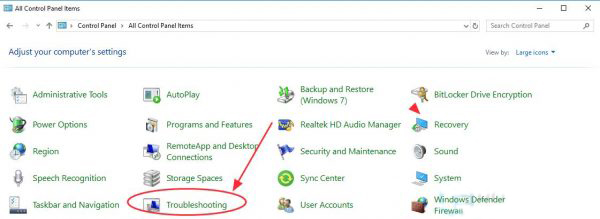
اکنون با وارد شدن به این قسمت روی Hardware and Sound کلیک نمایید.در این قسمت می توانید سخت افزار تاچ پد لپ تاپ را عیب یابی کنید.
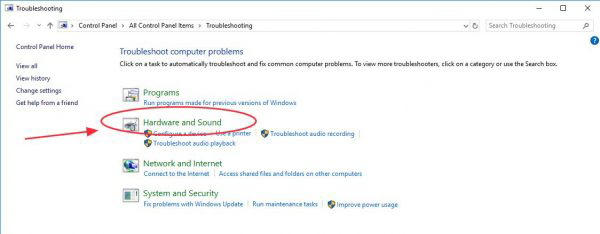
- در این قسمت روی next کلیک نمایید و کمی صبر کنید تا عملیات عیبیابی به اتمام برسد.
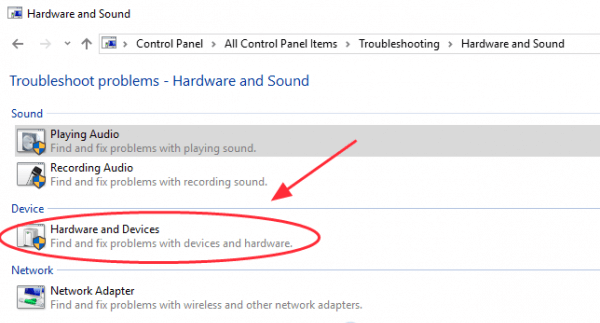
- و در آخر بر اساس نتایج ارائه شده در بخش عیب یابی ویندوز توجه کرده و طبق دستورالعملها مراحل گفته شده را انجام دهید و در آخر سیستم را Restart نمایید.
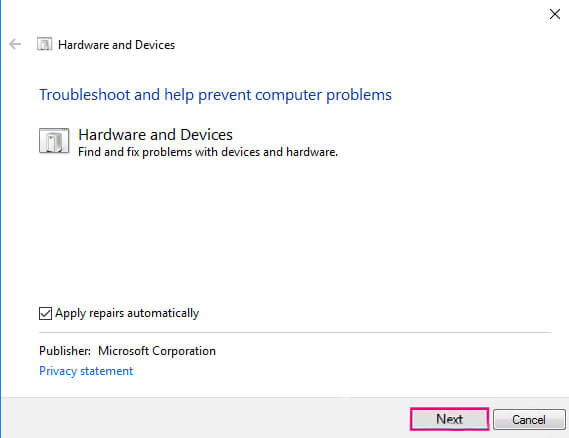
بروز رسانی و نصب مجددا درایور تاچ پد
در بعضی مواقع به دو دلیل تاچ پد کار نمی کند.
- عدم بروزرسانی درایورهای تاچ پد
- نصب نبودن درایور تاچ پد
بهترین کار این می باشد که شما درایور تاچ پد خود را به روزرسانی نمایید یا اینکه تاچپد را uninstall کنید و مجدداً آن را نصب نمایید.
برای انجام این کار دو راه پیش روی شما می باشد:
بروزرسانی درایور تاچ پد به صورت دستی
برای انجام این کار کافی است شما از طریق Device Manager درایور مورد نظر را Uninstall نمایید و سپس دوباره آن را نصب نمایید حال برای نصب کردن جدیدترین نسخه می توانید به وب سایت مربوطه مراجعه نمایید و جدیدترین درایور تاچ پد لپ تاپ خود را دانلود و نصب نمایید.
به روز رسانی کردن درایور تاچ پد به صورت اتوماتیک
برای بروزرسانی درایور تاچ پد به صورت خودکار شما میتوانید از آپدیت ویندوز کمک بگیرید برای اینکار کافی است مراحل زیر را دنبال نمایید.
- بر روی مای کامپیوتر کلیلک راست کرده گزینه manage را انتخاب نمایید سپس از منوی سمت چپ صفحه گزینه Device Manager را انتخاب نمایید.
- اکنون از در بخش Mice and other pointing devices بر روی نام تاچ پد کلیک راست کرده و گزینه Update driver را انتخاب نمایید.
- حال در پنجره باز شده گزینه Search automatically for updated driver software کلیک نمایید.
حال باید منتظر باشید تا ویندوز درایور تاچ پد شما را بروزرسانی کند.
حذف درایور تاچ پد و موس لپ تاپ
برای حذف درایور تاچ پد مراحل زیر را طی نمایید.
- بر روی مای کامپیوتر کلیلک راست کرده گزینه manage را انتخاب نمایید سپس از منوی سمت چپ صفحه گزینه Device Manager را انتخاب نمایید.
- اکنون از در بخش Mice and other pointing devices بر روی نام تاچ پد کلیک راست کرده و گزینه Uninstall devices را انتخاب نمایید.
- در پنجره باز شده با زدن دکمه Uninstall درایور تاچ پد از روی سیستم پاک میشود.
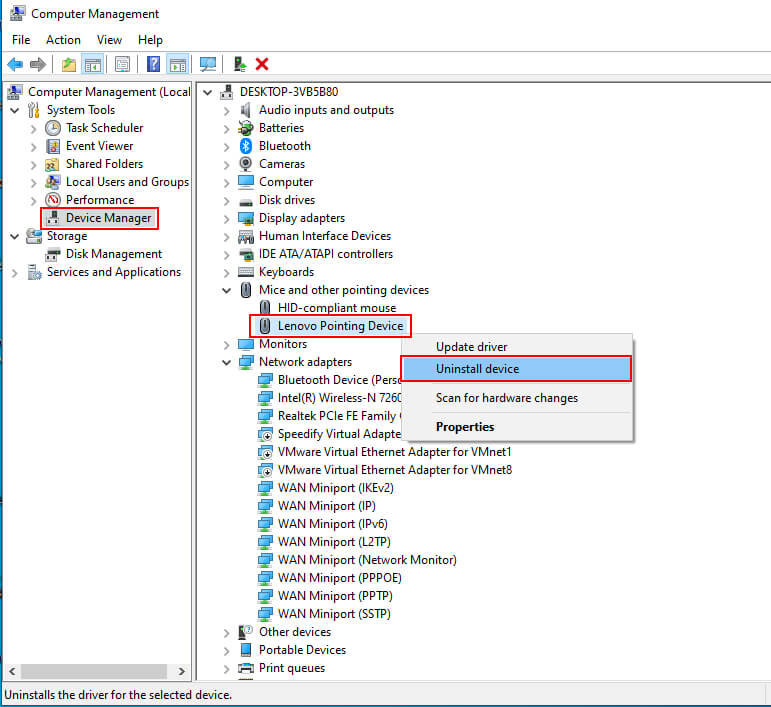
حل مشکل کار نکردن تاچ پد لپ تاپ بعد از نصب ویندوز
کار نکردن تاچ پد لپ تاپ بعد از به روز رسانی ویندوز یا بعد از نصب ویندوز یکی از شایع ترین مشکلاتی است که کاربران با آن روبرو میشوند و یا گاهی اوقات ممکن است در شرایط مختلفی تاچ پد لپ تاپ از کار بیفتد مثلا زمانی که سیستم به حالت Sleep میرود و یا گزینه hibernate فعال باشد. که هر کدام از این ها در تنظیمات کنترل پنل ویندوز قابل تنظیم میباشد. در ادامه به بعضی از این موارد در لپ تاپ های مختلف میپردازیم.
آموزش فعال کردن تاچ پد لپ تاپ لنوو
در لپ تاپ های لنوو این مشکل بسیار گزارش شده است که با نصب مجدد درایور تاچ پد لنوو حل شده است. یا اینکه تاپ پد غیر فعال شده و لازم است فعال شود. در مرحله اول برای فعال کردن تاچ پد لپ تاپ لنوو می توانید از کلید های ترکیبی ( Fn + F8) برای فعال سازی تاچ پد استفاده نمایید.در این حالت ابتدا دکمه FN را بگیرید سپس دکمه F8 را بزنید.
نکته: این کلید های ترکیبی ممکن است بر اساس مدل لپ تاپ متفاوت باشند.
-
Restart کردن سیستم تاچ پد لپ تاپ لنوو
در لپ تاپ های لنوو در بعضی موارد ممکن است با رفتن سیستم به حالت sleep یا hibernate تاچ پد لپ تاپ نیز غیر فعال شود که برای حل مشکل کافی است یکبار سیستم خود را ریستارت کنید.
-
آپدیت کردن درایور های لپ تاپ لنوو
در لپ تاپ های لنوو هم ممکن است نیاز باشد که شما درایوهای تاچ پد خود را مورد بررسی قرار دهید برای حل این مشکل می توانید طبق دستورالعمل لپ تاپ HP که در بالا برای شما ارائه داده ایم عمل نمایید.
-
فعال یا غیر فعال کردن تاچ پد Synaptics
برای قعال یا غیر فعال کردن تاچ پد لپ تاپ مدل ideapad 100 را انتخاب کرده ایم.
- در مرحله اول مطمئن شوید که درایور تاچ پد Synaptics روی سیستم شما نصب شده است یا خیر ؟ در صورت نصب نبودن آن می توانید به وبسایت پشتیبانی لنوو رفته و این درایور را نصب نمایید.
- در غیر این صورت ممکن است تنظیمات Device Settings برای دسترسی به تاچ پد دچار مشکل شده باشد برای تنظیم آن به کنترل پنل رفته و Mouse انتخاب نمایید.
- اکنون در قسمت Properties روی عبارت Device Settings کلیک نمایید و به قسمت تنظیمات بروید.
- حالا در این قسمت روی Disable کلیک نمایید صفحه هشدار برای شما نمایش داده می شود که باید yes را انتخاب نمایید.
- و در آخر روی Apply و سپس روی ok را کلیک نمایید.
- سپس بعد از انجام مراحل بالا مجدد بر روی گزینه Enable کلیک نمایید تا تاچ پد لپ تاپ را فعال نمایید.
غیرفعال کردن تاچ پد Elan در لپ تاپ های لنوو
برای انجام این مراحل باید مطمئن باشید که درایور تاچ پد Elan را روی سیستم خود نصب دارید در غیر این صورت باید به سایت پشتیبانی بروید و آن را نصب نمایید.
- برای تنظیمات به صورت دستی شما باید به کنترل پنل رفته سپس روی موس کلیک نمایید و در قسمت Mouse Properties به تبی بروید که نام برند شما،برای تاچ پد را نشان میدهد.
- حالا با توجه به آن چیزی که برای شما نمایش داده می شود باید یکی از این دو گزینه Enable Device ویا Stop Device کلیک نمایید.
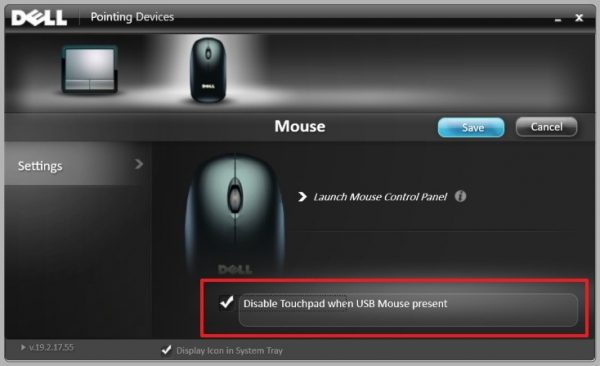
- سپس روی Disable when external USB pointing device plug in کلیک نمایید تا با نصب و وصل کردن USB mouse به طور اتوماتیک تاچ پد لپ تاپ از کار بیفتد
- و در نهایت apply و سپس ok بزنید و سیستم خود را Restart نمایید.
برای حل مشکل تاچ پد درایور های لپ تاپ لنوو سیستم خود را به روزرسانی کنید
زمانی که احساس میکنید درایور شما به مشکل خورده به راحتی می توانید سیستم خودتان را مورد بررسی قرار دهید اگر از ویندوز ۱۰ استفاده می کنید و لپ تاپ شما لنوو می باشد می توانید به کمک آپدیت ویندوز اقدام به نصب درایور تاچ پد نمایید.
غیر فعال کردن Smart Sense در ویندوز ۸ برای حل مشکل کار نکردن تاچ پد لپ تاپ
اگر شما از ویندوز ۸ استفاده می کنید در این ویندوز آپشنی وجود دارد به نام Smart Sense که اگر آن را غیرفعال کنید میتوانید به راحتی مشکل از کار افتادن تاچ پد لپتاپ خود را حل نمایید.
برای انجام اینکار مراحل زیر را روی ویندوز ۸ انجام دهید :
- در مرحله اول دکمه های ترکیبی Win + W را بزنید تا بتواند وارد بخش تنظیمات شوید.
- حالا در مرحله بعد در قسمت مربوطه عبارت synaptic را بنویسید.
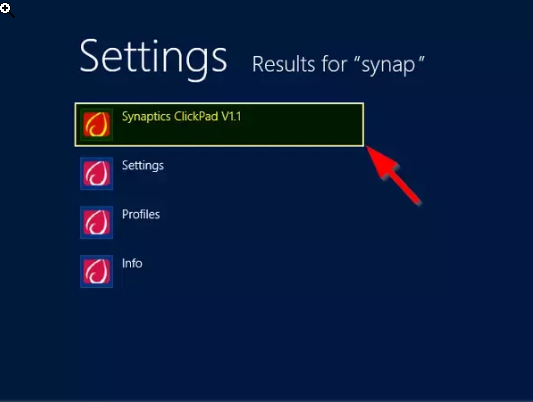
- حال گزینه Smart Sense را باز نمایید.
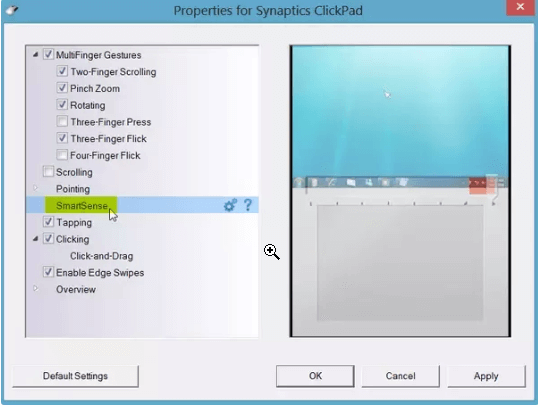
- اکنون در صفحه ای که مشاهده می کنید یک اسلاید وجود دارد برای تنظیمات این بخش شما لازم است اسلاید مورد نظر را بر روی Off قرار دهید.
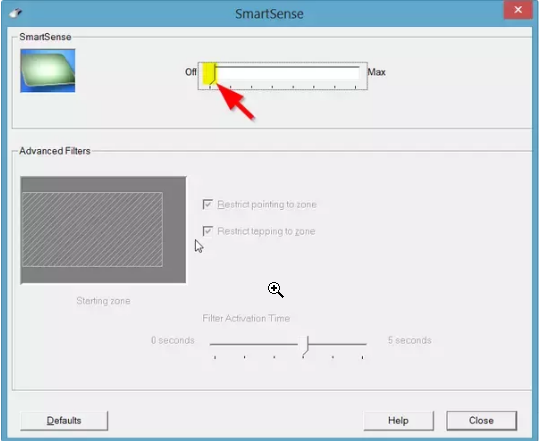
- در این قسمت Close را بزنید و در آخر ok نمایید.
نکته در همین قسمت در بخش زیر اسلاید شما میتوانید میزان حساسیت تاچ پد لپ تاپ خود را نیز تنظیم نمایید.
درست کردن تاچ پد لپ تاپ لمسی با Touchpad Disable Zone
معمولا زمانی که از لپ تاپ استفاده میکنید که نمایشگر آن لمسی می باشد شما می توانید به کمک قابلیت کرد Touchpad Disable Zone مشکل کاردنکردن لپ تاپ حل نمایید
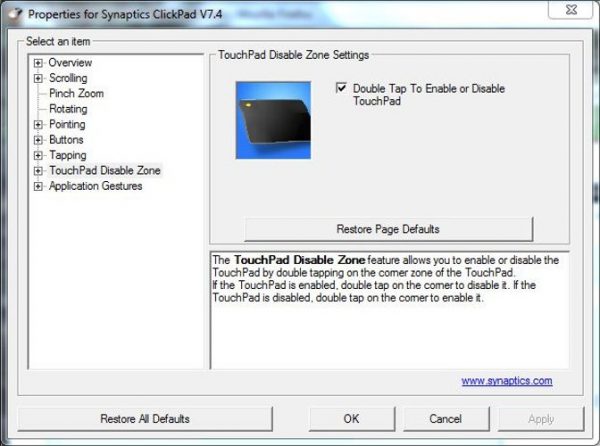
برای انجام این کار از مسیر زیر گزینه Double Tap to Disable Touchpad را غیر فعال کنید.
Settings -> Devices -> Touchpad -> Additional settings -> Touchpad Entry -> Settings -> Touchpad Disable Zone
حل مشکل کار نکردن تاچ پد از طریق BIOS
یکی از سوالاتی که از ما پرسیده میشد این بود که ما چرا بعد از نصب ویندوز۷، تاچ پد سیستم ما از کار میافتد.
گاهی ممکن است به دلایل نا معلومی تاچ پد لپ تاپ شما در BIOS مادربرد لپ تاپ تان غیرفعال شود معمولاً برای کسانی که ویندوز سیستم خود را بهروزرسانی میکنند یا ویندوز خود را عوض میکنند و مجددا نصب میکنند بیشتر اتفاق میافتد.برای حل این مشکل، سیستم خود را ریستارت کنید در هنگام ریستارت کردن چند بار به طور تکراری کلیدهای Delete یا F2 فشار دهید.
توجه داشته باشید ممکن است این کلیدها در هر لپتاپ متفاوت باشد قبل از انجام این کار کلید های سیستم خود را در سایت مربوطه مدل لپ تاپ خود سرچ نمایید.
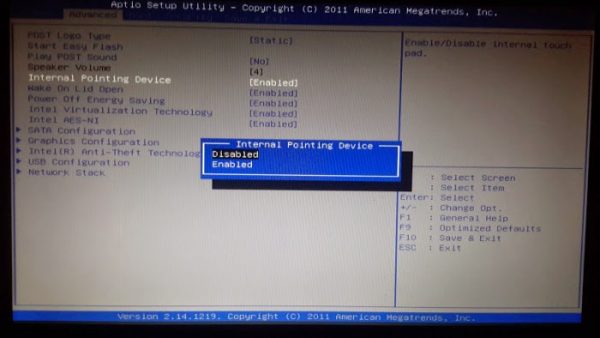
حالت های متفاوتی وجود دارد اما هدف شما این است که گزینه های به نام Internal Pointing Device یا چیزی شبیه به آن را پیدا نماییم باید مطمئن باشید که این آیتم روی حالت enabled قرار دارد اگر این گزینه را مشاهده نمیکنید ، سپس روی روی گزینه Save Changes and Exit کلیک نمایید و دوباره سیستم خود را restart نمایید و به حالت معمولی ویندوز وارد شوید.
Roll Back کردن درایور تاچ پد در ویندوز
این قابلیت زمانی به حل مشکل از کار افتادن تاچ پد لپتاپ کمک میکند که سیستم عامل ویندوز ما بروزرسانی را دریافت کرده باشد که با ایجاد اختلال در درایور تاچ پدد باعث از کار افتادن آن شده باشد. به کمک این گزینه شما مکیتوانید تنظیمات اولیه درایور تاچ پد را بازیابی نمایید. اکنون برای حل این مشکل مراحل زیر را به ترتیب انجام دهید :
- ابتدا وارد Device Manager شوید.
- سپس بر روی روی touchpad با درایور تاچ پد راست کلیک نمایید.
- در این قسمت Properties را انتخاب نمایید.
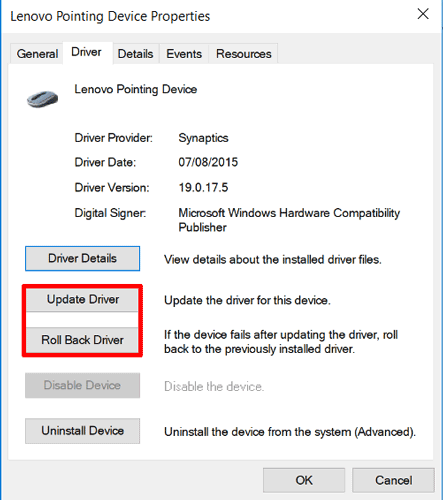
- اکنون در صفحه ای که در مقابل شما باز می شود گزینه Roll Back Driver انتخاب نمایید.
سپس بعد از انجام این مراحل می توانید مطمئن شوید که آیا مشکلات درایور قبلی حل شده است یا خیر؟
تنظیمات سرویس Tablet PC Input Service برای حل مشکل تاچ پد لپ تاپ های هیبریدی
اگر لپتاپ شما ترکیبی یا هیبریدی میباشد و دارای صفحه لمسی میباشد، احتمالا گزینه Tablet PC Input Service در کنترل عملکرد قلم و تاچ پد شما تاثیر دارد و در صفحه لمسی شما دخالت میکند اگر از قلم استفاده نمی کنید بهتر است آن را غیر فعال نمایید. برای غیر فعال کردن Tablet PC Input Service روی کلید های Win + R ضربه بزنید سپس برای شما پنجره run نمایش داده میشود که در آنجا م یتوانید عبارت services.msc رابنویسید. حالا Enter را بزنید لیستی از سرویس ها برای شما قابل مشاهده میشود اکنون در این لیست به دنبال یکی از این دو گزینه TabletInputService یا Tablet PC Input Service بگردید.
سپس روی این آیکون راست کلیک کرده و گزینه STOP را کلیک نمایید.
بعد از انجام مراحل چک کنید ببینید آیا مشکل تاچ پد سیستم شما برطرف شده است یا خیر؟
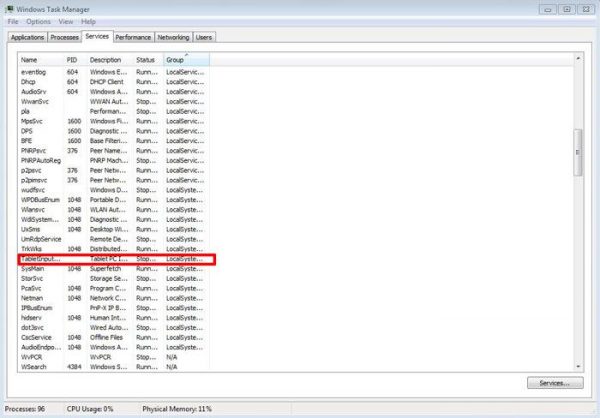
پاسخ به سوالات متداول کاربران در رابطه با درایور تاچ پد
در این قسمت به تعدادی از سوالات کاربران در رابطه با از کار افتادن تاچ پد لپ تاپ پاسخ خواهیم داد. کارشناسان مجرب و متخصص رایانه کمک برای ارائه خدمات کامپیوتری از طریق تماس تلفنی و پاسخگویی آنلاین آماده پاسخگویی به سوالات شما عزیزان هستند
شما می توانید برای دریافت پاسخ سوال های خود از طریق تلفن های ثابت با شماره 9099071540 و از طریق موبایل با شماره 0217129 با کارشناسان رایانه کمک در ارتباط باشید.
چرا تاچ پد لپ تاپ من قفل است؟
- در این مواقع لازم است کلید تاچ پد صفحه کلید خود را بررسی کنید یکی از رایج ترین دلایل کار نکردن پد لمسی لپ تاپ این است که به طور تصادفی آن را با یک کلید ترکیبی غیرفعال کرده اید. اکثر لپتاپها یک کلید Fn دارند که با کلیدهای F1، F2 و سایر کلیدهای عملکردی کیبورد ترکیب میشود و عملیات خاصی را انجام دهد. بنابراین بهتر است در تنظیمات ان را فعال کنید.
تنظیمات تاچ پد در ویندوز 10 و 11 کجاست؟
برای تنظیمات تاچ پد:
در ویندوز 10، به Start > Settings > Devices > Touchpad بروید.
در ویندوز 11، به Start > Settings > Bluetooth & devices > Touchpad بروید.
دلیل از کار افتادن موس لپ تاپ لنوو چیست؟ و چگونه حل کنم؟
برای فعال كردن موس لپ تاپ لنوو موارد زیر را بررسی کنید :
- مطمئن شوید که موس شما به برق وصل است.
- منبع تغذیه ماوس خود را بررسی کنید.
- ماوس خود را از طریق بلوتوث وصل کنید.
- پورت USB خود را تغییر دهید.
- درایورهای خود را به روز کنید
- ویندوز را آپدیت و ریستارت کنید.
- ماوس را تمیز کنید.
- از موس خود روی سطح مناسب استفاده کنید.
چرا تاچ پد HP کار نمی کند؟
مطمئن شوید که پد لمسی لپ تاپ به طور تصادفی خاموش یا غیرفعال نشده باشد ممکن است در صورت تصادف تاچ پد خود را غیرفعال کرده باشید، در این صورت باید بررسی کنید تا مطمئن شوید و در صورت نیاز، تاچ پد HP را دوباره فعال کنید. اگر حل نشد لازم است با مجدد درایور تاچ پد hp را نصب کنید.

سخن آخر
ما در این مقاله سعی کردیم روش هایی را به شما ارائه دهیم که به شما کمک میکند تا بتوانید مشکل کار نکردن تاچ پد لپتاپ خود را مورد بررسی قرار دهید تا بتوانید از قسمتی که یکی از بخش های ضروری سیستم شما میباشد به خوبی استفاده نمایید چنانچه در در انجام مراحل گفته شده به مشکل برخوردید می توانید مشکل خود را با کارشناسان ما در میان بگذارید. برای تماس با رایانه کمک میتوانید از طریق تلفن های ثابت با شماره 9099071540 و از طریق موبایل با شماره 0217129 تماس حاصل فرمایید.
در صورتی که موارد بالا مشکل تاچ پد شما را برطرف نکرد راه حل های دیگری را باید انجام دهید تا این مشکل برطرف شود. در آینده این مطلب را با راه حل های دیگر برای حل مشکل از کار افتادن تاچ پد لپ تاپ بروزرسانی خواهیم کرد. همراه نیودانش باشید.
چقدر این مطلب مفید بود ؟