ساخت رنگ طلایی در فتوشاپ و استفاده از آن در متن به مقداری خلاقیت نیاز دارد که البته در این مطلب ما آموزش این ترفند را برای شما به سادگی بیان می کنیم .
بسیاری از کاربران قصد دارند طلایی کردن لوگو در فتوشاپ رو یاد بگیرند و یا برای انجام کار طراحی های خودبه دنبال روش ساخت رنگ طلایی هستند. جهت کسب اطلاعات بیشتر در رابطه با کد رنگ طلایی در فتوشاپ همراه رایانهکمک باشید .
همچنین پیشنهاد می کنیم اگر علاقه مند به آموزش ها و ترفند های فتوشاپ هستید ، مطلب آموزش لایه ماسک در فتوشاپ را مطالعه نمایید و پس از ساخت رنگ طلایی اگر علاقه مند بود رنگ دلخواه خود را از اینترنت بگیرید و آن را ماسک کنید. در صورتی که هنوز این برنامه را بر روی سیستم خود نصب نکرده اید نیز می توانید مطلب آموزش نصب فتوشاپ را مطالعه کنید.
شما می توانید برای دریافت پاسخ سوال های خود از طریق تلفن های ثابت با شماره 9099071540 و از طریق موبایل با شماره 0217129 با کارشناسان رایانه کمک در ارتباط باشید.

فهرست
✅ساخت رنگ طلایی در فتوشاپ مرحله اول
✅ کد رنگ طلایی در فتوشاپ مرحله دوم
✅کد رنگ طلایی براق در فتوشاپ مرحله سوم
✅ساخت رنگ طلایی در فتوشاپ مرحله چهارم
✅ایجاد متن طلایی در فتوشاپ مرحله پنجم
✅جلوه طلایی در فتوشاپ مرحله ششم
✅آموزش طلایی کردن لوگو در فتوشاپ مرحله هفتم
✅افکت طلایی در فتوشاپ مرحله هشتم
✅ساخت رنگ طلایی در فتوشاپ مرحله نهم
✅جلوه طلایی در فتوشاپ چگونه ساخته می شود ؟ مرحله دهم
✅رنگ طلایی در فتوشاپ مرحله یازدهم
✅ساخت متن طلایی در فتوشاپ مرحله دوازدهم
ساخت رنگ طلایی در فتوشاپ مرحله اول
نرم افزار فتوشاپ را باز نمایید یک سند با ابعاد ۱۰۲۸ در ۷۵۰ همانند تصویر زیر ایجاد نمایید.
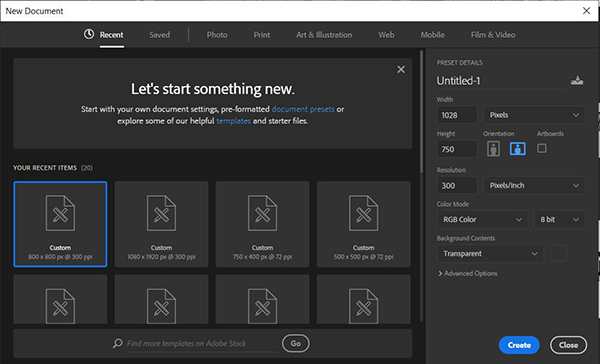
کد رنگ طلایی در فتوشاپ مرحله دوم
در مرحله دوم ساختن رنگ طلایی در فتوشاپ باید از ابزار Gradient Tool استفاده نمایید.
برای استفاده از این ابزار باید کلیک راست روی ابزار سطل رنگ کنید و سپس آیکون مربع به معنی Gradient Tool انتخاب نمایید .سپس یک ترکیب رنگ با کدهای زیر از بخش رنگ های RGB بسازید .
#۰۰۰۰۰۰
#۰b136d
#۰۵۰۹۳۹
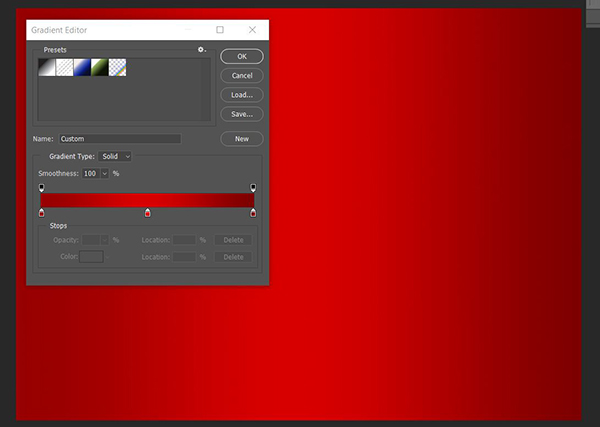
پیشنهاد مطلب: برای اموزش کاهش کردن حجم عکس به کمک ابزار فتوشاپ حتما مقاله کم کردن حجم عکس رو بخون و مراحلش رو یاد بگیر
کد رنگ طلایی براق در فتوشاپ مرحله سوم
پس از ایجاد ترکیب رنگ بالا ابزار Type tool را انتخاب کنید و متن زیر را تایپ کنید .

ساخت رنگ طلایی در فتوشاپ مرحله چهارم
در این مرحله دکمه های Ctrl+j را بفشارید سپس از لایه مربوطه یک عدد کپی تهیه کنید .
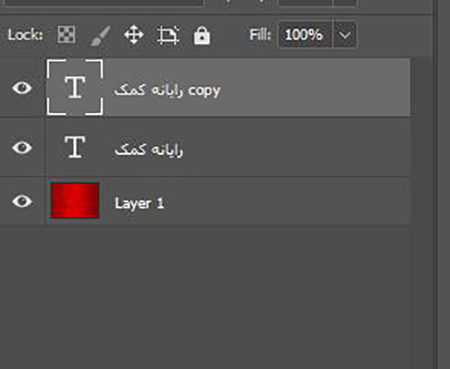
ایجاد متن طلایی در فتوشاپ مرحله پنجم
این مرحله نیز همانند مراحل قبل بسیار آسان می باشد در این مرحله ساخت رنگ طلایی فتوشاپ باید لایه ITPRO copy را انتخاب نمایید سپس گزینه layer style را انتخاب کنید و در انتها این مرحله Blending Options را انتخاب کنید .
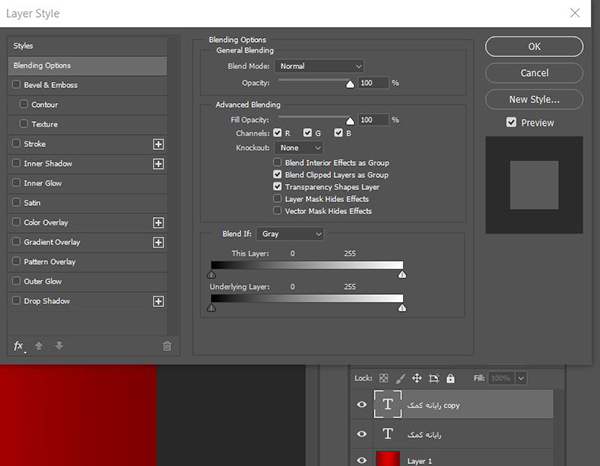
📌بیشتر بخوانید: برای دانلود برنامه فتوشاپ برای رایانه بر روی لینک کلیک و مقاله آن را بخوانید.
جلوه طلایی در فتوشاپ مرحله ششم
همانطور که مشاهده میکنید در این مرحله پنجره Layer style باز می شود پس برای ساخت رنگ طلایی در فتوشاپ استایل Gradient Overlay انتخاب کنید و تغییرات زیر را به درستی انجام دهید .

کد رنگ طلایی در فتوشاپ
ترکیب رنگ طلایی در فتوشاپ باید روی فلش سمت چپ کلیک کنید و سپس در بخش color شماره های زیر را برای RGB قرار دهید.
R:236
G235
B162
پس از وارد کردن شماره های بالا برای RGB روی فلش ثبت راست کلیک نمایید کدهای زیر را به ترتیب وارد نمایید.
R:187
G:167
B:73
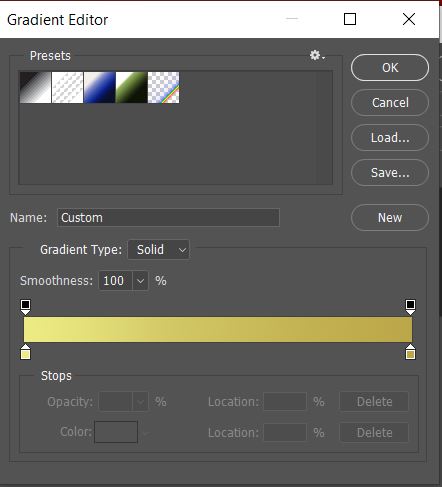
آموزش طلایی کردن لوگو در فتوشاپ مرحله هفتم
پس از وارد کردن کدهای بالا باید استایل Inner Glow را انتخاب کنید سپس تغییراتی همانند عکس زیر روی آن اعمال کنید
R:187
G:167
B:73
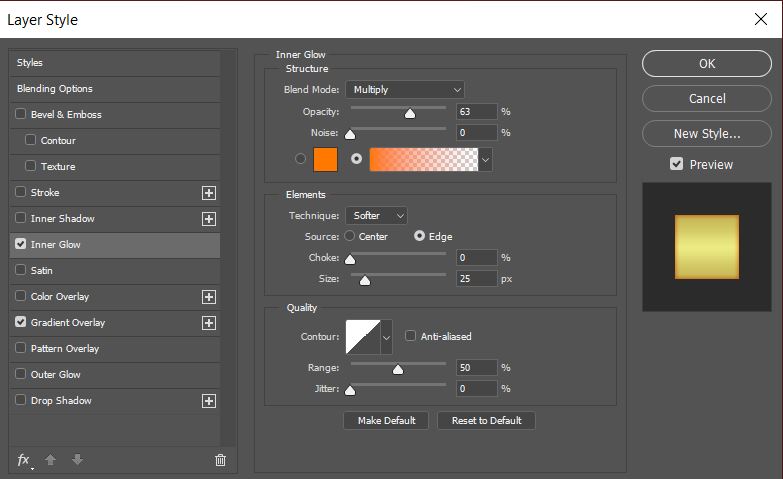
افکت طلایی در فتوشاپ مرحله هشتم
پس از انجام مراحل بالا استایل Bevel & Emboss را انتخاب کرده سپس تغییراتی دقیقا مشابه تصویر زیر روی آن انجام دهید.

ساخت رنگ طلایی در فتوشاپ مرحله نهم
در این مرحله ساخت رنگ طلایی فتوشاپ نیز باید همانند ومراحل قبل توجه بسیاری داشته باشد پس روی لایه ITPRO دوبار کلیک کرده تا پنجره Layer Style برای شما اجرا شود سپس استایل Bevel & Emboss را انتخاب کنید به تغییراتی هم مانند تصویر زیر روی آن انجام دهید .

در صورتی که به مطالب آموزشی فتوشاپ علاقه مند هستید پیشنهاد میکنیم مطلب نجوه برداشتن چین و چروک در فتوشاپ را نیز مطالعه کنید.
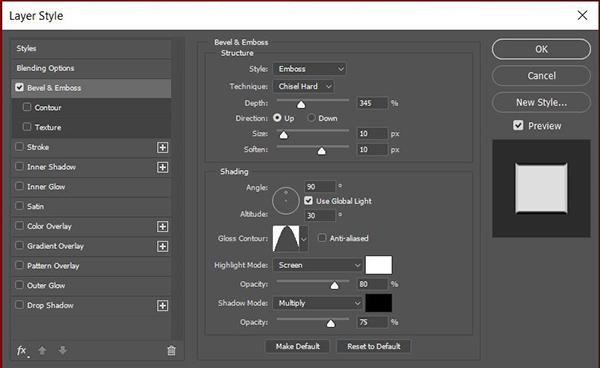
جلوه طلایی در فتوشاپ چگونه ساخته می شود ؟ مرحله دهم
مرحله دهم ساخت رنگ طلایی در فتوشاپ باید استایل را انتخاب کنیم و همانند تصویر زیر تغییرات لازم را انجام دهیم در این قسمت باید فلش سمت چپ و فلش سمت راست را به ترتیب پر نمایید.
شماره های قسمت RGB
قسمت سمت چپ :
R:236
G:235
B:162
قسمت سمت راست :
R:187
G:167
B:73
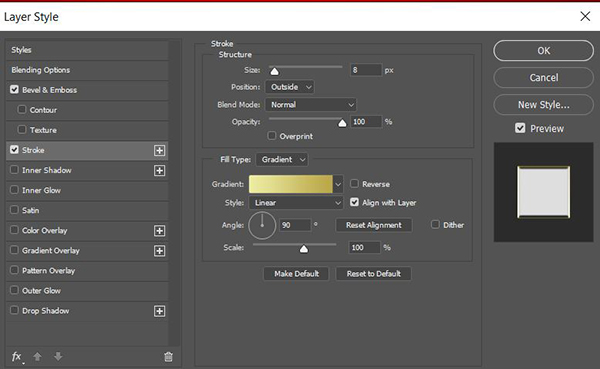
رنگ طلایی در فتوشاپ مرحله یازدهم
در مرحله یازدهم ساخت رنگ طلایی در فتوشاپ دیگر تقریباً های آموزش کاربردی رایانهکمک رسیدهاید و در این مرحله باید استایل را انتخاب کرده و همانند تصویر زیر تغییراتی روی آن اعمال کنید
R:230
G:189
B:92

ساخت متن طلایی در فتوشاپ مرحله دوازدهم
در مرحله دوازدهم برای درخشندگی متن و لوگو در فتوشاپ باید روی طرح خود با فشردن دکمه های Ctrl+Shift+N یک لایه جدید اعمال نمایید. ابزار Brush را برداشته روی عکس خود کلیک راست کرده و گزینه ی Assorted Brushes را انتخاب نمایید .
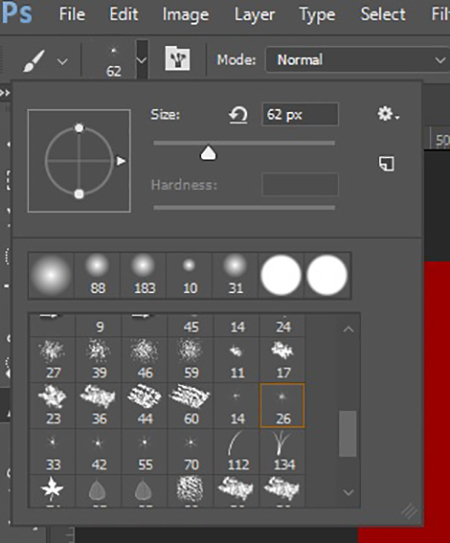
رنگ طلایی در فتوشاپ مرحله آخر
همانطور که مشاهده می کنید به راحتی در ۱۳ مرحله ساخت رنگ طلایی فتوشاپ را همراه خدمات کامپیوتری رایانه کمک انجام داده اید و تنها در این مرحله کافیست ابزار Eyedropper tool را انتخاب کنید سپس روشنترین قسمت متن را انتخاب کنید مجدد ابزار brush را انتخاب کرده و Flow ابزار رو روی ۵۵% وOpacity را روی ۷۹% قرار دهید سپس در نقاط مختلف متن درخشانی ایجاد نمایید.

و در پایان طرح شما باید چیزی شبه به عکس پایین باشد برای زیباتر کردن طرح نهایی می توانید نور تصویر نهایی را نیز به دلخواه تنظیم کنید برای این کار پیشنهاد میکنیم مطلب تنظیم نور عکس در فتوشاپ را مطالعه کنید و نهایتا میتوانید کار را به صورت عکس با فرمت jpeg ذخیره کنید. برای فراگیری نحوه ذخیره سازی فایل در فتوشاپ نیز می توانید مطلب خروجی گرفتن به فرمت های مختلف از فتوشاپ را مطالعه کنید.

سخن آخر
همانطور که مشاهده می کنید با انجام ۱۳ مرحله بالا موفق به ساخت و طراحی رنگ طلایی در فتوشاپ شدیم. در صورتی که برای طراحی و ویرایش عکس خود دسترسی به کامپیوتر نداشتید می توانید از نرم افزار های ویرایش عکس در موبایل خود بهره ببرید بدین منظور ما پیشنهاد میکنیم حتما مطلب آموزش نرم افزار پیکس آرت را مطالعه کنید.

چنانچه با انجام مراحل بالا موفق به این کار نشده اید می توانید از کارشناسان کمک رسان خدمات کامپیوتری رایانه کمک در زمینه آموزش فتوشاپ و رفع مشکلات کامپیوتری کمک بخواهید.
همچنین اگر به آموزشهای فتوشاپ و ویرایش عکس علاقهمند هستید آموزش روتش عکس در فتوشاپ رایانه کمک را مشاهده نمایید. برای کسب اطلاعات بیشتر در رابطه با تازه ترین اخبار روز دنیا در رابطه با تکنولوژی از اینستاگرام رایانه کمک و با آپارات رایانه کمک دیدن فرمایید .