مخفی کردن درایو بدون نرم افزار ترفندی است که امروز قصد داریم به شما آموزش دهیم. ممکن است شما به دلایل مختلف و علتهای گوناگونی تصمیم به مخفی کردن درایو ویندوز خود کنید. برنامه و نرم افزارهای گوناگونی برای پنهان کردن و قفلگذاری بر روی درایو ویندوز در دسترس است.
نرمافزارهایی نظیر Hidden Drives، Disk Drive Administrator، Wise Folder Hider pro و … از جمله نرم افزارهایی میباشند که در زمینه مخفی کردن اطلاعات یک درایو و فایلهای مورد نظر بسیار کاربردی است.
اما ما در این مقاله قصد داریم تا نحوه مخفی کردن درایو مورد نظر خود را در ویندوز، بدون استفاده از نرمافزار و یا برنامه مخصوصی به شما آموزش دهیم؛ پس با نیودانش تا آخر این مقاله همراه باشید:
آنچه مطالعه میکنید:
✅مخفی کردن سریع یک یا چند درایو بدون استفاده از نرم افزار و برنامه
✅1 . مخفی کردن درایو در ویندوز با استفاده از کددستوری CMD
✅2 . آموزش مخفی کردن درایو در ویندوز ۱۰ با استفاده از Disk Management
✅پرسش و پاسخ رایگان مخفی شدن درایوها
✅آیا قفل کرد درایور کامپیوتر یا لپ تاپ ارزش دارد؟
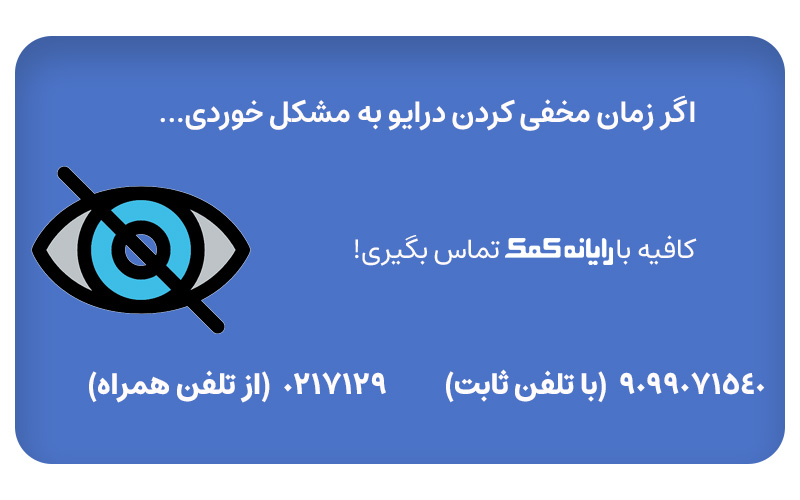
مخفی کردن سریع یک یا چند درایو بدون استفاده از نرم افزار و برنامه
همانطور که گفته شد نرم افزارهای مختلفی برای مخفیسازی درایو در دسترس است، اما شما اگر به هر دلیلی تمایل نداشتید تا از نرمافزار استفاده کنید، ویندوز دو راه برای مخفی کردن درایو بدون نرم افزار پیش روی شما قرار داده است.
کاربران ویندوز ممکن است به دلایل و علتهای مختلفی قصد داشته باشند تا درایوی را مخفی کرده و به راحتی برای همگان و کاربران دیگر در دسترس نباشد. شما میتوانید بدون استفاده از نرمافزار از دو طریق زیر مخفی کردن درایو را انجام دهید.
- مخفی کردن درایو در ویندوز با استفاده از کد دستوری CMD.
- مخفی کردن درایو در ویندوز با استفاده از Disk Management.
در ادامه به بررسی و آموزش دو روش گفته شده و حل مشکل حذف شدن درایو کامپیوتر خواهیم پرداخت.
✴️✴️ تماس با پشتیبان رایانه کمک برای رفع سوالات کامپیوتری و تلفن همراه: ☎️از طریق تلفن ثابت 9099071540 و 📱 از طریق موبایل 0217129
1 . مخفی کردن درایو در ویندوز با استفاده از کددستوری CMD
برای دسترسی به این بخش کافی است تا از گزینه Start و یا در قسمت سرچ ویندوز کلمه Run را جستجو کرده و Enter بزنید، البته میتوانید با کلیک همزمان دو دکمه Shift + R باکس مورد نظر Run را بازکنید.
در پنجره باز شده بخشی برای سرچ و جستجوی عبارت مورد نظر است که در آن قسمت عبارت Cmd را جستجو کنید.
- نکته: شما میتوانید به Cmd به طور مستقیم از طریق بخش سرچ ویندوز و یا Start menu دسترسی داشته باشید. در ویندوز ۸ و ۱۰ برای دسترسی کافی است روی گزینه Start کلیلک کرده و کلمه Cmd را جستجو کنید.
پس از جستجوی Cmd روی گزینه Command Prompt کلیک راست کرده و آن را به شکل Run as Administrator باز کنید.
پس از جستجوی کلمه Cmd باکسی برای شما باز شده که کدهای دستوری ویندوز را میتوانید در آنجا اعمال کنید. در باکس Cmd کلمه Diskpart را تایپ کرده و اینتر بزنید.
(در ویندوز ۱۰ و ۸ از شما بابت اینکار تایید میخواهد و میپرسد که آیا از انجام این کار مطمئن هستید؟ که شما باید در این قسمت Yes را انتخاب کنید).
پس از آن عبارت List Volume را نوشته و اینتر بزنید. شما با اینکار جزئیات تمام درایوهای ویندوز خود را مشاهده میکنید.
در این قسمت شما درایوی را که قصد دارید مخفی کنید را انتخاب و نام آن را در ادامه کد دستوری Select Volume بنویسید.
به عنوان مثال: درایو مورد نظر شما F میباشد، پس برای مخفی کردن درایو F که کد آن را ۰ میشناسد باید از گزینه Select Volume 0 استفاده کنید.
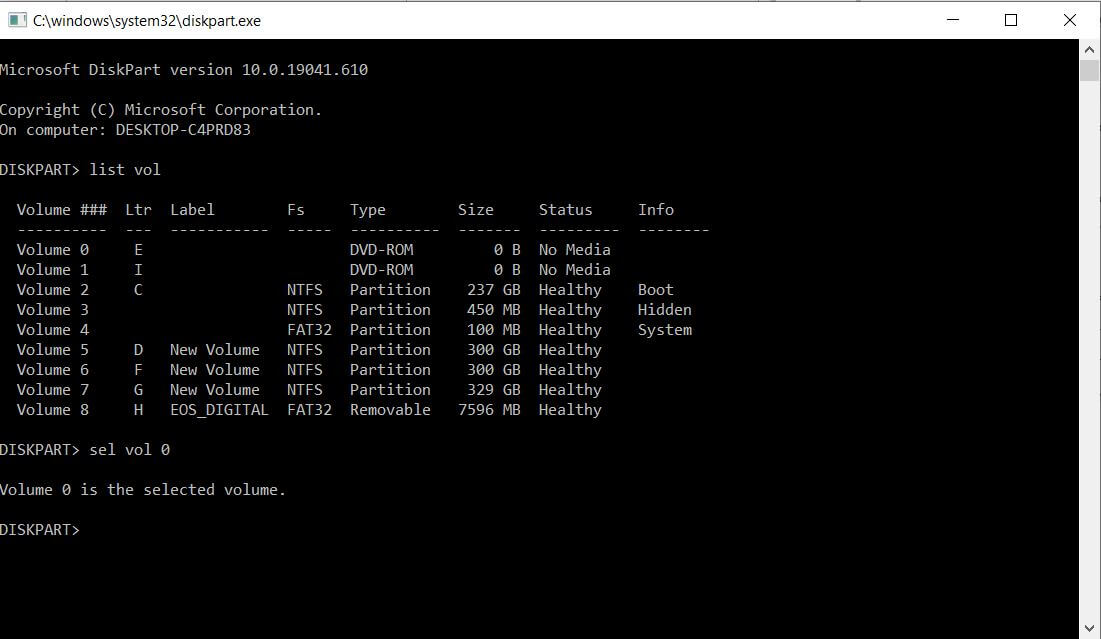
پس از اجرای دستور فوق، نتیجه را خواهید دید. بعد از آن کد دستوری زیر را با توجه به درایو مورد نظرتان که انتخاب کردهاید تایپ کرده و اینتر بزنید . Remove Letter=F
میدونی چطور میشه با ابزار نیکتو امنیت یک سایت رو بررسی کرد که مشلکی نداره یا نه؟ دوست داری رایگان یاد بگیری؟! تست نفوذ و بررسی امنیت با سایت نیکتو
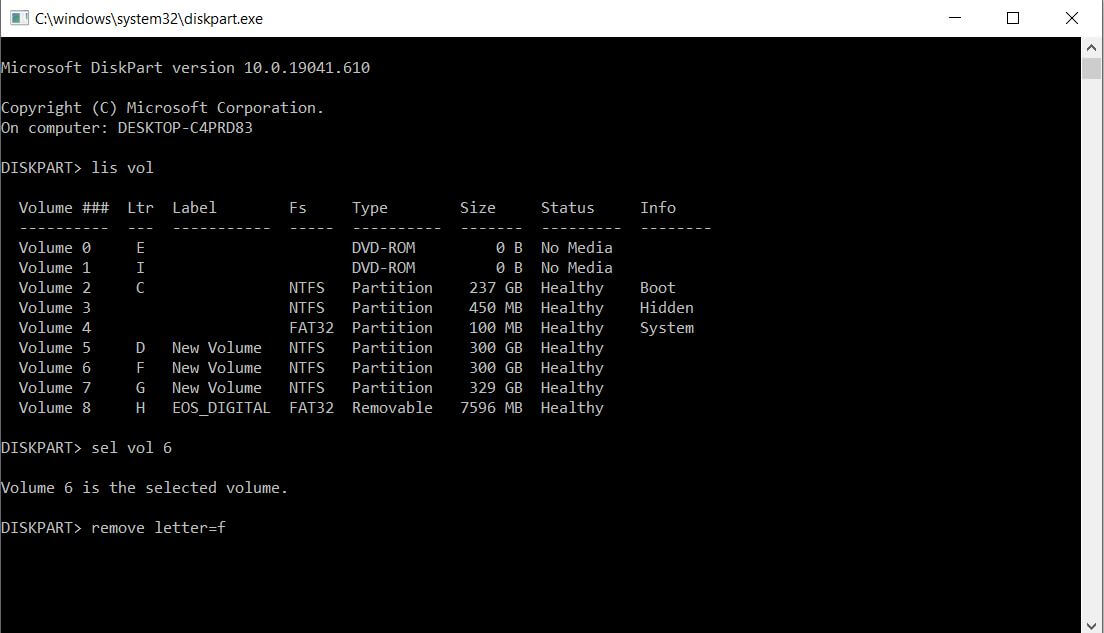
2 . آموزش مخفی کردن درایو در ویندوز ۱۰ با استفاده از Disk Management
شما با استفاده از Disk Management نیز با راحتی میتوانید درایوی که مدنظر است را از دید دیگران پنهان کنید.
برای دسترسی به Disk Management میتوانید از طریق گزینه Start کلمه Disk Management را جستجو کنید. پس از جستجو با عبارت Create and Format hard disk parti tions روبرو میشوید و با کلیک کردن روی آن وارد بخش Disk Management خواهید شد.
البته در ویندوز ۱۰ یک راه سادهتر برای ورود به بخش Disk management وجود دارد که برای این کار با کلیک راست بر روی Start لیستی از گزینههای مختلف را به شما نمایش میدهد که Disk Management را نیز میتوانید مشاهده کنید.
پس از ورود به این بخش، کمی صبر کنید تا تمامی هارد دیسکها، Usb، هارد اکسترنال، پارتیشنها، فلش درایوها و SSDها را اسکن کرده و به شکل لیست کامل به شما نمایش دهد.
مراحل حذف نام درایو
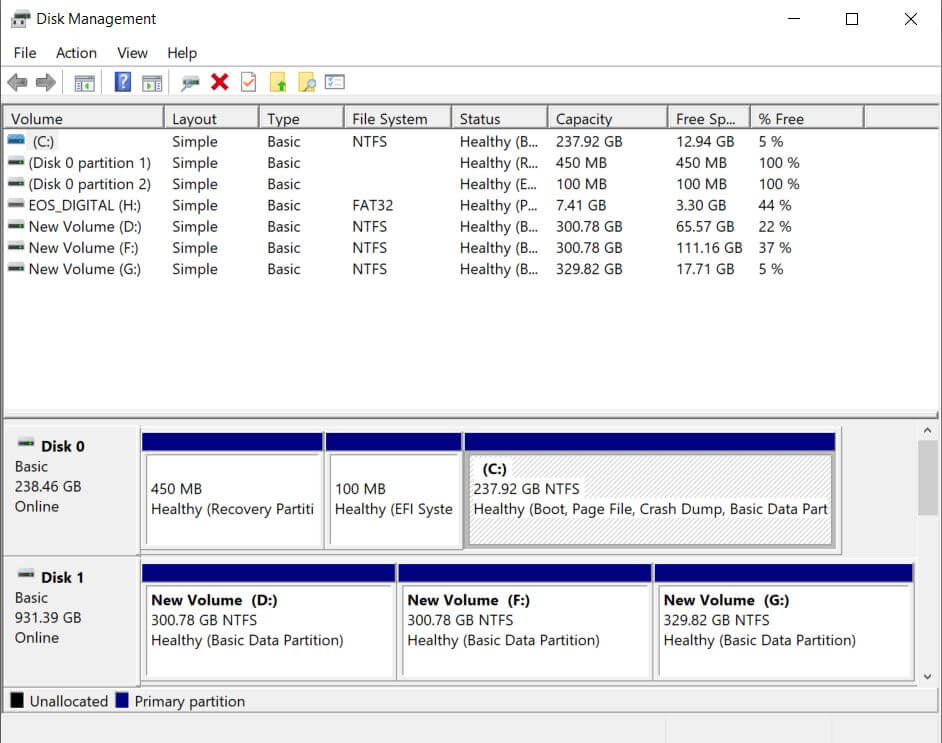
پس از مشاهده لیست، فایل مورد نظر و درایوی که قصد دارید تا از دید بقیه کاربران مخفی بماند را انتخاب کرده و روی آن راست کلیک کنید. پس از راست کلیک کردن گزینه Change Drive Letter and Paths را از منوی باز شده انتخاب کنید.
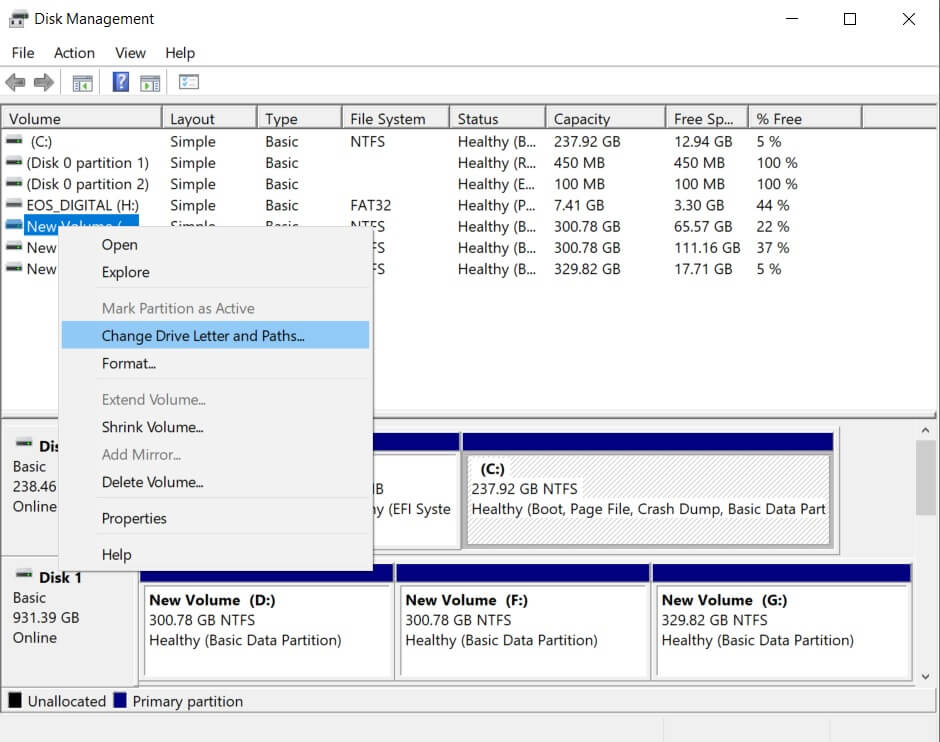
در باکس باز شده روی حرف درایو اختصاص یافته کلیک کرده و سپس گزینه Remove را انتخاب و در آخر روی گزینه OK کلیک کنید. با انجام کارهای فوق پارتیشن انتخاب شده از قسمت اکسپلورر ویندوز شما مخفی خواهد شد.
- نکته: برای بازگردانی و آشکار کردن پارتیشن حذف شده باید از همین طریق به جای گزینه Remove گزینه Add را انتخاب کرده و نام یکی از حروف را برای آن مشخص نمائید.
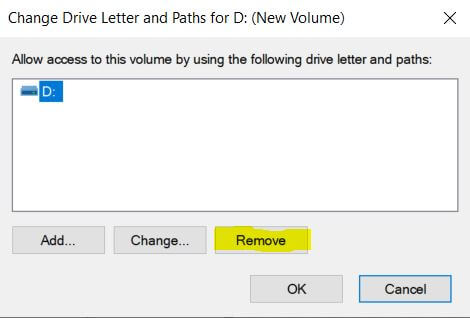
جالب است بدانید ممکن است برخی از نرم افزارهای درایو شما در صورت مخفی شدن به درستی کار نکنند که ویندوز درخصوص آنها به شما هشدار میدهد.
اگر نرمافزاری را که روی درایو مورد نظر نصب کردید، مشکلی نداشت، میتوانید پس از اروری که ویندوز نسبت به آن گرفت گزینه Yes را انتخاب کنید.
همچنین ممکن است برنامه و یا نرمافزار شما در حال استفاده و باز باشد که در این حالت برای مخفی کردن آن درایو ویندوز مجدد ارور میگیرد و از شما میخواهد اجازه دهید تا سیسستم خود را Restart کند.
پرسش و پاسخ رایگان مخفی شدن درایوها
در قسمت بالا به دو روش عمده برای پنهان کردن درایور کامپیوتر اشاره کردیم که میتوانند در مواقع ضروری مفید باشند اما در این بخش قصد داریم به برخی از سوالاتی که ممکن است کاربران زمان مطالعه این مقاله با آن روبرو شوند بپردازیم پس با ما همراه باشید.
در صورتی که شما هم با سوال خاصی روبرو شده اید با شماره 0217129 یا 9099071540 تماس حاصل فرمایید تا از کارشناسان رایانه کمک مشاوره تخصصی دریافت کنید.
مخفی کردن درایو در ویندوز 10 چه دلایلی دارد؟
دلایلی مختلفی برای قفل کردن درایو کامپیوتر وجود دارد که دو مورد از آنها بسیار شایع است.
1 . در برخی مواقع امکان دارد قصد دارید برای مدت کوتاهی کامپیوتر یا لپتاپ خود را به یک فرد دیگر بسپارید در چنین مواقعی امکان قفل کردن درایور های کامپیوتر وجود دارد. ولی زمانبر بوده و نیاز به نرم افزار به خصوص دارد.
اما با فعال کردن حالت مخفی شدن درایو در ویندوز به سادگی هر درایوی که در آن اطلاعات شخصی دارید را از دید همه پنهان میکنید. بعد از آن هم با چند کلیک ساده میتوانید دوباره تمام درایور های کامپیوتر خود را به حالت عادی برگردانید.
2 . همچین در برخی مکان ها که کامپیوتر به صورت عمومی برای افراد مختلف قابل دسترس است (مانند کافی نت ها، گیم نت و...) و یا ادارات مختلف که به صورت شیفتی امکان دارد در طول روز چند فرد از یک دستگاه استفاده کنند (مانند ادارات دولتی، بانک ها، خدمات دولت و...) بهترین راه مخفی کردن پارتینش در ویندوز است تا افراد مختلف به اطلاعات شما دسترسی نداشته باشند.

مخفی کردن درایو امن است؟
خیر. فرایند مخفی کردن درایو ویندوز بدون نرم افزار یک روش آماتوری است برای مواقعی که فقط قصد دارید خیلی سریع یک درایو را از دید کاربران دیگر مخفی کنید.
در صورتی که طرف مقابل شما اندکی با کامپیوتر آشنایی داشته باشد امکان دارد به نمایش درایو مخفی تسلط داشته باشد در چنین مواقعی با چند کلیک ساده میتواند به درایو شما دسترسی داشته باشد.
آیا با تعویض ویندوز درایو های مخفی شده در ویندوز نشان داده میشوند؟
بله. در صورتی که روی کامپیوتر مورد نظر که درایوی بر روی آن مخفی شده، تعویض ویندوز صورت بگیرد، درایو های مخفی شده دوباره به حالت عادی نمایش داده میشوند.
به همین خاطر در این مقاله اشاره کردیم که مخفی کردن درایو در کامپیوتر و لپ تاپ با روش های گفته شده فقط برای افراد مبتدی طراحی شده است.
✴️✴️ تماس با پشتیبان رایانه کمک برای رفع سوالات کامپیوتری و تلفن همراه: ☎️از طریق تلفن ثابت 9099071540 و 📱 از طریق موبایل 0217129
آیا قفل کرد درایور کامپیوتر یا لپ تاپ ارزش دارد؟
بهتراست بدانید که مخفی کردن درایوهایی مانند درایو C که ویندوز روی آن نصب شده و ممکن است نرمافزارهای متعدد و زیادی روی آن درایو نصب کرده باشید، امکان مخفی سازی وجود ندارد.
علت این امر جلوگیری از کرش و آسیبرسانی به ویندوز و فایلهای مهم در ویندوز است. بهتر است برای جلوگیری از اتفاقات پیشرو برای کاربران مختلف یوزری جداگانه ساخته و دسترسی آنها را به فایلها و درایوها محدود نمایید.
در پایان متشکریم که تا پایان این مقاله همراه رایانه کمک بودید در صورتی که به ترفند های رایانه و موبایل علاقه مند هستید میتوانید صفحه رسمی اینستاگرام رایانه کمک و آپارات رایانه کمک را نیز دنبال کنید.