حل مشکل باز نشدن فلش در ویندوز روش های مختلفی دارد. فلش مموری ها نقش بسیاری مهمی در زندگی ما ایفا میکنند و امروزه وجود آن ها بسیار احساس میشود.
زیرا به راحتی میتوان اطلاعات را در آنها ذخیره و جا به جا کرد.
اما گاهی ممکن است به دلایل مختلف توسط دیوایس های مختلف شناسایی نشوند و کاربر پس از اتصال آنها به کامپیوتر با خطای USB Device Not Recognized روبرو شود.
در این مقاله قصد داریم به علتهای شناسایی نشدن فلش مموری توسط کامپیوتر و گوشی بپردازیم و ترفندهای برای حل این موضوع شرح دهیم.
پس با تیم فنی رایانه کمک همراه باشید.

چگونه مشکل شناسایی نشدن فلش در کامپیوتر را حل کنیم؟ ( مجددا فلش را متصل کنیم )
گاهی ممکن است ویندوز کامپیوتر دچار مشکل شده باشد و متوجه اتصال فلش مموری به دستگاه نشده باشد وبرای کسب اطلاعات بیشتر میتوانید با کلیک بر روی رفع مشکل ویندوز تمام مشکل ویندوزتان را رفع کنید.
بهتر است یک بار فلش را از دستگاه جدا کرده و مجدداً flash را متصل کنید.
به احتمال بسیار مشکل خوانده نشدن فلش در کامپیوتر یا گوشی حل میشود.

خوانده نشدن فلش توسط کامپیوتر ( کامپیوتر را restart کنید )
یکی دیگر از دلایل که میتواند باعث علت نخواندن فلش در کامپیوتر شود، روشن بودن طولانی سیستم است.
گاهی ممکن است کامپیوتر بیش از حد روشن بودن و دچار مشکل نرم افزاری شده باشد.
برای رفع آن بهتر است یک بار کامپیوتر ( یا گوشی ) خود را restart کنید.
پس از بالا آمدن ویندوز، مجددا فلش مموری را به دستگاه متصل کنید.
حل مشکل باز نشدن فلش در ویندوز ( شناسایی فلش در device manager )
از دیگر دلایل عدم نمایش فلش در ویندوز ۱۰ ، شناسایی نشدن فلش توسط ویندوز است که با قسمت device manager میتوان آن را رفع کرد.
- برای رفع این مشکل کامپیوتری، ابتدا بر روی my computer کلیک راست کرده و گزینه manager را انتخاب کنید.
- سپس گزینهdevice را انتخاب کنید.
- در قسمت Manage for my computer و Universal Serial Bus controllers اگر علامت زرد رنگ وجود داشت، نشان میدهد که ویندوز در شناسایی usb دچار مشکل شده است.
- برای رفع آن، از قسمت Universal Serial Bus controllers بر روی usb root hubs کلیک راست کرده و Uninstall انتخاب کنید. سپس یکبار سیستم را ری استارت کنید
- در این مرحله کامپیوتر درایور مرتبط به usb را حذف کرده و دوباره آن را نصب میکند.
نکته: در زمان انجام این فرایند بهتر است فلش خود را از دستگاه جدا کنید.
باز نشدن فلش در کامپیوتر ( شناسایی فلش از منوی Manage )
یک راه دیگر برای رفع ایراد باز نشدن فلش مموری در کامپیوتر، تنظیمات بخش مدیریت دیسک است. در بعضی موارد عدم تخصیص نام به درایو فلش باعث نشان ندادن فلش مموری در my computer می باشد
- برای رفع آن بر روی My Computer کلیک راست کرده و Manage را انتخاب کنید.
- از بخش Storage بر روی گزینه Storage کلیک کنید.
نکته: در این بخش تمامی دراور کامپیوتر لیست شده است، پس اگر با مشکل کامپیوتری روبرو شدید، میتوانید با شماره 9099071540 تماس گرفته و از کارشناسان بخش رفع مشکلات کامپیوتری، مشاوره تلفنی دریافت کنید.
- اکنون بر روی درایور فلش خود کلیک راست کرده و کزینه Change Drive Letter and Path را انتخاب کنید.
- گزینه Change را بزنید.
- در پنچره باز شده دکمه w را فشار دهید.
- هنگام نمایش پیغام Changing The Drive Letter of a Volume Might Cause Programs No Longer To Run بر روی گزینه yes بزنید.
اکنون فلش را مجدد به کامپیوتر متصل کنید، به احتمال بسیار مشکل باز نشدن فلش به صورت خودکار حل شده است.

روش رفع مشکل عدم شناسایی پورت USB در ویندوز ( نصب مجدد درایور usb )
در صورتی که ترفند های آموزرشی گفته شده نوانست مشکل باز نشدن خودکار فلش در ویندوز ۱۰ را رفع کند، بهتر است دروار usb کامپیوتر خود را مجددا نصب کنید.
- ابتدا در منوی استارت کامپیوتر عبارت device manager را تایپ کرده و enter کنید.
- وارد Universal Serial Bus controllers شوید.
- بر روی تمامی درایور های این بخش کلیک راست کرده و کزینه Uninstall انتخاب کنید.
- در آخر کامپیوتر را ریست کنید. پس از بالا آمدن ویندوز مشکل باز نشدن خودکار فلش در ویندوز ۱۰ رفع میشود.
نکته:در بعضی موارد نیاز هست که درایور مربوط به چیپست یو اس بی از روی سی دی مادربورد مجددا نصب شوند.
حل مشکل باز نکردن فلش در ویندوز با بروزرسانی
گاهی ممکن است علت شناسایی نشدن فلش به صورت اتوماتیک ریشه در ویندوز روی کامپیوتر داشته باشد.
برای حل مشکل باز نشدن فلش ، بهتر است ویندوز را بروزرسانی کنید.
مطلب ” آموزش آپدیت ویندوز ۱۰ ” تمامی موارد مرتبط به این موضوع را در اختیار شما قرار میدهد.
بررسی غیر فعال بودن پورت USB در رجیستری
خرابی ریجستری windows میتواند بر روی نخواندن فلش در ویندوز ۱۰ تاثیر داشته باشد،
- برای رفع آن، ابتدا کلید های ترکیبی ( windows + R ) را همزمان فشار دهید تا پنجره run اجرا شود.
- درون کادر آن عبارت REGEDIT را تایپ کرده و enter کنید.
- HKEY_LOCAL_MACHINESYSTEMCurrentControlSetServicesUSBSTOR
- اکنون وارد صفحه جدیدی میشوید که باید بر روی کلید start دوبار کلیک کنید.
نکته: توجه داشته باشید که انجام این کار دشوار است و اگر تسلطی به این بخش ندارید، میتوانید با شماره 021729 تماس گرفته و با واحد پاسخگویی تلفنی کامپیوتری در ارتباط باشید.
- در پنجره باز شده و درون کادر Value data، باید عدد ۳ قرار گرفته باشد. اگر عددی غیر از این بود آن را به ۳ تغییر دهید و OK کنید.
- در آخر سیستم را Restart کنید.
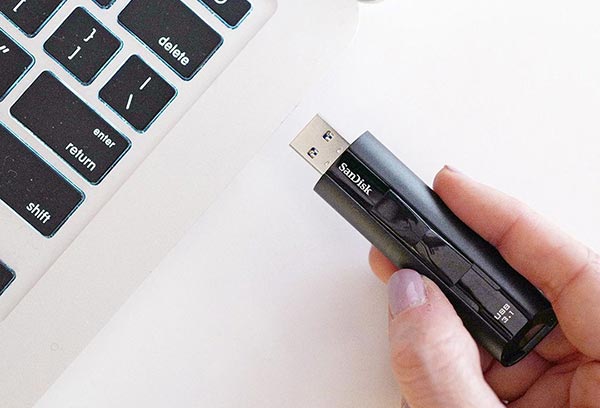
علت شناخته نشدن فلش توسط کامپیوتر ( مشکل سخت افزاری فلش یا کامپیوتر )
اگر تمامی روش های که در بالا گفته شد با دقت انجام دادید اما همچنان با خوانه نشدن فلش روبرو هستید، بهتر است فلش و دستگاه را به صورت جداگانه بررسی کنید.
زیرا احتمال دارد فلش یا سیستم دچار مشکل سخت افزاری شده باشند.
برای مشخص شدن این موضوع، فلش را با یک سیستم دیگر چک کنید، اگر باز با شناسایی نشدن فلش روبرو شدید، امکان دارد فلش سوخته باشد.
اگر به درستی فلش توسط کامپیوتر دیگر شناسایی شد، سیستم دچار مشکل سخت افزاری شده است و نیاز به تعمیرات دارد.
خوشبختانه رایانه کمک بهترین تیم تخصصی در زمینه رفع مشکلات سخت افزاری را دارد که در کمترین زمان ممکنِ مشکل سیستم را شناسایی کرده و به تعمیر کامپیوتر یا لپ تاپ شما میپردازند.
برای این کار میتوانید از سایت رسمی رایانه کمک به ثبت سرویس تعمیر کامپیوتر خود بپردازید تا از خدمات کامپیوتری در محل برخوردار شوید.

سخن پایانی
و در آخر ممنونم که تا پایان مطلب ” حل مشکل باز نشدن فلش به صورت خودکار ” همراه نیودانش بودید، مشکلات شناسایی شدن فلش همیشه یکی از از بزرگترین ایرادات کاربران بوده است که با ترفند های آموزش گفته شده میتوانید آن را رفع کنید.
پیشنهاد میکنم برای یادگیری ترفند های آموزشی رایگان پیج اینستاگرام رایانه کمک و صفحه آپارات رایانه کمک را دنبال کنید.