ممکن است برای شما هم پیش آمده باشد که زمان بسیار زیادی را روی یک مطلب گذاشته باشید تا آن را تهیه کنید. و بعد از یک اتفاق مثل قطع ناگهانی برق،بوت نشدن و یا ….. مطلب شما از دست رفته باشد.این برای شخصی که مدت زیادی برای این کار وقت گذاشته است تجربه ی بسیار تلخی است.فرق نمی کند این مطلب پاورپوینت باشد و یا یک متن در ورد و یا یک فایل اکسل هرچه باشد شما را آزرده می کند.
اما ما در نیودانش چگونگی بازیابی فایل ها در اکسل،پاورپوینت و ورد آفیس (office) را به شما یاد میدهیم تا دیگر نگرن چنین مشکلات کامپیوتری نباشید و با خیالی آسوده با شرایط این چنینی مواجه شوید.پس با ما باشید.
روش اول چگونگی بازیابی فایل ها در اکسل،پاورپوینت و ورد آفیس (office)
نخستین روش برای بازگردانی اطلاعات پاک شده از سیستم یک کلید ترکیبی میانبر است که البته در اغلب موارد استفاده از کامپیوتر کاربرد دارد.مانند زمان هایی که از مرورگر وب و یا فتوشاپ استفاده میکنید. این کلید ترکیبی میانبر Ctrl + Z می باشد.اگر احیانا در حین ویرایش فایل ورد و یا پاورپوینت خود اشتباها متن یا بخشی از متن را پاک کردید استفاده از این کلید میانبر می تواند بسیار کاربردی باشدو آخرین تغییر شما را بر می گرداند.
البته این کلید بجز بازیابی فایل ها در اکسل،پاورپوینت و ورد آفیس (office) کاربرد های دیگری در نرم افزار های دیگر نظیر مرورگر ها و… دارد که البته در آنها نیز شما را به اخرین تغییر بر می گرداند.

روش دوم چگونگی بازیابی فایل ها در اکسل،پاورپوینت و ورد آفیس (office)
خود نرم افزار آفیس (office) قابلیتی را برای مواقعی که مثلا بطور ناگهانی در اثر قطعی برق سیستم از کار می افتد را بر روی نرم افزار تعبیه کرده است.این قابلیت در بازه های زمانی مشخص از فایل شما نسخه های کپی تهیه می کند تا در بازه ی زمانی که دچار مشکلی این چنینی شدید بتوانید دوباره از آنها استفاده کنید.
این قابلیت AutoRecover نام دارد.در نسخه های پیشرفته تر نرم افزار آفیس (office) هنگامی که بصورت اتفاقی نرم افزا بسته میشود ،پس از اینکه دوباره آنرا باز کردید با گزینه ای مطابق شکل زیر مواجه میشوید که با فشار دادن آن می توانید به آخرین ویرایش فایلی که بر روی آن کار می کردید دسترسی داشته باشید.
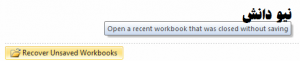
اگر گزینه ی فوق را مشاهده نکردید نیاز به هیچ نگرانی نیست.چون ما تمام روش هایی را که می تواند به بازگردانی فایل شما کمک کند برایتان جمع آوری کرده ایم.پس با نیودانش همراه باشید
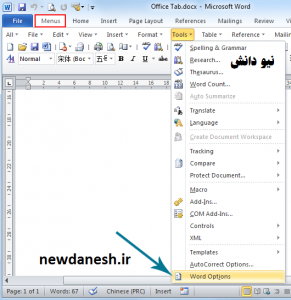
روش سوم چگونگی بازیابی فایل ها در اکسل،پاورپوینت و ورد آفیس (office)
اگر در بازکردن دوباره ی نرم افزار آفیس (office) به تصویر بالا بر نخوردید بهتر است یکی از روش های زیر را امتحان کنید.با این روش ها شما درحقیقت خودتان به جای آفیس (office) به دنبال فایل ذخیره شده می گردید .این روش برای هر نسخه از نرم افزار آفیس (office) متفاوت است لذا بهتر است روشی را که مناسب نسخه ی شما است به کار ببرید.
اگر نسخه ی نرم افزار آفیس (office) شما ۲۰۰۲ و یا۲۰۰۳ است:
منوی Tools را باز کرده و گزینه ی Option را انتخاب نمایید. سپس تب File Locations را باز کرده و دوبار بر روی Auto Recover Files کلیک کنید.سپس مسیری را که به شما داده است را کپی کنید و پنجره را ببندید.حال Windows Explorer را بازکنید و به مسیری که دریافت کردید بروید.توجه داشته باشید که شما باید فایل هایی را بیابید که پسوند asd. دارند.
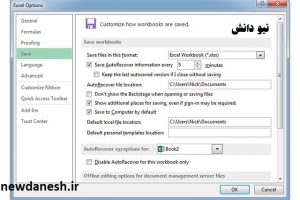
پیشنهاد مطلب: گاهاً فایل اکسلی در اختیار داریم که بنا به دلایل مختلف می خوایم واتر مارک اون حذف بشه. مقاله حذف نوشته پس زمینه در اکسل و حتما بخون. یا می خوایم واسه فایل پاورپوینتمون بک گراند بزاریم پس مقاله نحوه گذاشتن لوگو در پاورپوینت و از دست نده.
اگر نسخه ی نرم افزار آفیس (office) شما ۲۰۰۷ است:
در این نسخه هم فرایند کار مشابه دو نسخه ی قبلی است کافی است دکمه ی Office را بزنید و سپس از پنجره ی باز شده گزینه ی Option را انتخاب کنید.
در پنل ناوبری Save را انتخاب کنید.حال در بخش Auto Recover files مسیری را که به شما میدهد را کپی کرده و پنجره را ببندید.و باز مشابه قسمت قبل Windows Explorer را بازکنید و به مسیری که دریافت کردید بروید.توجه داشته باشید که شما باید فایل هایی را بیابید که پسوند asd. دارند.
اگر نسخه ی نرم افزار آفیس (office) شما ۲۰۱۰ است:
در نسخه ی ۲۰۱۰ کار به نسبت نسخه های قبلی کار بسیار ساده تر است و نیازی به مراحل پیچیده ی بالا ندارد. کافی است به منوی File بروید و گزینه Recent را انتخاب کنید آنگاه Recover Unsaved Document را انتخاب کنید و تمام.
شما اکنون به آخرین فایل هایی که بر روی آنها کار می کردید دسترسی دارید.
اگر نسخه ی نرم افزار آفیس (office) شما ۲۰۱۵ یا ۲۰۱۶ است:
در این نسخه های نرم افزار آفیس (office) کافی است به سر برگ File و گزینه ی Option را انتخاب کنید.سپس در پنل ناوبری گزینه Save را انتخاب کنید. بعد از پنجره ی باز شده در بخش Auto Recover files مسیر را کپی کرده و سپس پنجره را ببندید.سپس Windows Explorer را بازکنید و به مسیری که دریافت کردید بروید.توجه داشته باشید که شما باید فایل هایی را بیابید که پسوند asd. دارند.
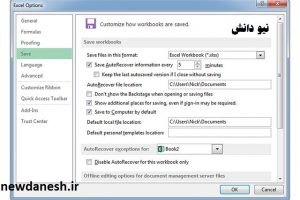
این مراحل شما رابه فایل هایی می رساند که آخرین بار بر روی آن ها کار کرده اید .حتی اگر شما فایل را هم ذخیره نکرده باشید باز این فایل ها وجود دارند و شما میتوانید آن را بیابید و از آنها استفاده کنید.البته در نظر داشته باشید که عموما از نسخه ی ۲۰۱۳ به بعد نرم افزار آفیس (office) هنگامی که شما ناخواسته نرم افزار را ببندید،هنگامی که دوباره به آن بر می گردید آخرین نسخه از متن هایی که روی آن ها کار می کردید را به شما نمایش می دهد.
البته اگر چنین چیزی روی نداد جای نگرانی نیست و شما می توانید به سادگی از روش های بالا جهت بازگردانی فایل خود استفاده کنید.اگر باز هم روش های فوق تاثیر گذار نبود میتوانید راه های زیر را امتحان کنید.
روش چهارم چگونگی بازیابی فایل ها در اکسل،پاورپوینت و ورد آفیس (office)
ریستور پوینت (restore point) قابلیت دیگری است که در ویندوز وجود دارد. بر اساس این قابلیت ویندوز خود از فایل های سیستم نسخه ی پشتیبان تهیه می کند و در صورت لزوم شما میتوانید از آنها استفاده کنید.اگر شما قبلا این قابلیت را در ویندوز خودتان فعال کرده باشید کافی است بر روی نرم افزار آفیس (office) خودتان راست کلیک کرده و گزینه ی Properties را بزنید سپس سربرگ Previous Versions را انتخاب کنید.
اگر شما قبلا قابلیت ریستور پوینت (restore point) را انتخاب کرده باشید در این قسمت میتوانید به آخرین نسخه هایی که بر روی آن ها کار کرده اید دسترسی داشته باشید.کافی است آخرین فایلی را که مد نظر دارید انتخاب و گزینه ی Open را بزنید تا فایل برایتان باز شود و با خیال آسوده با آن کار کنید.
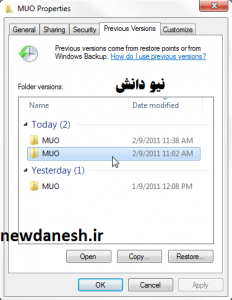
روش پنجم چگونگی بازیابی فایل ها در اکسل،پاورپوینت و ورد آفیس (office)
اگر روش های بالا برای شما اثر گذار نبود می توانید این روش را امتحان کنید.این روش در اغلب مواقع کار ساز است و نیاز کاربر را رفع می کند.این روش در حقیقت استفاده از فایل های موقت است.این فایل ها عموما در ویندوز و دور از چشم ما وجود دارند و کافی است به ویندوز درخواست دهیم تا آنها را بازگردانی کنید. برای این امر به بخش جستجوگر سیستم خود بروید و نام فایل خود را وارد کنید.
اگر هم نام فایل خود را به یاد ندارید جای نگرانی نیست. کافی است فرمت آن را با یک ستاره در بالای آن وارد کنید.مثلا اگر فایل شما ورد یا doc است کافی است در بخش جستجو گر *doc. یا *docx را وارد نمایید.همچنین از xsl. و xlsx. برای اکسل و ppt. یا pptx. برای پاورپوینت استفاده کنید.این را در نظر داشته باشید که ستاره ی بالای فرمت در حقیقت برای ویندوز یک نوع دستور به حساب می آید که از آن می خواهد تا فایل هایی را که در حافظه ی پنهان خود دارد برای ما بازایابی کند.
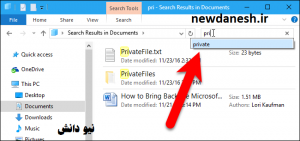
در نظر داشته باشید که نسخه های پشتیبان عموما فرمت wbk. یا asd. دارند لذا سعی کنید به دنبال فایل هایی با فرمت های نام برده باشید.اگر موارد فوق هم نتوانست نتیجه ای برای شما حاصل کنید سعی کنید موارد tmp. یا .*.*~ را درقسمت جستجوی خود بزنید. این کار از ویندوز در خواست می کند تا تمام فایل هایی را که در حافظه ی پنهان دارد را بازگرداند.
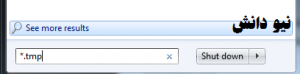
روش ششم چگونگی بازیابی فایل ها در اکسل،پاورپوینت و ورد آفیس (office)
گاها ممکن است شما نسخه ای از متن را داشته باشید و مشکل شما تنها ذخیره نشدن آخرین تغییراتی باشد که روی آن اعمال کرده اید. اما باز جای نگرانی نیست شما میتوانید آخرین نسخه ی ویرایش شده را نیز بیابید. برای این عمل خود نرم افزار آفیس ویژگی دارد که می بایست از قبل آنرا فعال کرده باشید و آن هم تهییه ی یک نسخه یپشتیبان از متن شما است. اگر این ویژگی را فعال نکرده اید قبل از هر چیز سعی کنید اقدام به فعال سازی آن بکنید. برای این کار می توانید به سربرگ File بخش Option، بروید و گزینه ی Save و فعال کردن قسمت “Always Create a Backup Copy” انجام دهید. با این عمل خود نرم افزار به فواصا چند دقیقه ای از تغییرات شما نسخه پشتیبان تهیه می کند.
اگر قبلا این قابلیت را فعال نموده اید برای یافتن آخرین تغییران باید به دنبال بک آپ فایل باشید که فرمت نام آن بصورت “Backup of file name” است.
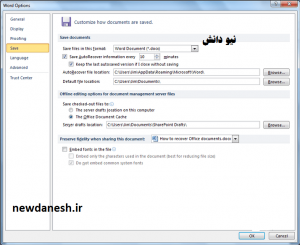
روش هفتم چگونگی بازیابی فایل ها در اکسل،پاورپوینت و ورد آفیس (office)
اگر فایل خود را قبلا در سرویس ذخیره سازی ابری مانند Dropbox ذخیره کرده اید بهتر است سری به آن بزنید.چون عموما این سرویس ها بصورت خودکار فایل شما را به آخرین نسخه ویرایش شده آپدیت می کنند.
مقالات مرتبط:
چگونگی تبدیل فایل پی دی اف به ورد
مشکل تایپ فارسی در ورد مک
چگونگی تبدیل فایل ورد به پی دی اف به وسیله ورد