برنامه زوم یکی از برنامه های پرکاربرد برای ایجاد کلاس های مجازی است (مانند adobe connect ) که امروزه برای برگزاری کلاس های آنلاین مورد استفاده قرار میگیرد.
اما بسیاری از کاربران گزارش داده اند که در زمان شرکت در کلاس های مجازی زوم با مشکل ارسال و دریافت صدا روبرو میشوند و در زمان استفاده از این برنامه بار ها صدا در zoom قطع میشود.
این اشکالات میتواند دلایل مختلفی مانند ایراد در برنامه یا مشکلات کامپیوتری یا موبایلی داشته باشد که به راحتی میتوان آنها را رفع کرد.
از این جهت اگر شما هم از افرادی هستید که به درستی نمیتوانید صدا را دریافت یا ارسال کنید با تیم فنی رایانه کمک همراه باشید تا به چند روش حل مشکل میکروفون در برنامه زوم zoom بپردازیم.
پرسش کاربران رایانه کمک به رفع مشکل صدا در زوم
- در ابتدا نظر شما را به چندین سوال کاربران در این زمینه جلب میکنم
- داخل کلاس زوم نمیتوانم صدا را به درستی بشنوم
- صدای داخل کلاس های آنلاین زوم قطع و وصل میشه؟
- اکنون با ما باشید تا به آموزش روش کاربردی رفع مشکل صدا در برنامه زوم (Zoom) بپردازیم.

۱ . ترفند رفع مشکلات در برنامه زوم (Zoom)
در اولین مرحله مطمئن شوید که میکروفون شما سالم و به درستی به دستگاه متصل شده باشد.
گاهی ممکن است میکرفون که در حال استفاده از آن هستید، مشکل سخت افزاری داشته و یا سیم آن به درستی به دستگاه متصل نشده است.
بهترین راه برای مشخص شدن این موضوع اتصال میکرروفون به یک دستگاه دیگر است.
سعی کنید با استفاده از گوشی یا کامپیوتر دیگر مطمئن شوید که دستگاه به درستی کار میکند و مشکل صدا در نرم افزار زوم zoom به دلیل قطع بودن سیم نباشد.
اگر کامپیوتر دارید، میتوانید بر روی منوی استارت کامپیوتر کلیک کرده و عبارت voice recorder را جستجو کنید.
پس از آن برنامه ضبط صوت کامپیوتر اجرا میشود که با کلید بر روی آیکن play در وسط تصویر صدای شما را ضبط میکند.
برای این کار ابتدا این گزینه را انتخاب کرده و برای چند ثانیه صدای خود را امتحان کنید و دوباره آیکن pause را انتخاب کنید تا عملیات ضبط صدا متوقف شود، حالا صدای خود گوش دهید.
اما اگر با گوشی هستید میتوانید از برنامه ضبط صوت استفاده کنید، و مانند آموزش بالا از آن استفاده کنید.
اگر هم آن را پیدا نکردید میتوایند با استفاده از دوربین گوشی یک ویدیو از خود ضبط کنید و به آن گوش بدهید که آیا صدا ضبط شده است یا خیر
دیدی بعضی وقتا میکروفون گوشی آیفون با مشکل روبرو میشه و درست کار نمیکنه؟ با من همراه باش تا بهت بگم چطوری میتونی این مشکل رو برطرف کنی؟ حل مشکل کار نکردن میکروفون آیفون
۲ . آموزش رفع مشکل صدا در نرم افزار زوم
پس از پشت سر گذاشتن مرحله بالا، مطمئن شوید که میکروفون بر روی حالت بی صدا نباشد.
اگر به هر دلیلی با مشکل عدم پخش صدا در زوم روبرو هستید و شرکت کنندگان در کلاس مجازی نمیتوانند صدای شما را دریافت کنند، بررسی کنید که میکرفون روی حالت mute نباشد.
بسیاری از اساتید، برای ارسال صدا به دانشجو های خود از میکروفونِ هدفون یا هدست استفاده میکنند، و از این جهت بیشتر این گجت ها بر روی سیم خود کلیدی مخصوص خاموش یا روشن کردن میکروفون دارند، گاهی ممکن است این کلید بر روی خاموش باشد و به همین منظور صدای برای حضار ارسال نشود.
برای مطمئن شدن از این موضوع بهتر است میکرفون دستگاه خود را در یک برنامه دیگر جک کنید.
برای این کار به گوشه پایین سمت چپ پنجره جلسه را در نرم افزار zoom دقت کنید که بر روی علامت میکرفون خط نکشیده باشد.
این علامت به این معنی است که میکروفون شما خاموش است (مانند تصویر زیر) و همین موضوع باعث مشکل میکروفون در برنامه زوم zoom شده است.
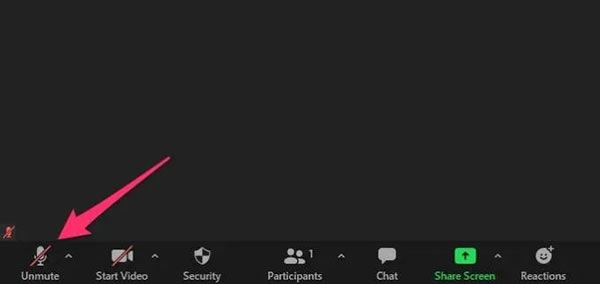
پس برای فعال کردن میکروفون در Zoom کافی است بر روی آیکن آن کلیک کنید.
نکته: همچنین میتوایند با استفاده از بخش تنظیمات خود برنامه زوم مانع از قطعی صدا به صورت تصادفی در نرم افزار zoom شوید.
پس برای جلوگیری از قطع شدن خودکار میکروفون در برنامه زوم
ابتدا وارد تنظیمات برنامه شوید.
سپس قسمت audio را انتخاب کرده
حالا برای کامپیوتر های ویندوزی تیک گزینه Mute my microphone when joining a meeting را فعال کنید.
در نسخه مک نیز به همین ترتیب باید تیک گزینه Mute my mic when joining a meeting را فعال کنید.
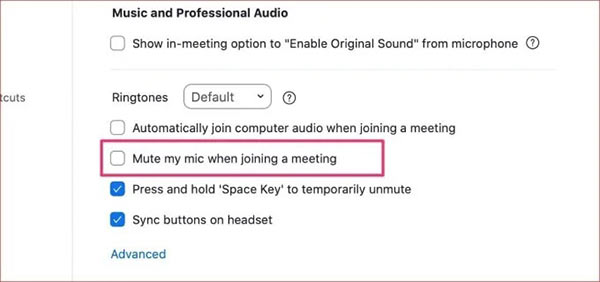
۳ . گزینه Zoom’s Microphone Selection را بررسی کنید
بیشتر ما روزانه چندین گجت و دستگاههای مختلف را به گوشی یا کامپیوتر خود (چه با کابل و چه بی سیم )متصل میکنیم.
به همین دلیل برخی مواقع ممکن است دستگاه به درستی نتوانسته اتصال را از دستگاه قطع کند و یا پس از غیر فعال کردن آن دوباره تنظیمات را به حالت اول برگرداند.
در این مواقع بهتر است به صورت دستی خود این موضوع را بررسی کنید.
برای این کار ابتدا وارد پنجره meeting در برنامه شوید.
سپس بر روی نماد پیکان رو به بالا (در سمت راست دکمه بی صدا) کلیک کنید
حالا میکروفن مورد نظر خود را در قسمت Select a Microphone انتخاب کنید.
به احتمال خیلی زیاد مشکل شنیده نشدن صدا در برنامه zoom حل میشود.
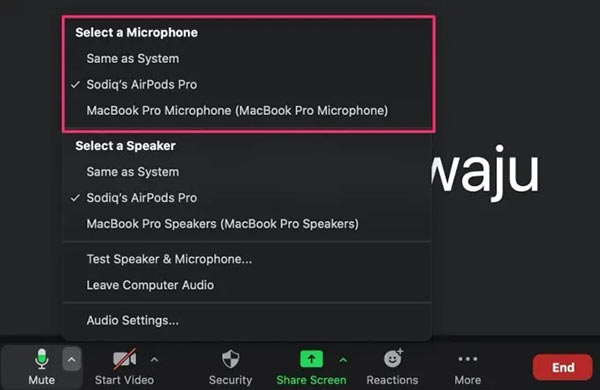
۴ .صدای میکرفون در نرم افزار zoom بررسی کنید
این مورد در بیشتر کلاس های مجازی شایع است که حُضار از استاد میخواهند که بلندتر صحبت کند.
یکی از ایراداتی که ممکن است باعث مشکل صدا در کلاس مجازی و اینترنتی شود، میزان حساسیت میکروفون دستگاه است.
برای این کار روش های مختلفی وجود دارد که باعث افزایش میزان صدا میکروفون شویم اما بهترین آنها استفاده از خود سیستم عامل است که در ادامه به هر دو آنها میپردازیم.
هر کامپیوتر ویژگی و امکانات مختلفی داره که هر فردی از اونا با خبر نیست! اما به نظر تو چگونه ویژگی های کامپیوتر خود را بشناسیم؟
۵ . افزایش میزان حساسیت میکرفون در کامپیوتر های ویندوزی
ابتدا وارد تنظیمات کامپیوتر شده و وارد بخش system شوید.
سپس زیر بخش sounds را انتخاب کنید.
اکنون در بخش input میکروفون دستگاه مورد نظر را انتخاب کنید.
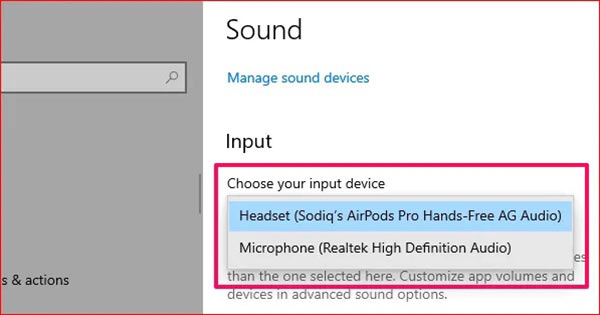
در مرحله بعدی بر روی دستگاه که با استفاده از آن صدا را ارسال میکنید، کلیک کرده تا وارد تنظیمات آن شوید.
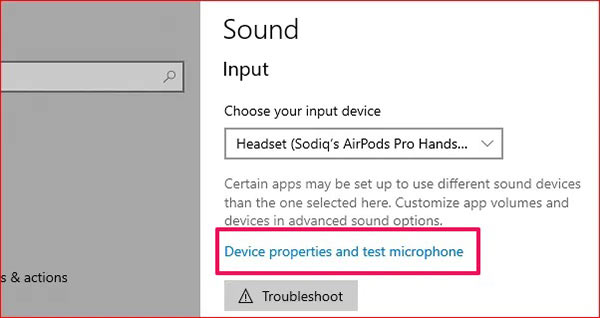
در آخر، با نوار لغزنده Volume میزان صدای میکروفون را به دلخواه تنظیم بالا ببرید.
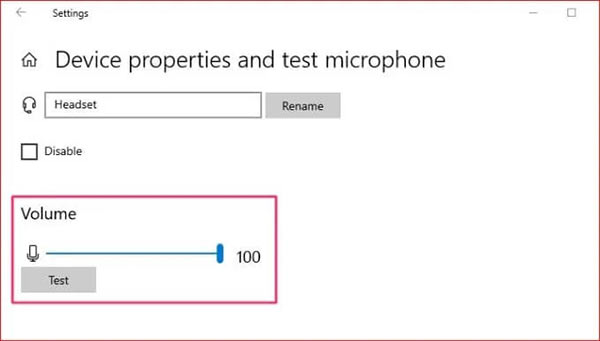
۶ . افزایش میزان حساسیت میکرفون مک بوک در نرم افزار zoom
روند افزایش صدا زوم در سیستم عامل macOS مقدار کمی با ویندوز متفاوت است بدین گونه که
ابتدا وارد System Preferences شده و Sound را انتخاب کنید تا به تنظیمات صدا وارد شوید.
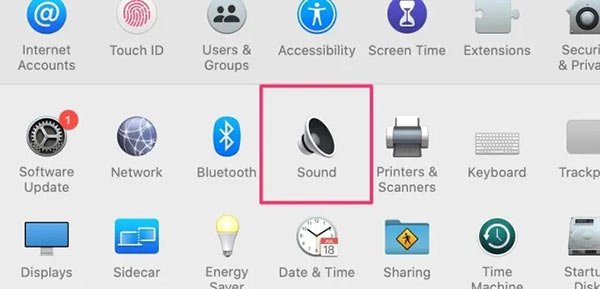
سپس وارد سربرگ Input شوید و از جدول درون آن میکروفون دستگاه مورد نظر خود را انتخاب کنید.
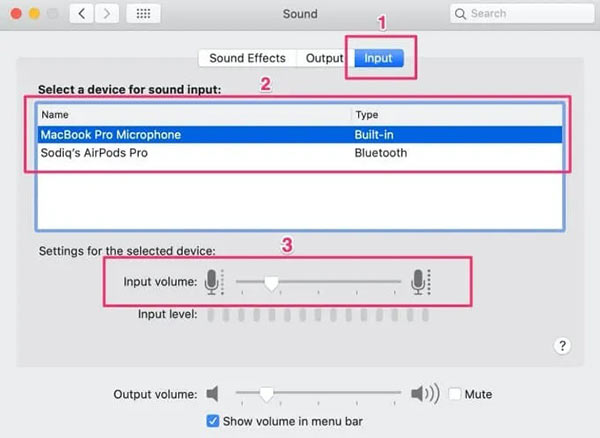
حالا از قسمت Input volume میزان حساسیت صدا را بالا ببرید.
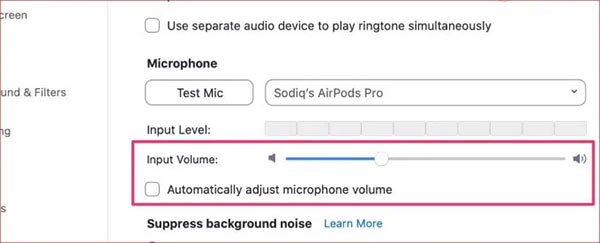
۷ . نحوه افزایش صدای میکروفون در نرم افزار زوم
گاهی ممکن است میزان حساسیت صدا در خود نرم افزار زوم کم باشد، از این رو بهتر است از این موضوع مطمئن شویم و مقدار آن را افزاش دهیم.
برای این کار ابتدا وارد تنظیمات برنامه زوم شده و به قسمت Audio بروید.
اکنون مانند تصویر زیر میتوانید میزان شفافیت و حساس بودن به صدا را در برنامه zoom بالا ببرید.
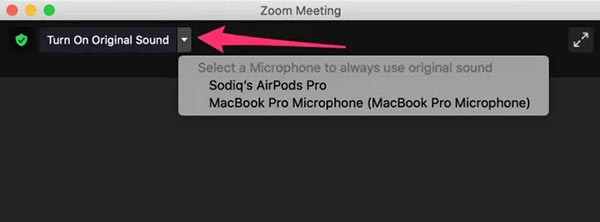
۸ . آموزش کاهش یا حدف نویز پس زمینه
نرم افزار زوم به صورت خودکار با استفاده از الگوریتهای خود، صدای اضافه و پس زمینه را حذف میکند. تا صدای فرد با کیفیت بهتری ارسال شود.
از این جهت گاهی مواقع ممکن است این سیستم دچار مشکل شده و به دلیل فیلتر کردن صدای های اطراف، میزان کیفیت و بلندی صدا شما تا حد بسیار زیادی کاهش یابد.
پس بهتر است به این بخش هم توجه کرده و آن را تنظیم کنید.
برای این کار وارد تنظیمات شده و وارد بخش صدا شوید.
حالا بخش Suppress background noise را از حالت auto به Low (faint background noises) تغییر دهید.
همین گزینه تا حد بسیار زیادی میتواند مشکل صدا در زوم را برطرف کند.
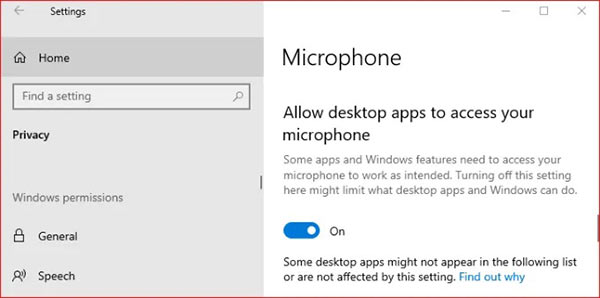
۹ . راهنمای استفاده از نرم افزار زوم از طریق کامپیوتر
گاهی ممکن است مشکل از طرف سیستم عامل باشد و نرم افزار زوم دسترسی لازمه را برای استفاده از میکروفون نداشته باشد.
برای حل این مشکل کامپیوتری باید از طرف تنظیمات سیستم اقدام کنید و دسترسی های لازم را به نرم افزار زوم بدهید.
برای این کار میتوانید مراحل زیر را استفاده کنید
اگر فرایند تست و درست کردن تنظیمات صدا را بلد نیستی با من تا انتهای مطلب آموزش تست و تنظیم میکروفون در ویندوز ۱۰ همراه باش
دسترسی به نرم افزار zoom در ویندوز
برای برطرف کردن مشکل صدا یا ویدیو در نسخه ویندوزی زوم کافیست مراحل زیر را دنبال کنید.
ابتدا وارد تنظیمات ویندوز شده و وارد Privacy شوید.
حالا به قسمت مجوزهای برنامه در نوار کناری سمت چپ بروید و Microphone را انتخاب کنید.
سپس برای کار با میکروفون در رایانه خود، باید دو مجوز مهم را در این صفحه فعال کنید.
ابتدا مانند تصویر زیر گزینه Allow apps to access microphone را فعال کنید.
در آخر صفحه را کمی به پایین اسکرول کرده و Allow desktop apps to access your microphone را انتخاب کنید.
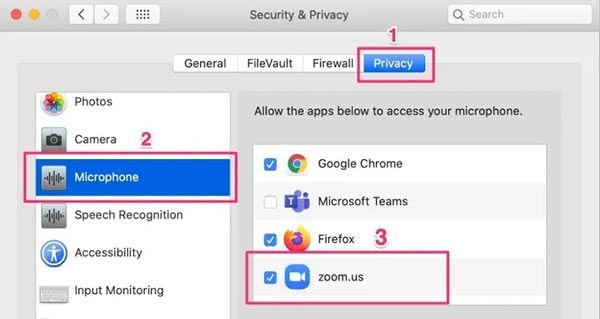
دسترسی به نرم افزار zoom در macos
برای رفع مشکل کار نکردن صدا برنامه زوم zoom روی مسیستم عامل مک، مانند مراحل گفته شده در بالا
ابتدا وارد تنظیمات مک شده و به قسمت Security & Privacy بروید.
حالا تب Privacy را انتخاب کنید.
در نوار کناری سمت چپ ، روی میکروفن کلیک کنید و مطمئن شوید که تیک کنار نرم افزار zoom فعال باشد.
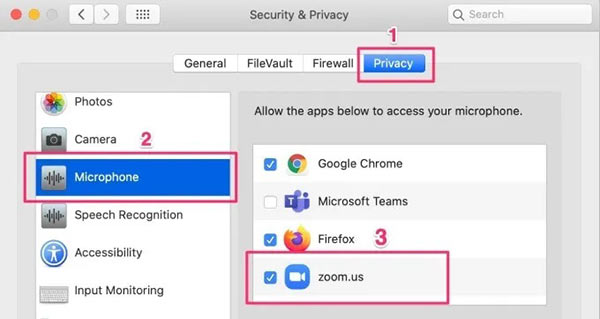
۱۰ . علت صدا نداشتن برنامه zoom در کلاس آنلاین
همچنین ممکن است برنامه به هر دلیلی هنگ یا خراب شده باشد، در چنین مواقعی بهتر است یک بار کامپیوتر را ریست کنید.
همین موضوع باعث میشود برنامه از اول راه اندازی شود.
میدونی کلاس آنلاین چیه و چطور میتونی برای خودت کلاس داشته باشی؟! کلاس مجازی یا انلاین چیست
۱۱ . روش حل مشکل عدم ارسال صوت در zoom
در آخر اگر تمام ترفند های گفته شده را انجام دادید و به نتیجه نرسیدید، بهتر است برنامه را rebot کنید.
برای این کار نرم افزار را به صورت کلی حذف کرده و نسخه بروز برنامه را دانلود و نصب کنید.
پرسش و پاسخ صدا نداشتن کلاس در برنامه زوم
در قسمت بالا به صورت کامل به موردی اشاره کردیم که میتوانید باعث رفع مشکل صدا شود. در این بخش قصد داریم به سوالات شایع کاربرانی بپردازیم که پس از مطالعه این مطلب ممکن است داشته باشند پس با ما همراه باشید و در صورتی که شما هم با مشکل یا سوال خاصی روبرو هستید از بخش نظرات با ما در ارتباط باشید.
آیا زوم در ایران مشکل دارد؟
بله به دلیل اینکه زوم یک برنامه خارجی است و توسط سرورهای خارج از کشور میزبانی میشود گاهی کار نکردن صدا یا دوربین در زوم یا مشکل اجرا شدن در زوم به دلیل ارتباط اینترنت با سرور است.
اما نگران نباشید تنها با یک بار خارج و وارد شدن به این برنامه یک سرور جدید را به شما اختصاص داده و ب احتمال زیاد مشکل آن برطرف میشود. بنابراین در صورتی که با مشکل صدا در زوم روبرو هستید بهتر است یک بار به صورت کامل از برنامه خارج شده و دوباره وارد آن شوید.
چرا برای پیوستن به جلسه در Zoom با مشکل روبرو میشوم؟
این موضوع کاملا ساده است. در صورتی که مهمان یا دانشجو یک جلسه هستید از میزبان یا سخنران بخواهید که لینک کلاس را برای شما ارسال کند و به کلاس ملحق شوید.
ما در صورتی که خود میزبان و سخنران هستید بررسی کنید که آیا اتاق انتظار فعال است یا خیر، در صورتی که جواب مثبت است ممکن است لازم شود حاضرین در جلسه را به صورت دستی وارد کنید.
اگر از جلسه زوم خارج نشویم چه میشود؟
در صورتی که کلاس تشکیل شده در زوم را ترک نکنید و از حاضرین باشید به صورت خودکار بعد از اتمام جلسه و بستن آن توسط سخنران شما هم از کلاس خارج میشوید.
اما در صورتی که شما تشکیل دهنده کلاس باشید کلاس ادامه پیدا میکند تا یک 24 ساعت از زمان اجرا آن بگذرد و بعد از آن به صورت خودکار کلاس بسته خواهد شد.
آیا قدیمی بودن ورژن برنامه zoom میتواند باعث ایجاد مشکل صدا در کلاس شود؟
بله تا حدودی میتوان مشکل صدا در برنامه زوم را به خاطر قدیمی بودن ورژنی که از آن استفاده میکنید بیان کرد اما به خاطر داشته باشید که همیشه آخرین نسخه برنامه زوم را دریافت کرده و بر روی دستگاه خود داشته باشید تا مطمئن باشید که با مشکلات احتمالی روبرو نمیشوید.
من هنوز مشکل صدا در برنامه زوم روی کامپیوتر و گوشی دارم؟
در صورتی که تمام روش ها گفته شده برای رفع مشکل صدا در zoom را بررسی کردید اما همچنان صدا کلاس را ندارید بهتر است با سرویس کاران رایانه کمک در ارتباط باشید تا مشکل شما را بررسی کرده و به رفع آن اقدام کنند زیرا ممکن است با خطا سخت افزاری یا نرم افزار روبرو شده باشید و در صورتی که به سرعت فرایند عیب یابی و رفع مشکل انجام نشود در ادامه به دستگاه شما آسیب جدی وارد شود. در صورت ارتباط با رایانه کمک میتوانید با شماره های 9099071540 و 0217129 با ما در ارتباط باشید و مشاوره دریافت کنید.

سخن پایانی
و در آخر ممنونم که تا پایان مطلب ” ۱۱ روش حل مشکل میکروفون در برنامه زوم zoom ” همراه ما بودید، امیدوارم با استفاده از این مطلب، مشکل خود را رفع کرده باشید، اما اگر همچنان به نتیجه نرسیدید، میتوانید از طریق شماره های 9099071540 یا 0217129 با متخصصین کامپیوتر رایانه کمک در ارتباط باشید و برای حل مشکلات کامپیوتری و موبایلی خود مشاوره تلفنی و اینترنتی دریافت کنید.