قرار دادن یک عکس در عکس دیگر در فتوشاپ از اون دسته کارهای ادیتی خلاق و جذابی ست که هر کسی بنا به نیاز کسب و کار خود و حتی بصورت فان و تفریحی دوست داره با در دست داشتن چندین عکس، تغییراتی رو در تصویر اصلی خود ایجاد و در نهایت یک عکس ترکیبی خلق کنه.
شاید در نگاه اول برای شما گذاشتن عکس روی عکس، در فتوشاپ کاری سخت و پیچیده بنظر بیاد ولی خبر خوب این که شما با اجرای گام های ساده این آموزش به راحتی خواهید توانست این کار رو در برنامه فتوشاپ انجام بدید و از آنجایی هم که فتوشاپ از قابلیت های زیادی برخوردار است و تقریبا میشه گفت هر غیر ممکنی با فتوشاپ ممکن می شود پس حتما مقاله تبدیل عکس به پی دی اف را بخوانید.
با من همراه باشید تا به ساده ترین روش و گویا ترین بیان، آموزش نحوه قرار دادن یک تصویر در تصویر دیگر با فتوشاپ رو به شما منتقل کنم.
🔴شما می توانید برای دریافت پاسخ سوال های خود از طریق تلفن های ثابت با شماره 9099071540 و از طریق موبایل با شماره 0217129 با کارشناسان رایانه کمک در ارتباط باشید.
آنچه که در این مقاله می خوانید
✅نحوه قرار دادن یک عکس در عکس دیگر در فتوشاپ
✅ترکیب دو عکس با یکدیگر به کمک generative ai
✅سخن پایانی
نحوه قرار دادن یک عکس در عکس دیگر در فتوشاپ
بسیاری از کاربران قرار دادن یک عکس در عکس دیگر در فتوشاپ رو برای خود، کار بسیار پیچیده ای کردند مخصوصا اگه نیاز باشه تصویر اول رو کمی بصورت مورب روی تصویر دوم قرار بدهند.
اما واقعیت اینه که شما وقتی وارد اجرای کار میشید متوجه خواهید شد که با چند سری تمرین به چه خوبی مهارت لازم رو کسب کرده اید.
یشنهاد مطلب: میدونستی فتوشاپ رو قله نرم افزارهای ویرایش تصویر ایستاده برای دانلود فتوشاپ روی این لینک کلیک کن
آموزش ویدیویی قرار دادن یک عکس در عکس دیگر در فتوشاپ
اگر برای کاری در برنامه فتوشاپ نیاز بود که دو یا چند عکس را کنار هم قرار دهید کافیست مراحلی که داخل ویدیو زیر بهتون یاد دادیم را انجام دهید .
گام های اجرایی گذاشتن یک تصویر در تصویر دیگر با فتوشاپ
1.دو عکس مدنظر رو باز کنید.
2.عکسی رو که میخواهید داخل عکس دیگه قرار بدید رو از نوار بالا جداکنید.
3.کلید Ctrl رو نگه دارید و با حرکت موس عکس مدنظر رو به سمت عکس زمینه اسکرول کنید و سپس اون رو مینیمایز نمایید.
4.کلید Ctrl+T رو بزنید و اون رو در جای خود قرار بدید.
5.در صورتی که نیاز داشتید عکس رو کوچیک کنید. برای اینکار کافیه کلیدهای Shift+ Alt رو نگه دارید و از گوشه عکس اون رو تا اندازه دلخواه کوچیک یا بزرگ نمایید.
6.همچنین اگه گوشه های عکس نیاز داشت تا مطابق تصویر پس زمینه قرار بگیره کافیه کلید Ctrl رونگه دارید و از گوشه اون رو با حرکت موس جا به جا کنید.
در ادامه برای این که مراحل گذاشتن یک تصویر در تصویر دیگر با فتوشاپ رو بهتر درک کنید گام های زیر رو بصورت تصویری اجرا نمایید.
1.دو عکس مدنظر رو در برنامه فتوشاپ از گزینه File باز کنید.
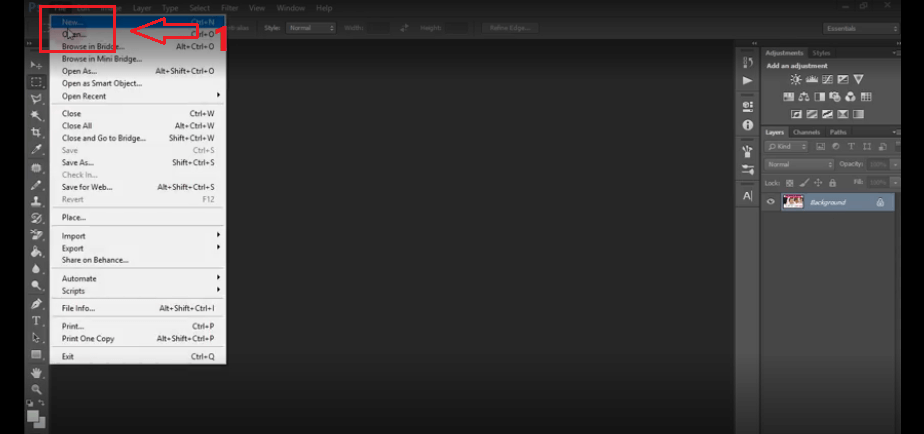
2.عکسی رو که میخواهید داخل عکس دیگه قرار بدید رو از نوار بالا جداکنید.
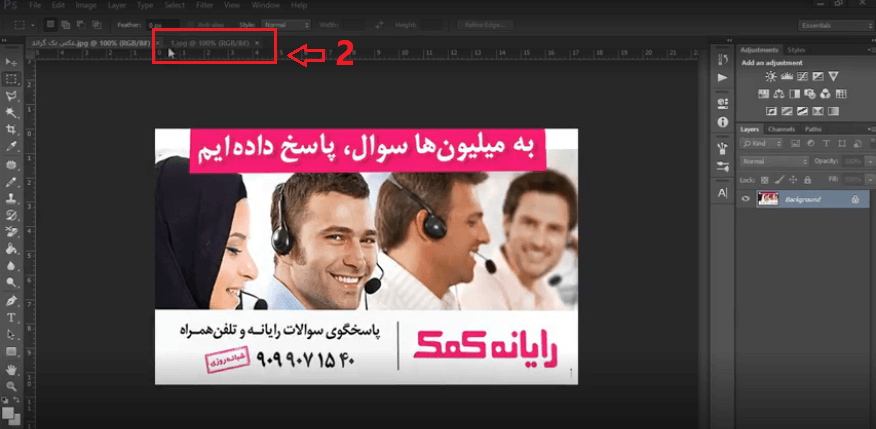
3.کلید Ctrl رو نگه دارید و از قسمت لایه ها، با حرکت موس عکس مدنظر رو به سمت عکس زمینه اسکرول کنید و سپس تصویری رو که از نوار بالا در گام دوم جدا کرده بودید، مینیمایز نمایید.
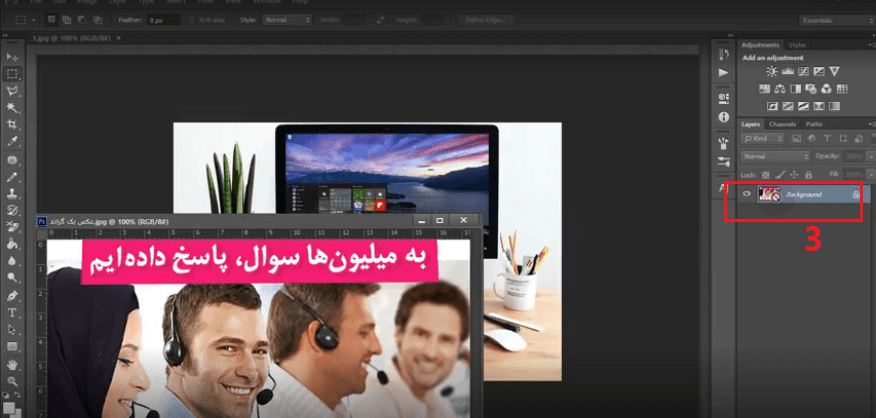
4.کلید Ctrl+T رو بزنید و با ماوس گوشه های عکس رو بگیرید و به سایز پس زمینه در بیارید.

نکته: در این قسمت می تونید از ابزارهای برش که در مقاله سریعترین روش های برش عکس در فتوشاپ بهتون آموزش دادیم استفاده نمایید و اضافات عکس تون رو حذف نمایید .
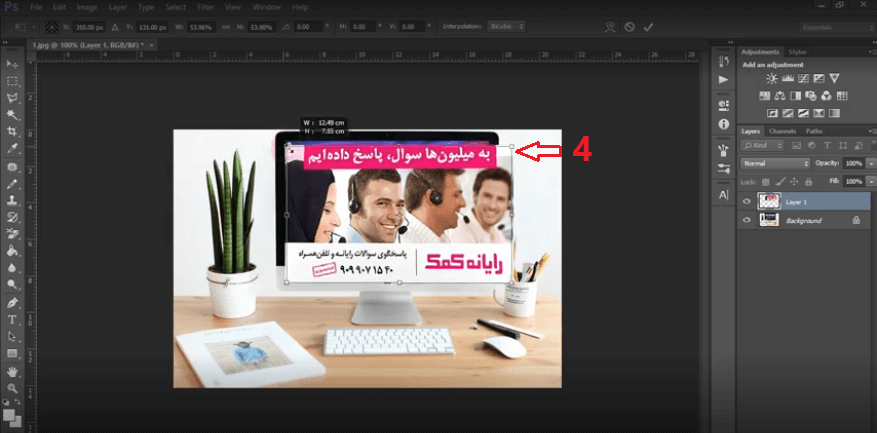
5.در صورتی که بخواهید عکس رو کوچیک کنید بایستی کلیدهای ctrl+t رو برنید تا دستکیره های ریسایز فعال بشوند سپس Shift+ Alt رو نگه دارید و از گوشه عکس اون رو به اندازه دلخواه دربیارید.
6.همچنین برای این که گوشه های عکس مطابق تصویر پس زمینه قرار بگیره بایستی کلید Ctrl رونگه دارید و از گوشه اون رو با ماوس روی عکس پس زمینه جا به جا نمایید.
پیشنهاد می کنیم مطلب " اصلاح تاری تصویر بر اثر لرزش دست در فتوشاپ" را نیز مطالعه کنید
ترکیب دو عکس با یکدیگر به کمک generative ai
حتماً راجع به هوش مصنوعی فتوشاپ شندید که تا چه حد کارهای پیچیده رو برامون آسون می کنه در زمینه ترکیب کردن دو تا عکس با هم می توانید از قابلیت generative ai استفاده کنید. یک ابزار حرفه ای که بسیاری از کارها رو راحت کرده و رویکرد جدیدی رو در اختیار طراحان و ویرایشگرهای تصویر قرار داده و با دستورات متنی بسیاری از کارها رو ممکن کرده. و این کار و راحت تر از همیشه انجام بدید در ادامه بیشتر ازش بهتون می گم.
Generative AI چیست؟
کمپانی adobe در قله نرم افزارهای ویرایشگر تصویر ایستاده و با فراگیری استفاده از هوش مصنوعی این کمپانی هم دست پر ظاهر شده و یکی از ابزارهایی رو که معرفی کردهFill Generative نام داره که از اعضای خانواده adobe Firefly محسوب می شه.
ویژگی های Fill Generative:
قبلاً زمانی که با یک نرم افزار کار می کردیم و اگر تسلط کافی نداشتیم این فکر از ذهنمون می گذشت که ای بابا چرا حرف من و نمی فهمه، تو دنیای امروز و به لطف هوش مصنوعی ابزار Fill Generative خیلی از حرف ها رو متوجه می شه و با یک دستور متنی3 تا 8 می تونید ایده ذهنی تون رو به عمل تبدیل کنید.
ویژگی های جنریتیو ai به طور کلی موارد زیر هستند:
· تبدیل ایده به تصویر
· ایجاد و حذف اشیاء و عنصرهای مختلف در تصویر
· ایجاد تصویر پس زمینه با قابلیت متنی که به صورت شگفت انگیزی این کار رو انجام می ده و تصویر پس زمینه رو سازگار با نور و انعکاس های تصویر اصلی ایجاد می کنه.
· گسترش تصویر
· ویرایش تصویر با سرعت زیاد.
نحوه ترکیب عکس ها با جنریتیو ai:
در قدم اول هر دو عکس رو در یک سند باز کنید.
مثل تصویر زیر لازم که دو تا لایحه مجزا لازم داشته باشید.
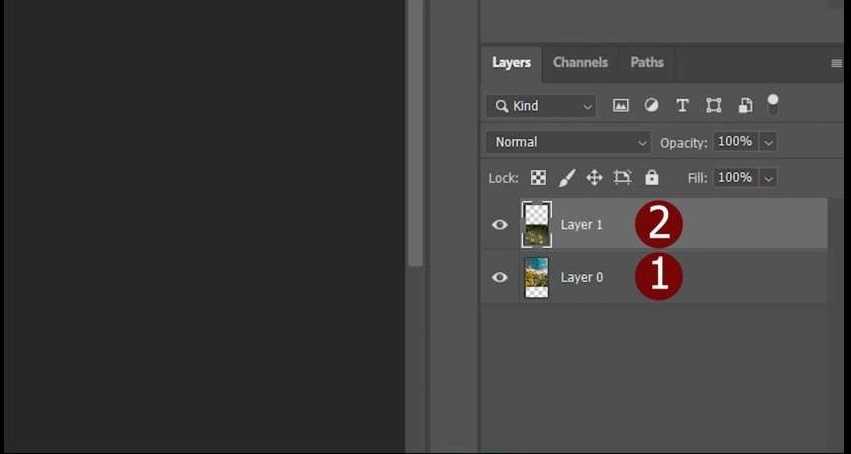
با ابزار سلکت قسمتی از تصویر رو که قصد داریم با هم ترکیب بشند رو انتخاب کنید.
روی ابزار Generative کلیک کنید و در کادر کنار اون نیازی نیست چیزی بنویسید.
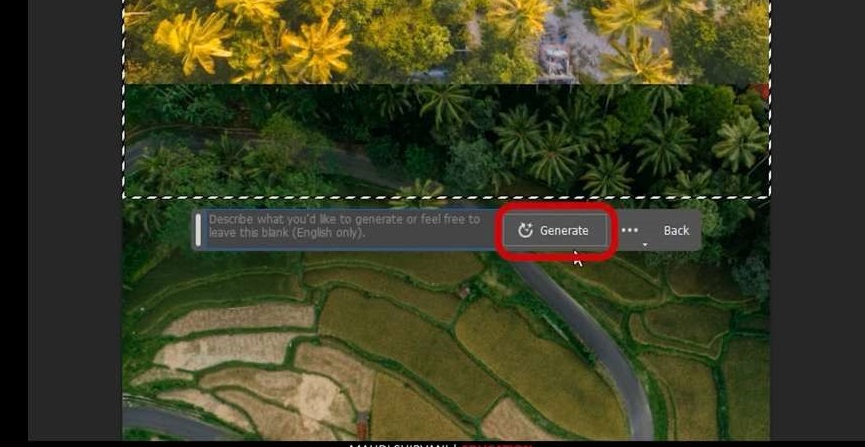
در ادامه در قسمت properties به 3 صورت مختلف ترکیب عکس نمایان میشه که می تونید یکی از این موارد رو انتخاب کنید.
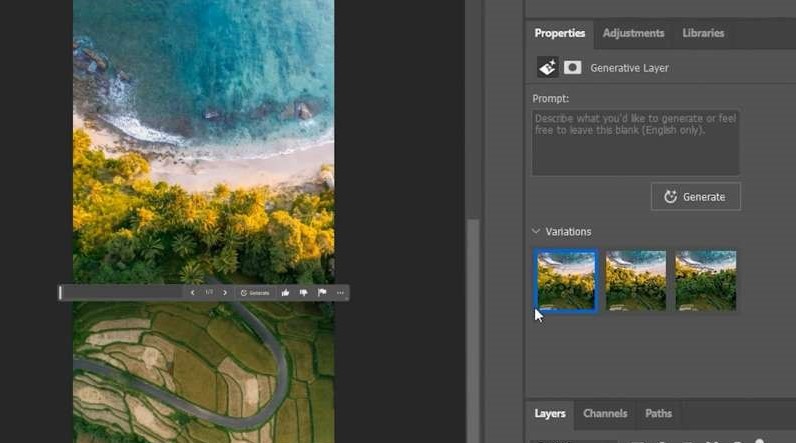
سخن پایانی
گذاشتن عکس روی عکس در فتوشاپ به شما کمک می کنه که تصاویر خلاقانه و متنوعی رو درست کنید. شما با چند گام ساده و حرکت ماوس بر روی عکس برای تنظیم سایز تصویر روی عکس پس زمینه، نتیجه ای رو بدست میارید که کاملا یونیک و جذاب خواهد بود و از اون لذت خواهید برد.
امیدوارم که این آموزش برای شما کاربردی بوده باشه. از همراهی شما تا انتهای مقاله سپاسگزارم، در صورتی که سوالی در این خصوص داشتید با كارشناسان مجموعه رايانه كمك از طریق تلفن های ثابت با شماره 9099071540 و از طریق موبایل با شماره 0217129 تماس بگیرید تا در کمترین زمان به جواب مناسب برسید.