اصلاح تاری تصویر شاید در نگاه اول برای شما پیچیده و سخت بنظر بیاید ولی از اونجایی که Photoshop یک برنامه فوق حرفه ای برای ویرایش عکس می باشد دارای ویژگی ها و قابلیت های بسیار کارآمدی ست که کار اصلاح تاری تصویر در فتوشاپ برای شما بسیار جذاب و شگفت انگیز خواهد بود. در اینجا ما به آموزش نحوه شفاف سازی عکس در فتوشاپ می پردازیم تا شما با بهترین و کارآمدترین ابزار های ویرایش در این زمینه آشنا بشید و براحتی و بسادگی بتونید تصاویری رو که بعضا" بر اثر لرزش دست، تکون های ناگهانی سوژه و ... دچار تاری شده اند رو اصلاح کنید و شفافیت لازم و وضوح کافی کافی رو به اونها برگردونید.
🔴شما می توانید برای دریافت پاسخ سوال های خود از طریق تلفن های ثابت با شماره 9099071540 و از طریق موبایل با شماره 0217129 با کارشناسان رایانه کمک در ارتباط باشید.
آنچه که در این مقاله می خوانید
✅چگونه عکس های تار شده را واضح کنیم؟
✅شفاف سازی عکس با Unsharp Mask filter
✅رفع تاری عکس در فتوشاپ با کمک High Pass filter
✅ادیت لرزش عکس با یک برنامه جایگزینی
✅سخن پایانی
چگونه عکس های تار شده را واضح کنیم؟
فیلتر های زیر در رفع تاری عکس در فتوشاپ به شما کمک خواهند کرد:
Unsharp Mask filter🔹
Smart Sharpen🔹
High Pass filter🔹
Shake Reduction filter🔹
ما رفع تاری عکس در فتوشاپ رو با حرفه ای ترین ابزارها در این برنامه بصورت زیر، گام به گام به شما کاربران عزیز آموزش میدیم که قادر باشید با بهره گرفتن از امکانات هر کدوم از این قابلیت ها ، تیزی لازم رو به لبه های عکس و درخشندگی کافی به کل تصاویرتون ببخشید تا در پایان کار، از تولید یک تصویر با کیفیت و کاملا" شفاف شگفت زده شوید🎉
شفاف سازی عکس با Unsharp Mask filter
1. ابتدا تصویرتون رو در فتوشاپ باز کنید.
2. لایه عکس رو در پنل لایه ها انتخاب کنید و به منوی فیلتر Filter برید.
3. گزینه Convert to Smart object رو انتخاب نمایید تا بتونید بدون تغییر دائمی عکس رو شارپ کنید.
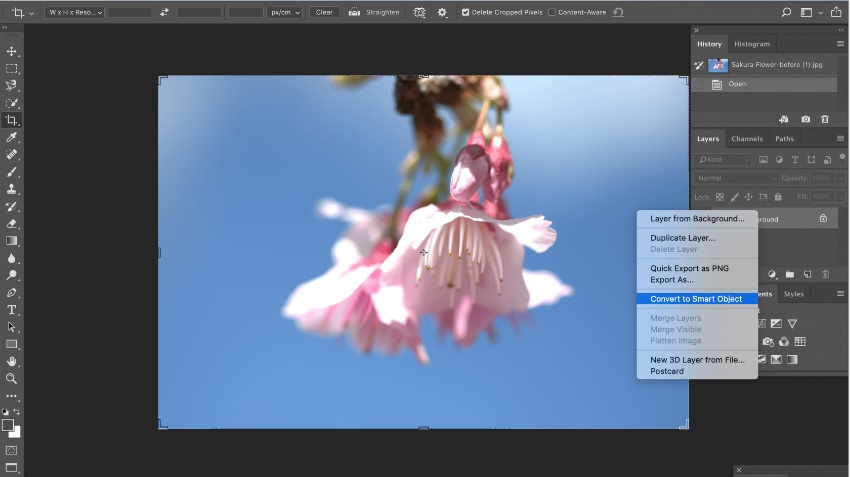
4. سپس در منوی Filter، Sharpen > Unsharp Mask رو انتخاب نمایید.
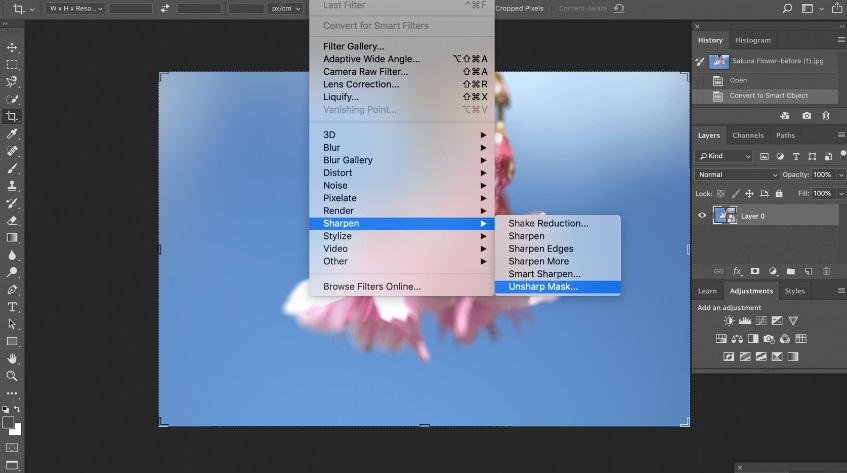
5. حالا در کادر محاورهای Unsharp Mask، لغزندهها رو بکشید تا به جلوه مورد نظر برسید و در آخر ، عکس تون رو ذخیره کنید.
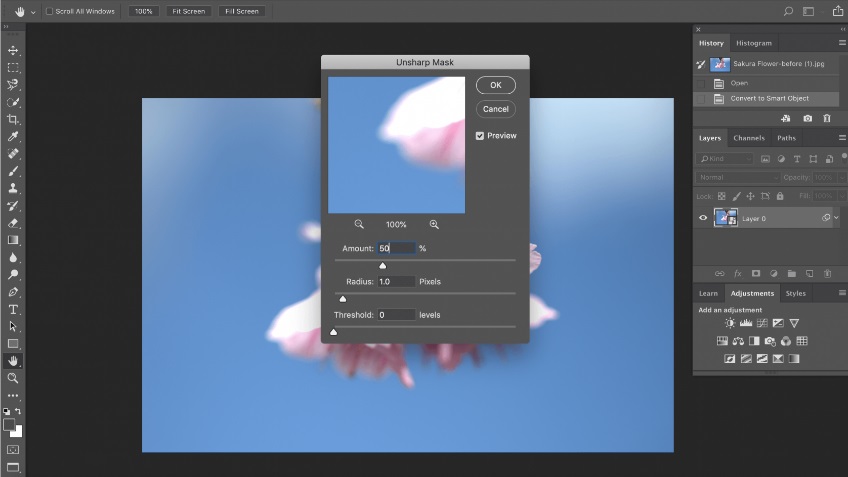
خب تا اینجا، اصل نحوه شارپ کردن یک تصویر در فتوشاپ رو با ابزار Unsharp Mask یاد گرفتید. اما هنوز، جزئیات زیادی وجود داره که می تونیم روی تصویر اعمال کنیم 🙃
🚩 شما میتونید روی ابزار Zoom در پنل ابزارها با دوبار کلیک تا 100 درصد بزرگنمایی کنید و بعدش وضوح رو بهطور دقیق بررسی نمایید .
🚩 اگه احیانا" نیاز به تغییر وضوح دارید، میتونید به راحتی با دوبار کلیک کردن بر روی Unsharp Mask در پنل لایهها این کار رو انجام بدید تا کادر محاورهای Unsharp Mask دوباره باز بشود.
🚩همانطور که در مثال بالا دیدید، Unsharp Mask یک فیلتر شفافسازی تصویر است که دارای تنظیماتی برای مقدار amount ، شعاع radius و آستانه threshold است.
📌 کاربرد هر کدوم از این تنظیم ها بصورت زیر است:
🔲 نوار لغزنده Amount، به شما این امکان رو میده که قدرت افکت شفاف سازی رو تنظیم کنید. هرچه بیشتر دستگیره اون رو به سمت راست بکشید، شفافیت و واضح تر شدن اون بیشتر میشه.
🔲 نوار لغزنده Radius، عرض افکت شفاف سازی رو در لبههای اجسام تنظیم میکنه. با این کنترل می تونید وضوح پیکسل های لبه های عکس تون رو مدیریت کنید.
🔲 نوار لغزنده Threshold، به شما کمک می کنه وضوح کلی ناحیه تصویر رو کنترل نمایید. با کشیدن اون به سمت راست، می تونید وضوح پیکسل های بیش از حد تیز شده رو به حداقل برسونید.
🚩 با این تنظیم ها بازی کنید تا ببینید کدومشون برای از بین بردن تاری عکس بهتر عمل می کنند. توجه داشته باشید که نتیجه حاصله، به اندازه تصویر شما خیلی بستگی داره، زیرا که Unsharp Mask بر روی پیکسل ها تمرکز بیشتری دارد.

واضح کردن تصویر با استفاده از ابزار Smart Sharpen
1. عکس مورد نظر رو باز کنید
2. در پنل لایه ها، روی یک لایه تصویر یا پس زمینه کلیک نمایید، سپس ctrl+j برای ویندوز یا cmd+j برای Mac رو فشار بدید تا اون رو کپی کنید.
3. روی لایه تکراری کلیک راست نمایید و روی گزینه Convert to Smart Object ضربه بزنید.
4. به مسیر Filter > Sharpen > Smart Sharpen برید تا کادر محاوره ای Smart Sharpen باز بشه.
5. از منوی Preset، Default رو انتخاب کنید.
6. لغزنده Reduce Noise رو پایین بیارید تا افکت شارپ شدن رو کامل مشاهده نمایید.
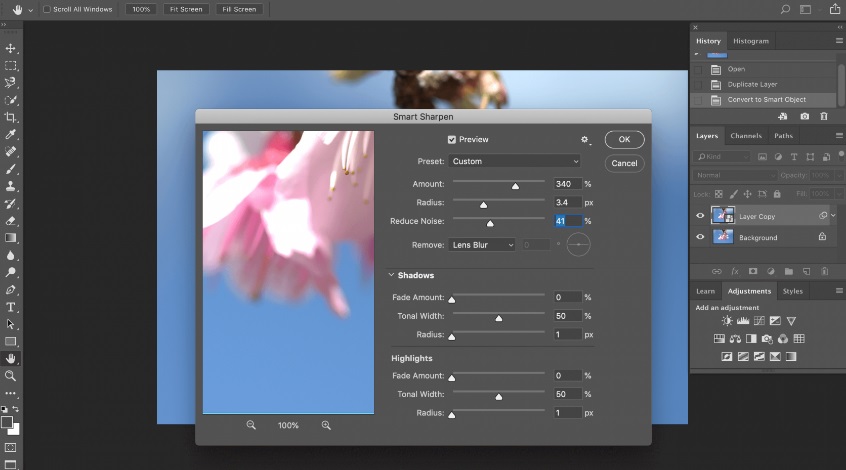
7. مقدار Amount رو برای قدرت وضوح انتخاب کنید. مقدار Radius رو تا زمانی که جلوههای هالهای رو در امتداد لبههای تیز میبینید، افزایش بدید، سپس اون رو به اندازهای کم کنید که هالهها حذف شوند.
8. برای مقایسه تصویر تار و تصویر واضح، روی دکمه Preview در کادر محاوره ای ضربه بزنید.شما می تونید جزئیات رو تغییر بدید و تصویر تارتون رو به دلخواه شارپ کنید. در پایان وقتی کارتون تموم شد، با زدن دکمه ok تنظیمات را اعمال و عکس تون رو ذخیره کنید.
🌐 نکته حائز اهمیت در مورد فیلتر Smart Sharpen اینه که امکان ذخیره تنظیمات و استفاده از اونها برای سایر عکس ها در آینده برای این فیلتر وجود داره.
رفع تاری عکس در فتوشاپ با کمک High Pass filter
1. فیلتر High Pass رو از منوی Filter و سپس از گزینه Other باز کنید.
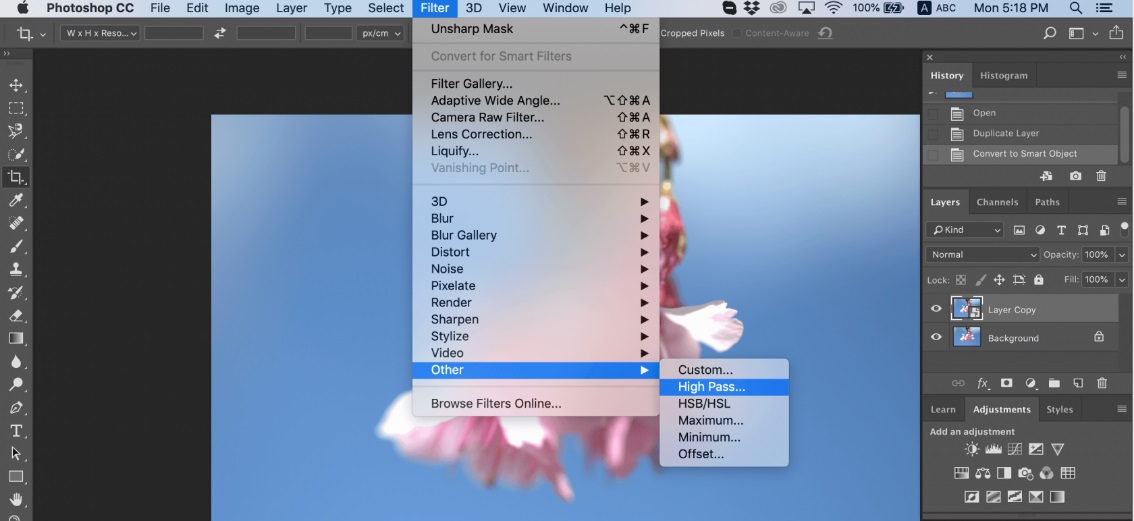
2. Radius Scale رو، روی حداقل تنظیم کنید و روی OK ضربه بزنید. این تنظیم به شما این امکان رو میده تا مقیاس خاکستری رو به تصویر خود اضافه نمایید.
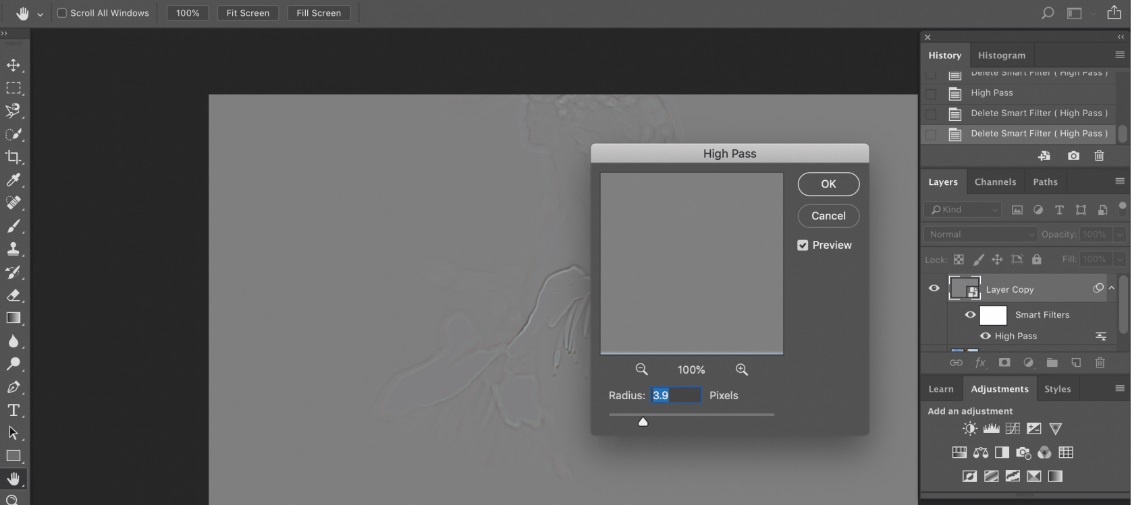
3. حالت ترکیب رو برای عکس تون تغییر بدید.
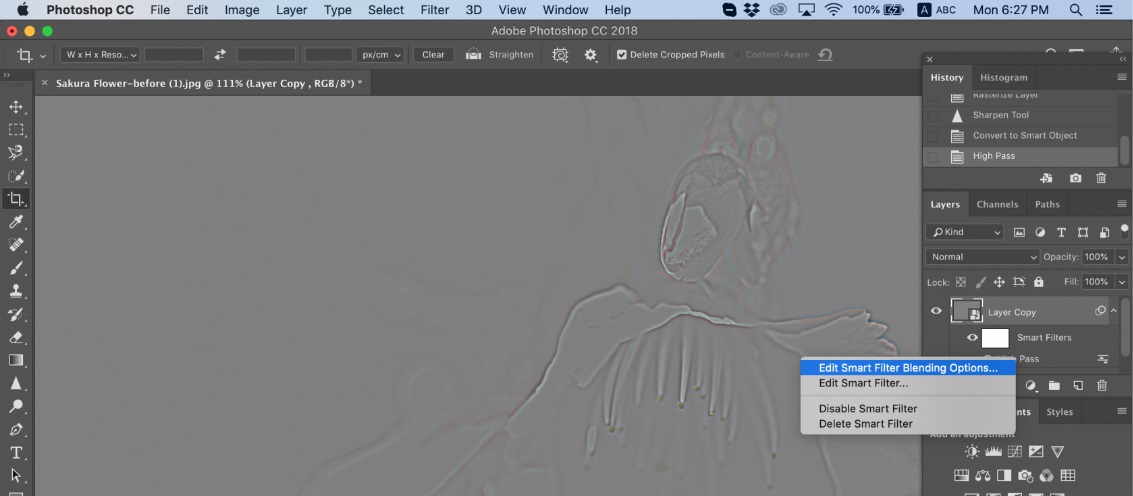
4. از هر چیزی که می خواهید، استفاده کنید: روکش، نور ملایم، نور سخت یا نور خطی.
هنگام تغییر حالت ترکیب، می تونید وضوح عکس خود و مناطقی رو که باید روی اونها کار کنید، مشاهده نمایید.
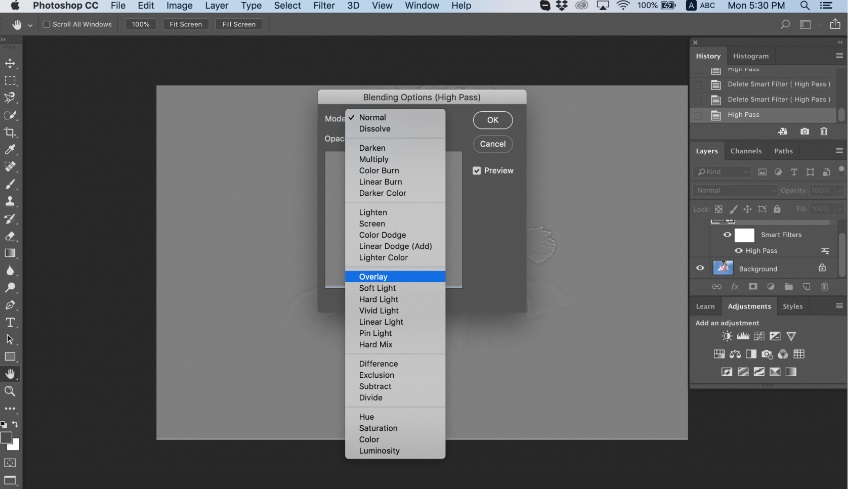
5. روی Ok ضربه بزنید و پروژه خودتون رو ذخیره کنید یا عکس تون رو برای استفاده بیشتر Export نمایید.
🌐 توجه کنید که اگه از نتایج کار راضی نیستید، می تونید شعاع و حالت ترکیب رو تغییر بدید تا تعادل بهتری از وضوح و شفافیت رو پیدا کنید .
آموزش رفع لرزش عکس در فتوشاپ با Shake Reduction filter
1. تصویر رو در فتوشاپ باز کنید.
2. به مسیر Filter > Sharpen > Shake Reduction برید و Shake Reduction رو انتخاب نمایید. فتوشاپ به طور خودکار منطقه ای از تصویر که برای کاهش لرزش مناسب است تجزیه و تحلیل و ماهیت تاری رو تعیین می کنه و اصلاحات مناسب رو در کل تصویر تعمیم میده.
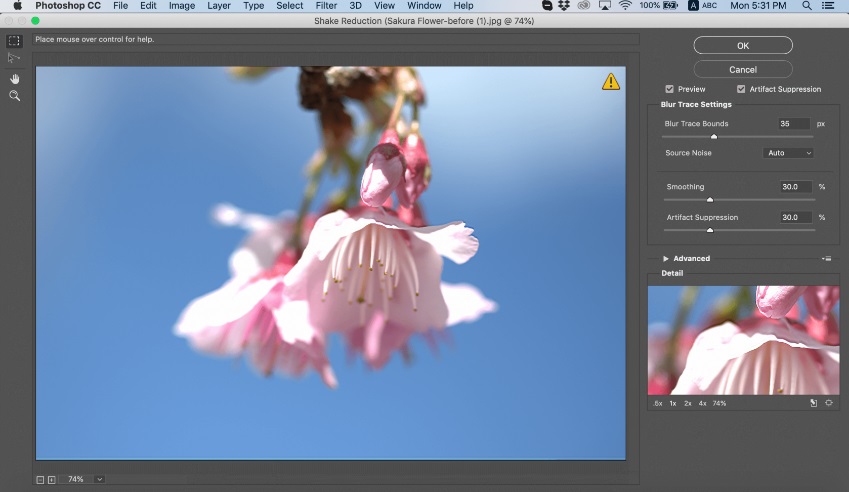
3. حالا تصویر تصحیح شده به شما نمایش داده میشه که می تونید تنظیمات دیگه ای رو، روی اون اعمال کنید.
در پایان اگه از کارتون راضی هستید، عکس رو ذخیره نمایید و تماااام❤
ادیت لرزش عکس با یک برنامه جایگزینی
ادیت لرزش عکس با فتوشاپ از طریق چندین ابزار بصورت حرفه ای انجام میشه و در بالا به کارآمدترین ابزارها در این زمینه اشاره کردیم ولی شاید به دلیل وجود تعداد ویژگیهای فراوان، تسلط بر این برنامه برای برخی از کاربران پیچیده و دشوار باشه لذا اگه شما به دنبال برنامه جایگزینی ادیت تاری لرزش عکس هستید، Luminar Neo نرمافزار ویرایشی است که میتونه بهتون کمک خوبی کنه تا تصاویر خودتون رو واضح کنید، جلوههای فوقالعادهای به سرعت و آسونی به اونها ببخشید. این نرم افزار میتونه برای اون دسته از کاربران که بدنبال برنامه حذف تاری عکس دیگری بجای فتوشاپ هستند مناسب و کارآمد باشه. جالب است بدونید که این برنامه، دارای تنظیمات پیشفرض و فیلترهایی است که امکان ویرایش سریع تصاویر و همچنین تنظیم درخشندگی و اشباع ، کنترل نواحی درخشنده تر و سایه ها ، نوردهی و کنتراست ، وضوح و جزئیات ، پشتیبانی از گرادینت و تنظیمات بافت رو فراهم می کنه.
سخن پایانی
از بین بردن تاری عکس یکی از ویرایش هایی ست که دلمون میخواد اون رو با یک برنامه حرفه ای مثل فتوشاپ انجام بدیم تا بهترین تصاویر رو نسبت به قبل دریافت کنیم، چرا که بعضا برای همه ما حداقل یکبار پیش آمده که بواسطه لرزش دست، پایین بودن کیفیت دوربین و یا حرکت ناگهانی سوژه، عکسهای تاری گرفته و به فکر از بین بردن تاری عکس افتاده ایم. در این مقاله کاربردی ترین روش های رفع تاری بر اثر لرزش دست هنگام عکاسی در فتوشاپ رو به شما مخاطبان عزیز آموزش دادیم تا با انتخاب هر کدوم از راه ها بتونید به نتیجه مطلوب و مد نظر برسید. ضمن سپاسگزاری از همراهی شما تا انتهای مقاله ، در صورتی که سوالی در این خصوص داشتید با كارشناسان مجموعه رايانه كمك از طریق تلفن های ثابت با شماره 9099071540 و از طریق موبایل با شماره 0217129 تماس بگیرید تا در کمترین زمان به جواب مناسب برسید ❤