هرآنچه باید درباره فایروال ویندوز بدانید
فایروال ویندوز چیست و چگونه میتوان آن را فعال و غیر فعال کرد؟ در این مطلب قصد داریم ابتدا به مفهوم فایروال در ویندوز بپردازیم و سپس بررسی کنیم که فایروال کامپیوتر کجا است و چگونه میتوان به بخش های مختلف آن دسترسی داشت و در آخر به شیوه فعال و غیر فعال کردن فایروال ویندوز بپردازیم. در صورتی که شما هم به این موضوع علاقه دارید می توانید تا انتهای این مطلب همراه خدمات کامپیوتری آنلاین رایانه کمک باشید.
فایروال چیست به زبان ساده
امروزه با گسترش اینترنت انتقال اطلاعات برای کاربران بسیار ساده شده است به طوری که افراد به راحتی میتوانند داده های خود را از مسافتهای دور به راحتی منتقل کنند اما در صورتی که امنیت اطلاعات وجود نداشته باشد افراد سودجو به راحتی میتوانند به دستگاههای تحت شبکه نفوذ کرده و اطلاعات آنها را به راحتی رصد کنند. البته این مورد بخشی از قابلیت های ویندوز فایروال است که در ادامه به صورت کامل به آنها اشاره میکنیم.
- اما فایروال ویندوز چیست؟
- چگونه فایروال کامپیوتر کار میکند؟
- و یا چطور میتوانیم فایروال لپ تاپ و کامپیوتر را فعال و غیر فعال کنیم؟
فایروال (Firewall) ویندوز چیست؟
فایروال یکی از ویژگی های ویندوز است که جلوی ورود هکر ها و ویروس ها را میگیرد و می توان آن را به یک سپر امنیتی در شبکه های کامپیوتر تشبیه کرد که از داده های کاربر درون کامپیوتر محافظت میکند.
در واقع فایروال کامیپیوتر سعی می کند با نظارت بر روی تمام دادههای وروردی و خروجی دستگاه متصل شده به اینترنت مانند یک صد امنیتی راه را برای نفوذ هر گونه بد افراد و هکر سخت سازد.
 فایروال در ویندوز 7، 8، 10 و 11
فایروال در ویندوز 7، 8، 10 و 11
قابلیت دیوار آتش در ویندوز در نسخه های قدیمی سیستم عامل مایکروسافت وجود داشت اما از سال 2003 این شرکت با بررسی دقیق تمام پروتکل های امنیتی توانست یک نسخه کامل از آن را بر روی ویندوز XP و ویندوز server ارائه دهد.
علت این کار به دلیل آشنا شدن کاربران عادی با اینترنت بود و مایکروسافت برای محافظت از داده های کاربران لازم بود فایروال ویندوز را به سرعت بروزرسانی کند. تا قبل از این سال ها اینترنت بیشتر توسط شرکت های بزرگ استفاده می شد اما پس از جهانی شدن و استفاده عموم از آن مایکروسافت بر روی نسخه ویندوز مخصوص کاربران خانگی خود هم یک نسخه دیوار آتش را قرار داد.
امروزه با معرفی نسخههای مختلف ویندوز شرکت سازنده آن در هر نسخه امکانات امنیتی بیشتری به دیوار آتش ویندوز اضافه می کند تا جلوی نفوذ و هک سیستم را تا حد زیادی بگیرد.
در واقع فایروال ویندوز با مانیتور ترافیک وروردی و خروجی شبکه از هر گونه اطلاعاتی که باعث ایجاد اختلال در عملکرد کامپیوتر شود جلوگیری می کند. اما ممکن است این سوال برای شما پیش بیاید که فایروال ویندوز دقیقاً کجااست در ادامه با کارشناسان رایانه کمک همراه باشید تا به این مورد بپردازیم.
پیشنهاد مطلب: فراموش کردن پسورد یک مشکل همیشگی است، مقاله فراموش کردن رمز ویندوز را از دست ندهید.
فایروال ویندوز چگونه کار می کند؟
در قسمت بالا توضیح دادیم که فایروال سعی می کند با نظارت بر روی اطلاعات ورودی و خروجی شبکه جلوی نفوذ هکر و بد افزارها را بگیرد اما این توضیح سطحی از این بخش امنیتی ویندوز است. اما بخش امنیتی فایروال ویندوز با بستههای داده IPv4 و IPv6 در تمام سطوح شبکه IP کار میکند و تمام بستر آپلود و دانلود اطلاعات دستگاه را پوشش میدهد.
از همین رو روش های مختلف برای تامین امنیت ویندوز توسط فایروال وجود دارد به عنوان مثال در برخی موارد سعی میکند با جداسازی شبکه تا حد زیادی جلوی ورود کاربر را به سایتهای که ممکن است مخرب باشند را بگیرد. در برخی شرایط از دانلود اطلاعات آلوده از اینترنت جلوگیری میکند و یا در برخی شرایط سعی میکند جلوی ورود هکر و الوده کردن دستگاه شما را بگیرد.
البته باید گفت که تمام این موارد گفته شده توسط فایروال به صورت کاملاً اتوماتیک انجام میشود و نیازی نیست به صورت دستی به این فرایند نظارت داشته باشید فایروال هر جایی که نیاز به بررسی شما باشد از بخش نوتیفیکیشن ویندوز به شما اطلاع می دهد.
بنابراین به راحتی با استفاده از این بخش میتوانید این فرایند را انجام دهید.
فایروال ویندوز کجاست؟
فایروال یا دیوار آتش کامپیوتر مانند یک برنامه پیشفرض بر روی ویندوزهای نسل جدید وجود دارد و از طریق بخش تنظیمات آن به راحتی میتوانید برنامه را فعال و یا غیر فعال کنید.
در واقع قابلیت firewall ویندوز کامپیوتر به صورت پیشفرض با خود ویندوز نصب میشودو نیازی به نصب آنتی ویروس یا فایروال نیست و افراد به راحتی میتوانند از بخش تنظیمات ویندوز به تنظیمات آن دسترسی داشته و از آنها استفاده کنید. در ادامه به شیوه دسترسی و تنظیمات فایروال ویندوز اشاره میکنیم؟
دوست داری خودت ویندوز دستگاهت رو تعویض کنی و به کسی پول ندی؟ نصب ویندوز 10
فایروال ویندوز کجاست و نحوه دسترسی به Windows Firewall در کامپیوتر و لپ تاپ
برای پاسخ به این سوال که فایروال ویندوز کجا است روش های مختلفی وجود دارد تا به آن دسترسی داشته باشید اما یکی از ساده ترین آنها استفاده از منوی start ویندوز است.
روش اول: دسترسی به فایروال ویندوز با نوار استارت ویندوز
برای این کار تنها کافی است اسم windows firewall را در منوی استارت ویندوز وارد کنید تا به آن دسترسی داشته باشید.
ابتدا بر روی منوی start گوشه سمت راست صفحه کامپیوتر خود کلیک کنید.
سپس عبارت windows firewall with advanced security را در آن وارد کرده و enter را بزنید.
پس از این کار تنظیمات فایروال ویندوز به شما نمایش داده میشود و میتوانید به آن درستی داشته باشید.
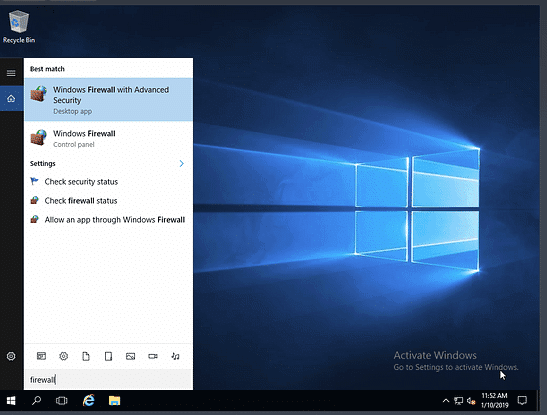
روش دوم: آموزش دسترسی به فایروال کامپیوتر با منوی تنظیمات
ترفند بعدی پیدا کردن فایروال ویندوز است که از بخش تنظیمات ویندور وارد کنترل پنل فایروال ویندوز شوید.
در قدم اول روی منوی استارت ویندوز کلیک راست کرده و از منوی کشوی باز شده گزینه Windows Administrative Tools را انتخاب کنید.
در آخر بر روی گزینه Windows Firewall with Advanced Security کلیک کنید تا به تنظیمات فایروال کامپیوتر و لپ تاپ خود دسترسی داشته باشید.
توجه داشته باشید که این مراحل لازم است با اکانت adminatrator انجام شود
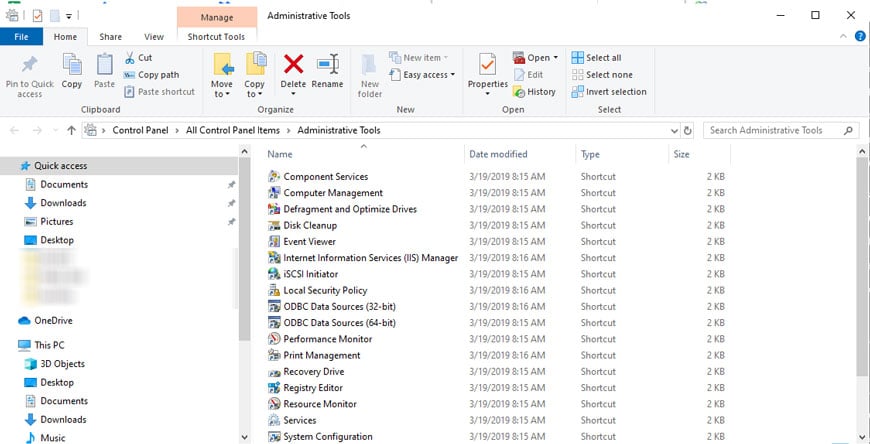
آموزش فعال کردن فایروال ویندوز (چگونه windows firewall را روشن کنیم)
برای اعمال تغییر در تنظیمات Windows Firewall لازم است در قدم اول آن را فعال کنید. در تمام نسخههای ویندوز کاربران پس از نصب ویندوز روی کامپیوتر یا لپ تاپ خود فایروال به طور پیشفرض فعال است مگر آنکه توسط برنامه یا کاربر خاموش شده باشد بنابراین نیازی به نگرانی نیست بهتر است در قدم اول بررسی کنید یا آیا ویندوز فایروال فعال یا غیر فعال است و در صورت خاموش بودن آن را روشن کنید.
فعال کردن فایروال ویندوز و نحوه استفاده از آن مانند دو روش گفته شده در قسمت بالا وارد تنظیمات فایروال شده و پس از دسترسی به بخش Windows Firewall with Advanced Security فایروال را فعال و غیر فعال کنید و یا از روش زیر استفاده کنید
ابتدا بر روی منوی استارت کامپیوتر خود کلیک کرده و عبارت control panel را وارد و اینتر کنید.
در پنجره باز شده بعدی بر روی windows defender firewall را انتخاب کنید.
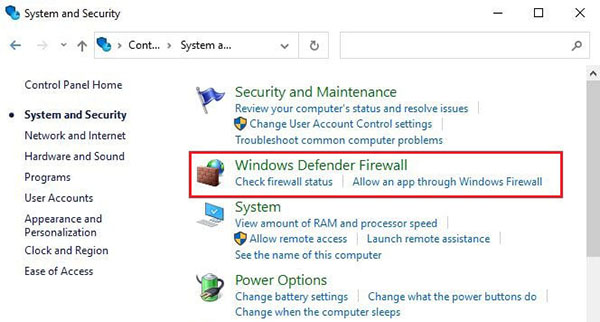
از منوی سمت راست گزینه turn windows firewall on or off را انتخاب کنید.
در قدم بعدی در پنجرهی باز شده هر سه تب Domain ، Private و Public بر روی On بگذارید.
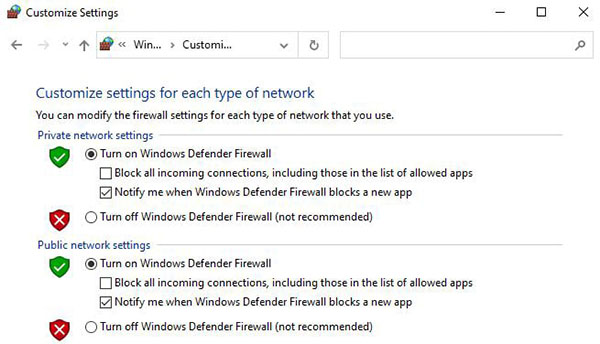
در صورتی که موارد بالا را به درستی انجام داده باشید فایروال ویندوز شما فعال شده و میتوایند مطمئن باشید که مشکلی دستگاه شما را تهدید نمیکند.
چگونه فایروال ویندوز را غیر فعال کنیم؟
اکنون که به صورت کامل با مفهوم و کارکرد فایروال آشنا شدیم این سوال پیش میآید که چگونه فایروال ویندوز را غیر فعال کنیم. برای این کار روش های مختلفی وجود دارد که در مقاله دیگر با نام آموزش غیرفعال کردن فایروال در ویندوز و مک به خوبی اشاره شده است که میتوانید از آنها استفاده کنید.
در صورتی که با مشکل یا سوال خاصی روبرو شدهاید از بخش نظرات با ما در ارتباط باشید.
آموزش بلاک کردن پورت ها در فایروال ویندوز
یکی دیگر از راه های که هکرها و بد افزار ها میتوانند وارد دستگاه شما نفوذ کرده و به دستگاه شما آسیب برسانند، ورود از بخش پورت های مختلف دستگاه برای اتصال به اینترنت است با محدود کردن این شبکه میتوانید تا حد زیادی امنیت دستگاه خود را بالا برید بنابراین برای بستن پورت های ویندوز از طریق فایروال لازم است مراحل زیر را انجام دهید.
مانند مراحل بالا بر روی منوی استارت کلیک کرده و عبارت Windows Firewall را تایپ و سرچ کنید.
در نتایج بر روی روی گزینه Windows Firewall کلیک کنید تا منوی آن بر روی صفحه باز شود.
از منوی سمت چپ صفحه بر روی گزینه Advanced Settings کلیک کنید.
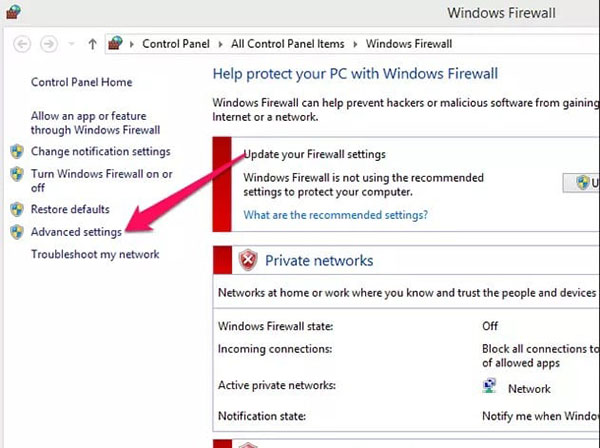
در این بخش دو گزینه به نام های Inbound Rules و Outbound Rules وجود دارد.
- در صورت انتخاب گزینه Inbound Rules فایروال به صورت خودکار از دریافت داده توسط این پورت خاص خودداری کنید.
- در صورت انتخاب گزینه Outbound Rules فایروال کامپیوتر ویندوزی از ارسال هرگونه اطلاعات از این پورت جلوگیری میکند.
پیشنهاد ما این است برای امنیت بیشتر هر دو پورت را ببنید. مسدود کردن ترافیک وروردی به دستکاه باعث میشود تا حد امکان هیچ هکر یا بد افزاری نتواند به دستگاه نفوذ کرد و بستن پورت خروجی کامپیوتر با فایروال جلوی سرقت اطلاعات را خواهد گرفت.
در این قسمت لازم است یک Rule جدید باز کرده و دستورات خود را در آن وارد کنید. برای این کار از سربرگ این صفحه بر روی دسته بندی Action کلیک کرده و New Rule را انتخاب کنید.
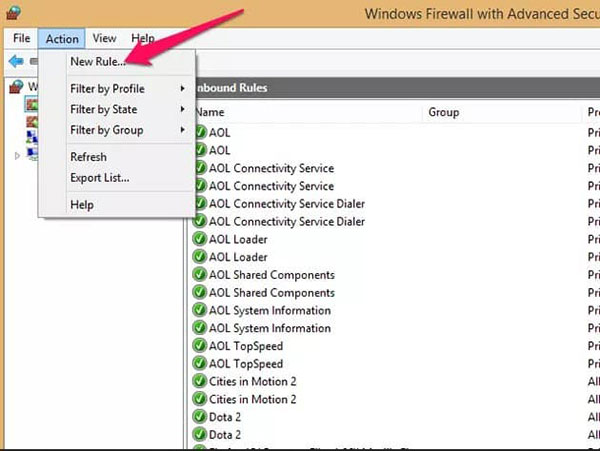
در صفحه بعدی پورت مورد نظر خود را انتخاب و روی next کلیک کنید.
در این قسمت دو ترافیک UDP و TCP دیده میشود. TCP برای مسدود کردن داده های پروتکل کنترل انتقال به کار میرود اما UDP برای مسدود کردن پورت داده های پروتکل دیتاگرام کاربر استفاده میشود.
در کادر بعدی لازم است آدرس پورت خود را وارد کنید برای اینکار پورت را در قالب X-Y وارد کنید تا همه پورت های بین اعداد X و Y مسدود شود. به عنوان مثال ، 4000-4100 را وارد کنید تا همه پورت های موجود بین این دو عدد بسته شوند.
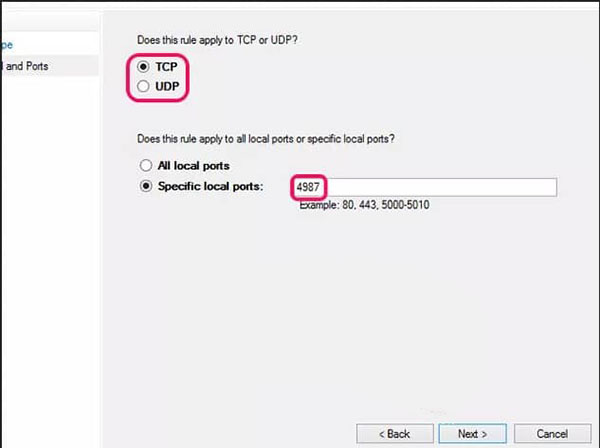
در مرحله بعدی Block the Connection را انتخاب کرده و بر روی Next کلیک کنید تا به مرحله بعدی برویم.
در مرحله بعدی تیک هر سه گزینه domain ، privacy و public را انتخاب کرده و روی گزینه next کلیک کنید.
در آخر از شما میخواهد که بر روی rule خود یک نام قرار دهید تا در صورت نیاز بهه اصلاح یا حذف قانون بستن پروتکل شبکه به سادگی آن را بیابید.
به همین سادگی میتوانید این فرایند را انجام دهید. در صورتی که در این بخش با مشکل یا سوال خاصی روبرو شده اید با شماره 9099071540 و 0217129 تماس حاصل فرمایید تا مشاوره تخصصی شبکه دریافت کنید.
میدونستی عیب یابی شبکه یکی از کارهای تخصصی کامپیوتری محسوب میشه؟عدم دسترسی به کامپیوتر در شبکه ویندوز 10
نحوه بلاک کردن برنامه روی کامپیوتر و لپ تاپ در فایروال ویندوز
یک قابلیت دیگر فایروال ویندوز این است که با استفاده از آن میتوانید پورت ها و برنامه های مختلف را که قصد دارند به اینترنت متصل شوند را غیر فعال کنید. با این کار اگر برنامه بر روی دستگاه خود دارید که به صورت خودکار به اینترنت متصل میشود با ترفند زیر به راحتی میتوانید دسترسی آن را بر روی اینترنت مسدود کنید.
مانند مراحل بالا ابتدا وارد کنترل پنل شده و عبارت firewall windwos را تایپ و اینتر کنید.
پس از باز شدن منو برای بستن برنامه در فایروال ویندوز از منوی سمت چپ گزینه Advanced settings را انتخاب کنید.
با این کار صفحه مانند تصویر زیر به شما نمایش داده میشود.
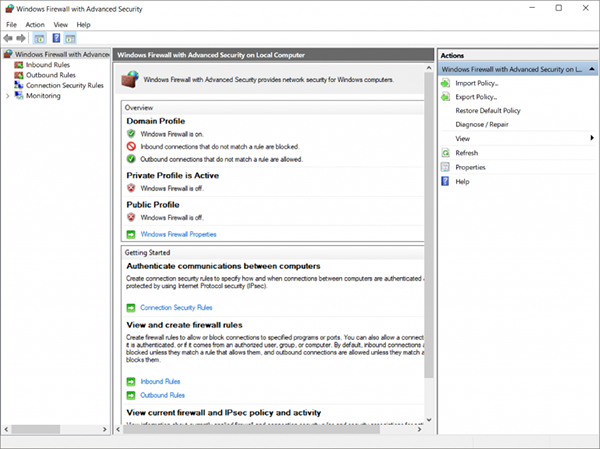
برای مسدود سازی برنامه با فایروال ویندوز لازم است ابتدا برنامه را در این بخش تعریف کرده و سپس ورودی و خروجی برنامه را ببندیم تا تحت هیچ شرایطی امکان اتصال به اینترنت را نداشته باشد
در همین صفحه گزینه های Inbound Rules و Outbound Rules در کنار صفحه وجود دارد که میتوان برنامه ها یا پورت های مختلف را به این بخش ها اضافه کرد.
بر روی یکی از آنها کلیک کرده و سپس از منوی بالا صفحه گزینه new rule را انتخاب کنید تا قانون اتصال آن به اینترنت را تعریف کنید.
در مرحله بعدی گزینه Program را تعریف کرده و بر روی Next کلیک کنید.
سپس بر روی گزینه This program path کلیک کرده و از بخش Browse آدرس فایل اجرای برنامه مورد نظر را انتخاب کنید. در آخر بر روی next کلیک کنید.
در این مرحله از بستن اینترنت روی برنامه کامپیوتر با فایروال ویندوز گزینه Block the connection انتخاب کرده و روی next کلیک کنید.
حلا تمام تیک گزینه های domain ، privacy و public را فعال کرده و بر روی next کلیک کنید.
سپس بر روی rule خود یک نام قرار دهید تا بعدا بتوانید آن را بیابید و در آخر روی next کلیک کنید.
به همین سادگی میتوانید بلاک کردن برنامه روی کامپیوتر و لپ تاپ در فایروال ویندوز را انجام دهید. همچنین در مرحله دوم میتوانید به جای گزینه program یا برنامه، یک پورت ،سرویس و یا به صورت دستی هر بخش دیگری را انتخاب و به فایروال ویندوز اضافه کنید.

جمع بندی
در آخر ممنونم که تا پایان مطلب فایروال ویندوز چیست با ما همراه بودید امیدوارم اکنون که به انتهای مطلب رسیدیم، توانسته باشید فایروال ویندوز خود را تنظیم کرده باشید. در صورتی که با مشکل یا سوال خاصی در شبکه و فایروال ویندوز روبرو هستید میتوانید با شمارههای 9099071540 و 0217129 تماس بگیرید تا از کارشناسان فنی شبکه رایانه کمک مشاوره کامپیوتری دریافت کنید