همه ما اطلاعات مهمی روی سیستممون داریم که برامون امر حیاتی و ضروری هستن و لازمه خیالمون راحت باشه جاشون محفوظه و هر اتفاقی بیفته مثلا سیستم خراب بشه این اطلاعات و دیتاهای مهم از دست نمیرن. خوشبختانه تکنولوژی راهکاری پیش روی ما گذاشته که به اون بک آپ گرفتن میگیم. بک آپ گرفتن همون تهیه نسخه پشتیبان هست. درمورد سیستم های مک بوک هم این امکان وجود داره که به راحتی با تهیه نسخه پشتیبان از مک بوک از اسناد و عکس های ارزشمندمون محافظت کنیم. و اگر لازم به بازیابی اطلاعات مک بوک باشد میتوانیم آن ها را هارد برگردانیم.

کاربران در رابطه با بک آپ گیری از مک بوک سوالات زیر را از کارشناسان ما پرسیدن:
- چطوری از عکس ها و فیلم ها یا فایل های داخل مک بوک بکاپ بگیرم؟
- کار با برنامه machine time چگونه است؟
- چرا باید از اطلاعات خود نسخه پشتیبان تهیه کنیم؟
- آموزش کار با ماشین زمان و برگرداندن اطلاعات مک بوک
بنابراین در جواب این سوالات در این مقاله که از طرف کارشناسان مک شرکت رایانه کمک برای شما عزیزان نوشته شده است تصمیم گرفتیم شما را با انواع بک آپ گیری در مک آشنا کنیم تا انتهای این مقاله همراه رایانه کمک باشید. شما کاربران گرامی با مطالعه مقاله آپدیت مک بوک می توانید برای ارتقا سیستم نرم افزاری خود آموزش کامل ببینید.
✴️✴️همچنین اگر در حین مطالعه مقاله در رابطه با بازیابی اطلاعات مک بوک به سوال و چالش رسیدید میتونید از خدمات مشاوره کارشناسان ما در رایانه کمک بهره مند باشید. برای تماس با رایانه کمک میتوانید از طریق تلفن های ثابت با شماره 9099071540 و از طریق موبایل با شماره 0217129 تماس حاصل فرمایید.
آنچه در این مقاله می خوانیم:
✅ بک آپ گرفتن از مک بوک
✅ چرا لازم است از اطلاعات مک پشتیبان گیری کنیم؟
✅ از مک خود نسخه پشتیبان بگیرید
✅ برای گرفتن بکاپ در مک از Time Machine استفاده کنیم یا iCloud
✅ چرا برای بکاپ گرفتن از مک بوک از Time Machine استفاده کنیم؟
✅ به چه طریقی میتوانیم اطلاعات بک آپ گرفته شده مک را ذخیره کنیم ؟
✅ چگونه با استفاده از ماشین زمان از Mac خود پشتیبان تهیه کنیم؟
✅ بکاپ های گرفته شده با ماشین زمان تا چه زمانی نگهداری میشوند؟
✅ آموزش نحوه پشتیبان گیری دستی با ماشین زمان (Time Machine) در مک بوک
✅ چگونه بکاپ کرفته شده با تایم ماشین در مک را بازگردانیم ؟
✅ نحوه پشتیبان گیری از فایل های سیستم مک در iCloud Drive
✅ استفاده از نرم افزار جانبی برای پشتیبان گیری از مک بوک
✅ پاسخ به سوالات متداول کاربران در رابطه با بکاپ گرفتن از مک بوک
✅ سخن پایانی
بک آپ گرفتن از مک بوک
نحوه ایجاد یک نسخه پشتیبان از فایل ها در مک را یاد بگیرید تا به راحتی آن ها را بازیابی کنید. می توانید با ذخیره فایل ها در iCloud و یا استفاده از Time Machine برای پشتیبانگیری از اطلاعات شخصی خود، از جمله برنامهها، موسیقی، عکسها، ایمیلها و اسناد اقدام کنید.
بک آپ گرفتن از Mac book، یکی از کارهایی که لازمه در لیست کارهای روزمره داشته باشیم. ممکن هرگز برای فایل های ما اتفاقی نیوفته و یا امکان دارد هرگز این فایل ها پاک نشود و یا اتفاقی برای حافظه دستگاه مک شما پیش نیآید اما به قول معروف احتیاط شرط عقل است و بهتر است پیش بینی کنیم. از طرفی ما در مک بوک محدودیت فضای حافظه داریم.
نکته اول این است که با تهیه بک آپ میتوانیم اطلاعاتی که نیاز نیست دم دست باشد را به یک حافظه دیگر انتقال دهیم و علاوه بر اون اگر دقیقا در یک زمان نامناسب اطلاعات روی مک بوک و یا آی مک ما پاک شود چه؟! قطعا از اینکه کاملا به موقع یک بک آپ تهیه کردیم خوشحال میشیم. به دلیل اهمیت همین موضوع ما تصمیم گرفتیم در این مقاله و مقاله های قبلی نحوه پشتیبانگیری از مک و رفع مشکلات مک بوک را به شما کاربران عزیز آموزش دهیم.
چرا لازم است از اطلاعات مک پشتیبان گیری کنیم؟
تهیه نسخه پشتیبان از Mac یک امر ضروری است وب رای انجام ان تعلل نکنیدو زمان زیادی نمی خواهد. اما از آنجایی که از دست دادن اطلاعات میتواند برای همه ما دردسر ساز باشد، وجود یک بک آپ می تواند ما را از یک چالش بزرگ نجات دهد! همچنین زمانی که یک نسخه پشتیبان کامل از مک تهیه می کنید به راحتی می توانید اطلاعات، فایل ها و نرم افزار ها را به یک مک جدید در چند دقیقه انتقال دهید، ممکن است بگوییم من از iCloud استفاده می کنم و اطلاعات مهم من بر روی فضاهای ابری دیگر مانند دراپ باکس و گوگل درایو ذخیره شده است، گرفتن نسخه پشتیبان خیلی نیاز نمی شود! اما فراموش نکنید که فضاهای ابری تمامی اطلاعات شما را ذخیره نمی کنند اما زمانی که یک بک اپ از Mac تهیه میکنید به راحتی می توانید تمامی اطلاعات حتی نرم افزار ها ، حتی تنظیمات را سیو کنید در این مقاله ما شما را با برنامه ی Time Machine که اپل در سیستم عامل خود گنجانده است آشنا می کنیم تا بدون هیچ دردسری بتوانید یک بک آپ بدون عیب و نقص از سیسم خود تهیه کنید، تهیه این نسخه پشیبان فقط چند دقیقه زمان می گیرد!!! در ادامه شما با نحوه بک آپ گیری از مک در iCloud و با استفاده از Time Machine خواهید شد اما پیشنهاد ما به عنوان کارشناس به شما استفاده از برنامه Time Machine برای تهیه نسخه پشتیبان از دستگاه مک است چرا که iCloud از تمامی اطلاعات شما نمیتواند بک آپ تهیه کند!
اگر هنوز قانه نشدید ده دلیل مهم که چرا باید از مک خود نسخه پشتیبان تهیه کنیم؟ را همراه با من بخوانید.
1-اگر به هر دلیلی مایعی بر روی دستگاه مک بوک ریخته شود امکان آسیب به ssd وجود دارد و این موضوع بازیابی اطلاعات را تقریبا غیر قابل امکان می کند.
2-اگر مک بوک شما دزدیده شود و یا گم شود زمانی که یک بک اپ کامل از مک بوک خود تهیه کرده باشید در زمان کوتاهی می تواند اطلاعات خود را بر روی دستگاه جدید بازیابی کنید.
3-به ندرت پیش می آید که مک بوک به بد افزار و یا ویروسی مبتلا شود اما اگر این اتفاق بیوفتد می توانید پس از اسکن کردن و حتی فرمت کردن دستگاه دوباره تمامی اطلاعات مک بوک خود را بازیابی کنید.
4-اگر به روز رسانی در پیش دارید حتما یک بک اپ تهیه کنید.
5-میتوانید به اسناد قدیمی و نسخه های اسنادی که ویرایش نشده اند دسترسی داشته باشید.
6-درست است ممکن است همه چیز را با iCloud همگام سازی کرده باشید اما آیا میتوانید نرم افزار های خود را نیز در آیکلود ذخیره کنید؟!
7-زمانی که یک دستگاه مک جدید میخرید در کمترین زمان راه اندازی میکنید
8- عکس ها و فایل های شما بدون هیچ استرسی ذخیره میشود
9-در صورت هر گونه آسیب سخت افزاری دیگر نگران اطلاعات خود نیستید!
10-روی هر دستگاه مک دیگری به راحتی به اطلاعات خود درسترسی خواهید داشت
فکر می کنم الان دیگه دلیل کافی برای گرفتن یک بک اپ از دستگاه مک خود داشته باشیم پس بدون معطلی به سراغ مقایسه دو نرم افزار اصلی برای بکاپ گرفتن از مک بوک برویم و سپس کار با هر کدام را یاد بگیریم. برای سوالات بیشتری که دارید میتوانید از کارشناسان ما در رایانه کمک بپرسید. برای تماس با رایانه کمک میتوانید از طریق تلفن های ثابت با شماره 9099071540 و از طریق موبایل با شماره 0217129 تماس حاصل فرمایید.
از مک خود نسخه پشتیبان بگیرید
حالا ممکن است این را بپرسید که برای پشتیبان گرفتن از چه روش هایی میشه استفاده کرد؟
برنامه Time Machine
با برنامه Time Machine که در مک شما تعبیه شده، به طور خودکار از تمام فایل های خود نسخه پشتیبان تهیه کنید.
ذخیره فایل ها در iCloud
از iCloud Drive برای ذخیره و اشتراک گذاری فایل ها استفاده کنید و نحوه دسترسی به آنها را در همه دستگاه های خود بیاموزید.
و حتما مک خود را از یک نسخه پشتیبان بازیابی کنید
حتی پس از حذف فایلهای اصلی از مک، از یک نسخه پشتیبان برای بازیابی فایلهای خود استفاده کنید ممکن است بعد از حذف پشیمان شوید و بخواهید دوباره بازیابی کنید.
نکته: همیشه ظرفیت ذخیره سازی مک را بررسی کنید و ببینید چه مقدار فضای ذخیره سازی در Mac شما استفاده می شود و چه مقدار فضا در دسترس است.
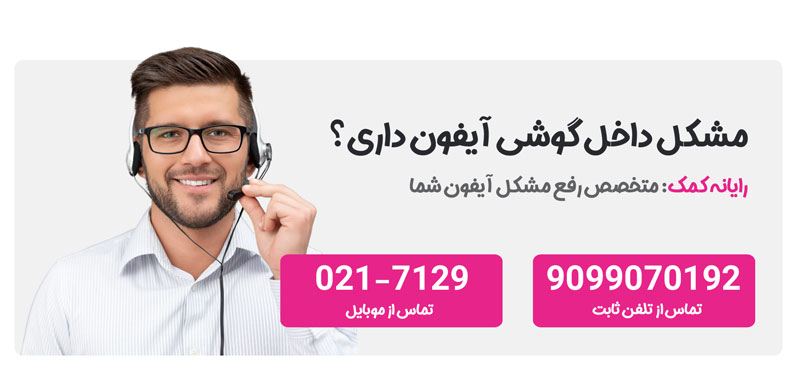
برای گرفتن بکاپ در مک از Time Machine استفاده کنیم یا iCloud
همانطور که در بالا گفتیم دو روش برای بکاپ گرفتن از مک بوک وجود دارد اما سوال کاربران این است:
از روش های iCloud و Time Machine کدام بهتر است:
برای جواب این سوال در رابطه با تفاوت هرکدام شرح می دهیم. هر دو راه هایی برای ذخیره سازی اطلاعات دستگاه Mac به شمار می روند اما Time Machine این امکان را برای ما فراهم می کند که یک بک آپ محلی بر روی یک درایو خارجی تهیه کنیم مثلا بر روی یک هارد اکسترنال می توانید بکاپ مک خود را ذخیره کنید، در صورتی که زمانی که از iCloud استفاده می کنیم فقط می توانیم فایل های خود را به صورت آنلاین بر روی سروهای اپل آپلود کنیم و نگهداری کنیم
در ضمن زمانی که شما با استفاده از Time Machine بکاپ گیری می کنید می توانید از تمامی اطلاعات حتی نرم افزار های خود نیز نسخه پشتیبان تهیه کنید، حتی می توانید تنظیمات سیستم خود را نیز به زمانی که در حال تهیه بک اپ بودین برگردانید این بدان معناست که اگر نیاز به بازیابی نسخه پشیبان مک خود داشته باشید هیچ چیزی برای از دست دادن ندارید!!!
همچنین با Time Machine میتواند به صورت خودکار نسخه های پشتیبانی در زمان های مختلف را برای شما تهیه کند که در ادامه به آن خواهیم پرداخت.
اما در ایکلود چنین امکانی برای ما فراهم نیست زمانی که ما دستگاه خود را با آیکلود همگام سازی می کنیم فقط می توانیم فای های خاص را در آن ذخیره کنیم این فایل ها شامل دسکتاپ، اسناد، عکسها، تقویم، یادآوریها و موارد دیگر میشود. با توجه به این موارد گوگل درایور به گزینه نامناسبی برای تهیه نسخه پشتیبان از مک تبدیل شده است.
نکته ی دیگر این است که مهم نیست چقدر فضای ذخیره سازی در iCloud داریم این امکان برای ما فراهم نشده است که به Time Machine بگوییم یک نسخه پشتیبان را در آیکلود ما ذخیره کند اپل چنین امکانی را فراهم نکرده است! با این توضیحات فکر کنم متوجه شدید کدام تفاوت هر کدام در چه مواردی است. اما:
چرا برای بکاپ گرفتن از مک بوک از Time Machine استفاده کنیم؟
چرا ما به عنوان کارشناس مک از شما می خواهیم از این نرم افزار برای بکاپ گیری استفاده کنید چون چندین دلیل را در بالا با هم بررسی کردیم و حالا می خواهیم یکی از مهم ترین دلایل را بیان کنیم.
Time Machine می تواند به صورت دوره ای از اطلاعات شما بکاپ تهیه کند ، اگر شما یک هارد اکسترنال یا یک ssd بر روی سیتم خود متصل کنید معمولا پیغامی از Time Machine بر روی صفحه مک ظاهر می شود مبنی بر اینکه : آیا می خواهید از درایو متصل شده برای Time Machine استفاده کنید؟ این به این معنی است که آیا Time Machine برای بکاپ گیری از این درایو استفاده کند یا خیر ؟
حالا زمانی که Time Machine را راه اندازی می کنیم ابتدا در 24 ساعت اول هر یک ساعت یک بک آپ تهیه میکند، پس از آن یک نسخه روزانه و سپس نسخه های بکاپ هفتگی و ماهیانه را برای شما تهیه میکند و داخل هارد اکسترنال و یا ssd متصل به سیستم ذخیره میکند! این کار را اینقدر ادامه میدهد تا حجم درایو مورد نظر تمام شده باشد و دیگر امکان تهیه نسخه پشتیبان وجود نداشته باشدو پس از آن شروع به حذف قدیمی ترین نسخه های پشتیبان میکند تا فضا را برای گرفتن بک آپ های جدید باز کند.
نکته : از آنجایی که Time Machine چندین نسخه پشتیبان تهیه میکند بهتر است حجم هارد اکسترنال متصل شده به مک چیزی حدود یک و نیم برابر تا دو برابر فضای داخلی مک در نظر گرفته شود، برای مثال اگر مک شما 512 گیگابایت فضای ذخیره سازی دارد، یک درایو 1 ترابایتی نیاز خواهید داشت.
به چه طریقی میتوانیم اطلاعات بک آپ گرفته شده مک را ذخیره کنیم ؟
1-می توانید از USB استفاده کنید، البته اگر به انداز ه کافی فضا داشته باشد، Thunderbolt یا FireWire نیز میتوانند گزینه های خوبی باشند
2- می توانید از دستگاه ذخیره سازی متصل به شبکه (NAS) که از Time Machine از طریق SMB پشتیبانی می شود استفاده کنید.
3-می توانید از یک درایو خارجی متصل به یک ایستگاه پایه مثل یک هاردی که به مودم متصل است استفاده کنید و یا AirPort Extreme (802.11ac) یا کپسول زمان AirPort
در مقالات قبلی به موضوعات ” آموزش ریست فکتوری مک بوک ” و ” حل مشکل بالا نیامدن مک بوک ” اشاره کردیم اما در این مقاله قصد داریم شما را با ” آموزش بکاپ گرفتن از اطلاعات مک بوک ” آشنا کنیم پس با تیم فنی رایانه کمک همراه باشید.
چگونه با استفاده از ماشین زمان از Mac خود پشتیبان تهیه کنیم؟
- پشتیبان گیری Time Machine را در مک خود فعال کنید:
- System Preferences را از منوی Apple انتخاب کنید.
- نماد ماشین زمان را انتخاب کنید.
- روی Select Backup Disk کلیک کنید.
- دیسکی را که میخواهید به عنوان پشتیبان ماشین زمان استفاده کنید، انتخاب کنید.
- برای پشتیبان گیری خودکار مک خود در دیسک های انتخابی خود، کادر Back Up Automatically را علامت بزنید.
در ادامه مقاله برای اموزش کامل همراه ما باشید.
ویژگی های مهم backup از MacBook با برنامه ماشین زمان (Time Machine)
علت این که کارشناسان رایانه کمک استفاده از قابلیت Time Machine را به جای برنامه های متفرقه برای بکاپ گیری از اطلاعات MacBook پیشنهاد می کنند این است که ویژگی های منحصر به فرد این برنامه باعث میشود شما هیچ نیازی به برنامه های دیگر نداشته باشید.
همچنین امکان پشتیبان گیری دستی و خودکار در این برنامه وجود دارد، که در ادامه به آموزش استفاده از تایم ماشین برای تهیه نسخه پشتیبان از مک در روش های مختلف آشنا میشویم.
در اولین روش به آموزش بکاپ گرفتن از اطلاعات مک بوک در هارد خارجی می پردازیم، زیرا از متداول ترین سوالات و مشکلات کامپیوتری کاربران بوده و از طرف دیگر بیشتر افراد سعی میکنند برای بکاپ گرفتن از mac ، در همان ابتدا اطلاعات را به هارد External انتقال دهند.
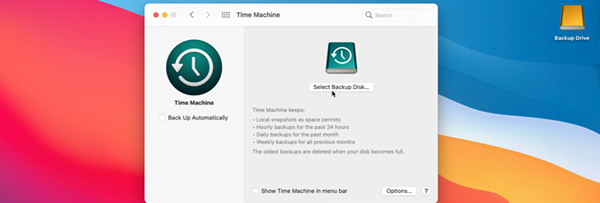
- برای این کار ابتدا هارد درایو خارجی خود را به مک متصل کنید و مطمئن شوید که آیکن آن بر روی دسکتاپ آمده باشد.
- حالا در مک به قسمت System Preferences بروید.
- اکنون ویژگی Time Machine در macbook را انتخاب کرده و در آخر گزینه Select Backup Disk را انتخاب کنید.
- در آخر درایو خود را انتخاب کرده و گزینه use disk را انتخاب کنید تا بکاپ به آن منتقل شود.
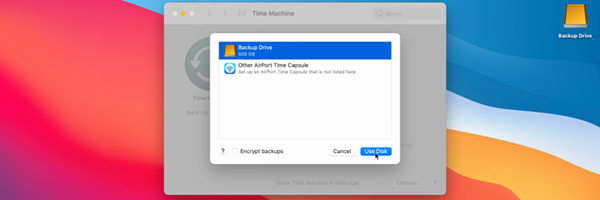
نکته: توجه داشته باشید که فرمت نوشتاری هارد شما با Mac همخوانی داشته باشد در غیر این صورت لازم است یک بار هارد را فرمت کرده و format ذخیره سازی آن را تغییر دهید.
چگونه نسخه پشتیبان Time Machine را به یک macbook دیگر انتقال دهیم؟
یکی دیگر از مزیت های کار با ماشین زمان mac این است می توان دو مک بوک را به هم متصل کرد و به صورت کامل اطلاعات را بکاپ گرفت.
البته در برخی قسمت ها نیاز به یک سری برنامه های خاص هم دارید که در آموزش بکاپ گرفتن از اطلاعات مک بوک به macbook ، به آن میپردازیم.
برای آموزش چگونگی تهیه پشتیبان از مک در این روش ابتدا لازم است:
- هر دو مک بوک را با کابل به هم متصل کنید.
- سپس بر روی دیوایسی که قرار است اطلاعات backup در آن ذخیره شود، یک پوشه ایجاد کنید.
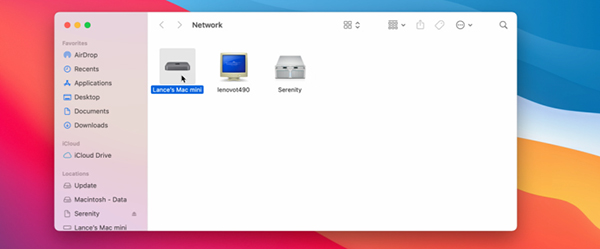
- حالا با هر دو دستگاه وارد برنامه finder مک بوک شوید، و قابلیت find هر دو دیوایس را روشن کنید.
- پس از یافتن هر دو دیوایس توسط یکدیگر نام کاربری و رمز عبور یکی از مک ها را برای اتصال به دیگری وارد کنید.
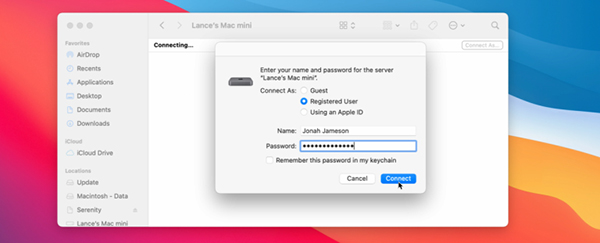
- اکنون پوشه که ایجاد کرده اید را مشاهده میکنید.
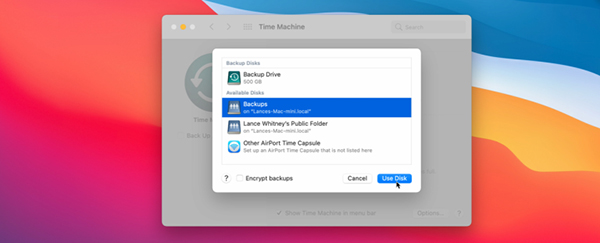
- در این مرحله از آموزش استفاده از تایم ماشین برای پشتیبان گرفتن فایل در مک بوک و سپس انتقال آن به Mac دیگر؛ کافیست دیوایس دیگر را انتخاب کرده و بر روی Use Disk کلیک کنید.
- حالا از شما خواسته میشود که نام کاربری و رمز عبور مک بوک مقصد را وارد کنید.
- پس از وارد کردن اطلاعات مک بوک شما به صورت خودکار آماده پشتیبان گیری میشود.
نکته: اگر در هر بخش از این عملیات با مشکل یا سوال خاصی روبرو شدید، میتوانید از بخش نظرات با کارشناسان رایانه کمک در ارتباط باشید و از خدمات کامپیوتری آنلاین ما مشاوره رایگان دریافت کنید.
بکاپ های گرفته شده با ماشین زمان تا چه زمانی نگهداری میشوند؟
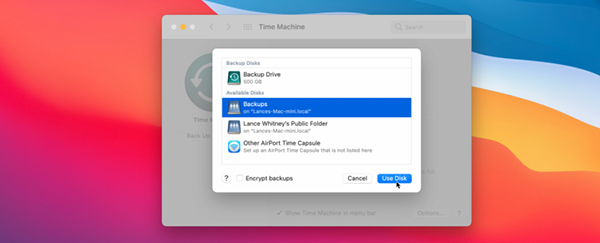
به طور پیشفرض در بکاپ گرفتن و بازیابی اطلاعات مک بوک اطلاعات بکاپ گرفته شده بر اساس فضای آن در دیسک مشخص میشوند و از طرفی دیگر کاربر هم میتواند در مدت زمان آن دخیل باشد.این برنامه به شما اجازه میدهد که از بکاپ یک روزه تا ماهیانه دسترسی داشته باشید.همچنین با سیستم پشتیبان گیری خودکار میتوانید زمان خاصی مشخص کنید تا سیستم به صورت خودکار در زمان بکاپ گیری مجدد نسخه قدیمی تر را حذف کند تا با کمبود فضا در مک بوک روبرو نشوید.
نکته: اگر نمی خواهید نسخه های پشتیبان به طور خودکار انجام شود ، گزینه « Back Up Automatically » را بردارید.
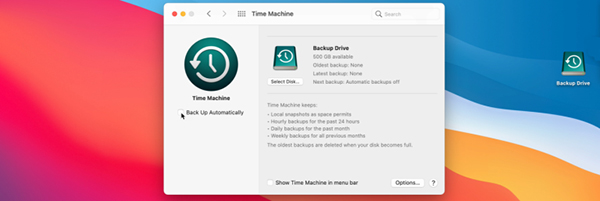
نکته: همچنین میتوانید از طریق بخش تنظیمات این بخش، به سیستم دستور دهید در زمان شارژ شدن دستگاه، سیستم عامل به صورت خودکار فرایند backup را آغاز کند.
- برای این کار در همین بخش، روی Options انتخاب کرده و این گزینه را فعال کنید.
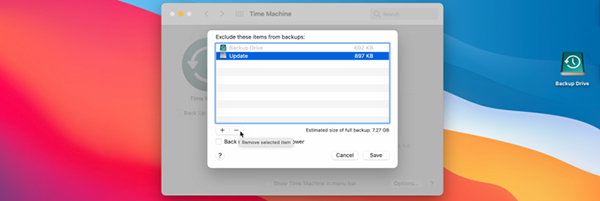
آموزش نحوه پشتیبان گیری دستی با ماشین زمان (Time Machine) در مک بوک
برخی کاربران هستند که علاقه چندانی به پشتیبان گیری خودکار ندارند و فقط در مواقع نیاز اقدام به انجام این کار میکنند.
نحوه کار با ماشین زمان به صورت دستی آسان است و فقط لازم است موارد زیر را انجام دهید.
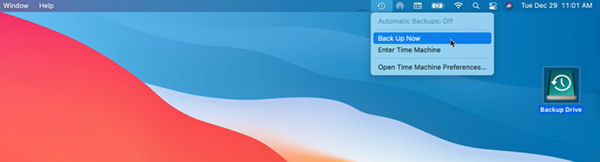
- برای پشتیبان گیری دستی وارد ماشین زمان شده و back up now را انتخاب کنید.
- سپس درایو مورد نظر خود را مشخص کرده و گزینه پشتیبانی را انتخاب کنید.
پیشنهاد میکنم برای یادگیری ترفند های کامپیوتری جدید، پیج اینستاگرام و اپارات رایانه کمک را دنبال کنید.
چگونه بکاپ کرفته شده با تایم ماشین در مک را بازگردانیم ؟
در قسمت بالا سعی کردیم به آموزش بکاپ گرفتن از اطلاعات مک بوک بپردازیم.
اما اکنون وقت آن است که بدانیم چگونه اطلاعات پشتیبانی گرفته شده از مک بوک با برنامه ماشین زمان را برگردانیم.
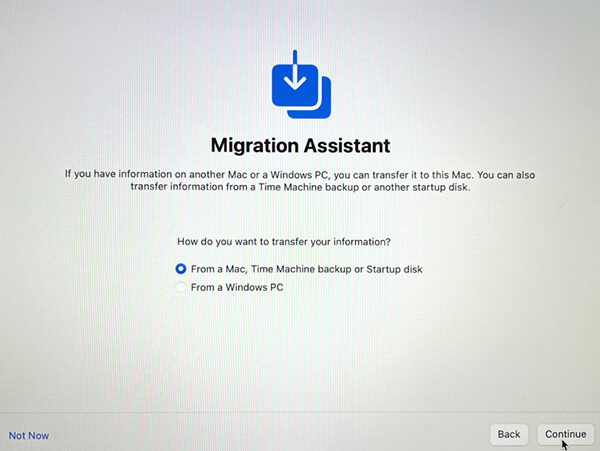
- برای بازیابی کامل فایل پشتیبان گیری شده، دیسک پشتیبان time machine خود را به مک متصل کنید.
نکته: اگر نسخه پشتیبان از اشتراک شبکه است ، مطمئن شوید که Mac شما در همان شبکه است.
- اکنون باید سیستم عامل دستگاه را حذف کرده و پس از نصب مجدد آن، داده های موجود را با استفاده از Migration Assistant به قسمت های مورد نظر آن انتقال دهید.
- برا این کار وارد Time Machine شده و بر روی continue کلیک کنید.
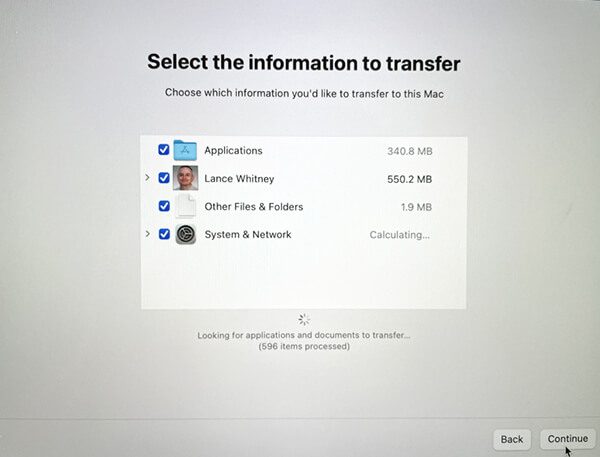
- سپس رسانه پشتیبان گیری Time Machine خود را انتخاب کرده و روی ادامه کلیک کنید.
نکته: اگر اطلاعاتی دارید که علاقه ندارید بازیابی شود کافیست تیک کنار آنرا غیر فعال کنید.
- در آخر باید username و password اکانت خود را وارد کنید.
- حالا باید منتظر بمانید تا اطلاعات به صورت کامل بازیابی و منتقل شود.
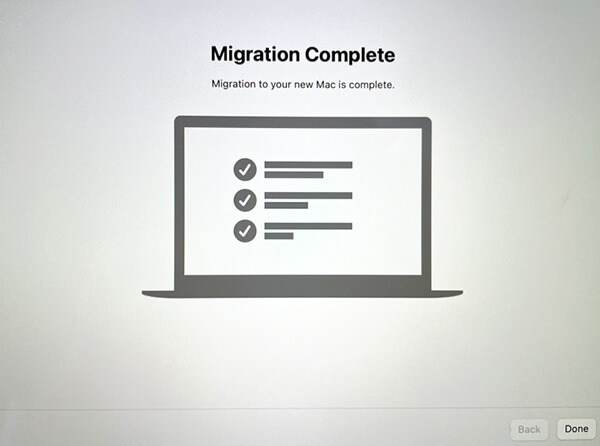
نحوه پشتیبان گیری از فایل های سیستم مک در iCloud Drive
- ابتدا تنظیمات سیستم را باز کنید،
- روی General > Time Machine کلیک کنید،
- سپس روی Add Backup Disk کلیک کنید .
- درایوی را که می خواهید برای پشتیبان گیری استفاده کنید انتخاب کنید
- با iCloud نسخه پشتیبان تهیه کنید.
- فایلها در iCloud Drive و عکسها در iCloud Photos بهطور خودکار در iCloud ذخیره میشوند.
هر چند تهیه بکاپ در آیکلود یکی از روش های ساده برای داشتن نسخه پشتیبان از اطلاعات است اما ما این روش را به عنوان یک روش اصلی پشتیبان گیری اطلاعات مک توصیه نمی کنیم اما به عنوان یک راه حل جانبی خوب است که در این رابطه هم اطلاعات خود را افزایش دهید.
ایجاد یک نسخه پستیبان به صورت دستی و آپلود در iCloud Drive
میتوانیم هر فایلی که مد نظرمون هست را بک آپ گیری کنیم و آن را داخل پوشه iCloud Drive قرار دهیم، بنابراین هر فایلی را که می خواهیم به عنوان بکاپ مک نگهداری کنیم در فایل های iCloud Drive آپلود کنیم تا در صورت نیاز بازیابی این نسخه پشتیبان در اختیار ما قرار داده شود.
همچنین میتوانیم به پوشه های System، Applications، Library یا User در Finder برویم و این فایل ها را در پوشه iCloud Drive کپی کنیم با همین کار به این سادگی یک نسخه پشتیبان از مک خود تهیه کرده اید.
نکته : زمانی که در حال آپلود این فایل ها در آیکلود هستید نیاز به فضای کافی برای انجام اینکار دارید چرا که در حین آپلود شدن از فضای داخلی مک شما استفاده میکند اما پس از آپلود کردن میتوانید بر روی هر فایلی که مد نظرتان است کنترل کلیک کنید و حذف دانلود را انتخاب کنید در اینصورت فضای اشغال شده از مک بوک بازگردانی میشود.در این حالت هر زمانی که تغییرات قابل توجهی در مک بوک خود ایجاد کردین و فایل های جدیدی را کپی کردین لازم است که مجدد مراحل را برای گرفتن نسخه بکاپ در iCloud Drive انجام دهید.
استفاده از نرم افزار جانبی برای پشتیبان گیری از مک بوک
می توانید از نرم افزار Backblaze برای پشتیبان گیری اطلاعات ذخیره شده روی مک بوک خود استفاده کنید این سرویس این اجازه را به ما میدهد که به جای اینکه به صورت دستی فایل ها را داخل iCloud Drive کپی کنیم با خرید این سرویم بتوانیم به صورت اتومات بکاپ گیری از اطلاعات مک بوک بر روی iCloud Drive را انجام دهیم
با استفاده از سرویس Backblaze میتوانید از هر فایل موجود بر روی مک بوک خود در فضای ابری نسخه پشتیبان تهیه کنید ، که این کار را به همراه time machineا انجام میدهد، و این امکان وجود دارد که فایل های شما تا یک سال نگهداری شود.
بازیابی اطلاعات مک بوک
پس از اینکه عملیات بک گرفتن از اطلاعات مک بوک را انجام دادین شاید لازم باشد به بازیابی اطلاعات مک بوک بپردازید. اما چگونه می توان اطلاعات را در مک بوک پرو بازیابی کرد؟
در قدم اول برای بازیابی اطلاعات مک بوک کافیست مراحل زیر را انجام دهید
- برنامه Disk Utility در Mac را باز کنید
- سپسView > Show All Devices را انتخاب کنید.
- اگر Disk Utility باز نیست، روی نماد Launchpad در Dock کلیک کنید، Disk Utility را در قسمت Search تایپ کنید، سپس روی نماد Disk Utility کلیک کنید.
- در نوار کناری، حجم مورد نظر برای بازیابی را انتخاب کنید، سپس روی دکمه بازیابی کلیک کنید.
برای بازیابی اطلاعات مک بوک نیز می توانید روش های زیر را نیز انجام دهید:
در روش اول: با نصب و راه اندازی برنامه Wondershare Data Recovery اطلاعات هارد مک را ریکاوری کنید. که به کمک این برنامه اطلاعات به صورت مرحله به مرحله و با توجه به نوع آن ها بازیابی می شود
در روش دوم : بازیابی اطلاعات مک بوک هارد دیسک را اسکن کنید. که با فعال کردن Deep Scan، اسکن هارد آغاز میشود و مک بوک میزبان به جستجوی فایل ها و اطلاعات از دست رفته در مک بوک معیوب می پردازد.
در روش سوم: با کمک یک هارد دیسک سالم اطلاعات مک بوک را بازیابی کنید. در این روش اسکن و بررسی اطلاعات از دست رفته انجام می شود منتها با این تفاوت که اطلاعات ب روی یک هارد دیسک سالم ذخیره می شود. در این روش اسکن سیستم به جستجوی فایل های بهبود یافته یا همان داده های از دست رفته سالم می پردازد که مقصد بازیابی اطلاعات مک بوک نیز یک هارد دیسک میزبان هماهنگ شده با هارد دیسک معیوب است.
نکته خیلی مهم : بهتر است در صورتی که به انجام روش های بالا کامل تسلط دارید انجام دهید در غیر این صورت از خدمات مشاوره کارشناسان ما در رایانه کمک بهره مند شوید تا مراحل انجام آن شما را یاری کرده تا اطلاعاتتان از دست نرود. برای تماس با رایانه کمک میتوانید از طریق تلفن های ثابت با شماره 9099071540 و از طریق موبایل با شماره 0217129 تماس حاصل فرمایید.
پاسخ به سوالات متداول کاربران در رابطه با بکاپ گرفتن از مک بوک
در این قسمت به تعدادی از سوالات کاربران در رابطه با آموزش پشتیبان گیری و بک آپ گرفتن از مک بوک پاسخ خواهیم داد. کارشناسان مجرب و متخصص رایانه کمک برای ارائه خدمات کامپیوتری از طریق تماس تلفنی و پاسخگویی آنلاین آماده پاسخگویی به سوالات شما عزیزان هستند
شما می توانید برای دریافت پاسخ سوال های خود از طریق تلفن های ثابت با شماره 9099071540 و از طریق موبایل با شماره 0217129 با کارشناسان رایانه کمک در ارتباط باشید.
ماشین زمان (Time Machine) در مک بوک چیست و چه کاربردی دارد؟
اپل با استفاده از قابلیت Time Machine به شما این امکان را می دهد تا از کل سیستم خود پشتیبان تهیه کرده و در هر زمانی مک بوک خود را بازیابی کنید. استفاده از این ابزار بسیار آسان است و جزو یکی از ترفند های مک بوک به کار می آید که تمام کاربران این پلتفرم باید به آن مسلط باشند.
آیا Mac Time Machine از همه چیز نسخه پشتیبان تهیه می کند؟
بله. Time Machine یک نسخه پشتیبان کامل از سیستم است، در حالی که iCloud فقط فایل ها و داده های انتخاب شده را ذخیره می کند. می توانید فهرستی از همه چیزهایی که در حساب iCloud خود همگام سازی و ذخیره میشوند را مشاهده کنید. به System Preferences > Internet Accounts > iCloud بروید.
مزیت Time Machine در مک چیست؟
با Time Machine، می توانید از فایلهایی مانند برنامه ها، موسیقی، عکس ها و اسناد که بخشی از نصب macOS نیستند، در مک خود نسخه پشتیبان تهیه کنید. هنگامی که Time Machine روشن است، به طور خودکار از مک شما نسخه پشتیبان تهیه می کند و از فایل های شما به صورت ساعتی، روزانه و هفتگی بک آپ گیری می کند.

سخن پایانی
در آخر ممنونیم که تا پایان مقاله ” بکاپ گرفتن و بازیابی اطلاعات مک بوک ” همراه ما بودید، امیدوارم اطلاعات داده شده توانسته باشد شما را در زمینه چگونگی راه اندازی ماشین زمان، بکاپ گیری و بازگردانی اطلاعات در مک کمک کرده باشد.
در هر قسمت اگر با سوال یا ابهامی روبرو شدید، برای حل مشکلات کامپیوتری و موبایلی خود میتوانید با شماره 9099071540 یا 0217129 تماس گرفته و از ما خدمات کامپیوتر آنلاین و تلفنی دریافت کنید.
چقدر این مطلب مفید بود ؟