اگر در رابطه با چرخاندن تصویر در فتوشاپ سوالی دارید میتوانید روش هایی که در این مقاله گفته شده را انجام دهید، در مقاله کم کردن حجم عکس در رابطه با چگونگی کاهش حجم عکس بدوت افت کیفیت در فتوشاپ صحبت کردیم. ما در این مقاله که از طرف مشاورین فتوشاپ رایانه کمک برای شما نوشته شده است روش های مختلف چرخاندن عکس در فتوشاپ را بررسی خواهیم کرد، شما نیز با خیال راحت میتوانید کارهایی که در ادامه میگوییم را برای رسیدن به این هدف انجام دهید ، ممکن است بخواهید کل تصویر را بچرخانید و یا فقط قسمتی از تصویر را در فتوشاپ بچرخانید به هر حال برای هر دوی این موارد راه کاری را به شما ارائه خواهیم داد در ادامه همراه رایانه کمک باشید.
در این مطلب چه خواهیم خواند ؟
✅چرخاندن کامل عکس در فتوشاپ
✅چرخاندن بخشی از عکس در فتوشاپ
✅چرخاندن یک شکل هندسی در فتوشاپ
✅چرخاندن لایه نوشته در فتوشاپ
✅سخن اخر
چرخاندن کامل عکس در فتوشاپ
ممکن است بخواهید تصویر را به صورت کامل در فتوشاپ بچرخانید این ساده ترین کاری است که در چرخاندن تصویر در فتوشاپ میخواهیم انجام دهیم و با چند کلیک خیلی ساده میتوانید این کار را به راحتی انجام دهید
کافیه از منوی بالای صفحه گزینه image را انتخاب کنید در این بخش گزینه image rotation را انتخاب کنید و گزینه مورد نظر خود را انتخاب کنید، در اینجا لازم است بدانید عکس خود را به چه صورت میخواهید در فتوشاپ بچرخانید؟
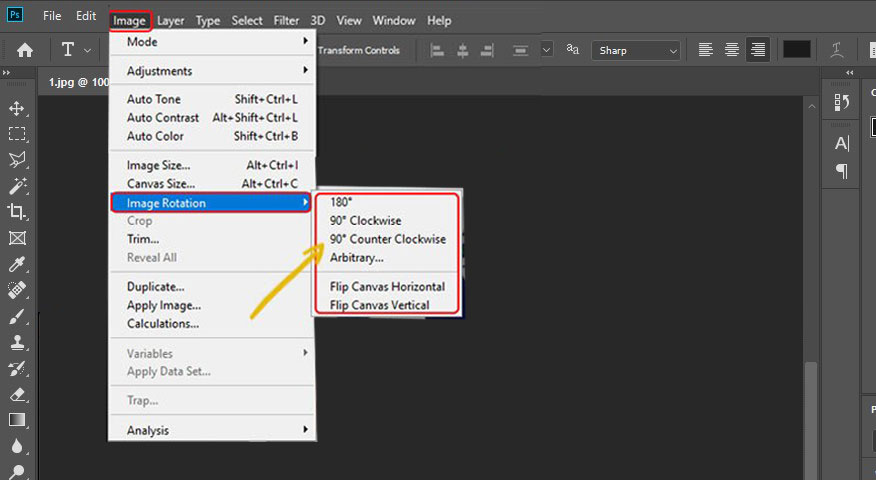
🔷اگر گزینه 180 را انتخاب کنید عکس شما 180 درجه میچرخد کاملا برعکس میشود
🔷اگر گزینه 90 Clockwise را انتخاب کنید تصویر مورد نظر در فتوشاپ به صورت 90 درجه در جهت عقربه های ساعت چرخانده میشود
🔷در صورت انتخاب گزینه couter clockwise 90 عکس باز هم 90 درجه خواهد چرخید اما این 90 درجه خلاف عقربه های ساعت در نظر گرفته میشود
گزینه ای داریم تحت عنوان arbitrary اگر این گزینه را انتخاب کنید به این معنی است که میخواهید از یک زاویه دلخواه استفاده کنید و از زاویه های پیش فرضی که خود نرم افزار به شما ارائه داده است استفاده نمیکنید بنابراین برای چرخاندن عکس در فتوشاپ در زاویه دلخواه از این گزینه استفاده کنید.
گزینه Flip Canvas Horizontal نیز برای این مورد کاربرد دارد که تصویر را در فتوشاپ به صورت افقی یا آینه ای بچرخانیم
گزینه ی بعدی در این بخش گزینه Flip Canvas Vertical است که برای چرخاندن تصویر به صورت عمودی مورد استفاده قرار میگیرد
با این مواردی که در بالا گفتیم شما میتوانیم کل عکس را در فتوشاپ یک جا بچرخانید اما ممکن است بخواهید بخشی از عکس را بچرخانید برای این موضوع چه کاری لازم است انجام دهیم؟
نرم افزار Adobe Photoshop چیه و چه جوری میشه آن را دانلود کرد؟ بهت پیشنهاد می کنم مطلب دانلود فتوشاپ روی لپ تاپ را مطالعه کن.
چرخاندن بخشی از عکس در فتوشاپ
چرخش عکس در فتوشاپ میتواند یا کل بوم را در بر بگیرد یعنی کل تصویر را بچرخانیم و یا یا عناصری از تصویر را در بچرخانیم ، ما میتوانیم بخشی از تصویر را انتخاب کنیم و در جهتی که تمایل داریم آن را بچرخانیم برای اینکار مراحل زیر را دنبال میکنیم:
در قدم اول لازمه بخش خورد نظر را انتخاب کنید که در آموزش هایی که قبلا در اختیار شما عزیزان قرار داده ایم انتخاب بخشی از عکس در فتوشاپ را بررسی کردیم " آموزش ابزار object selection" میتوانید از این آموزش در جهت انتخاب بخشی از عکس استفاده کنید.
پس از اینکه بخش مورد نظر را انتخاب کردین در سربرگ های بالای صفحه فتوشاپ به منو edit بروید و گزینه transform را انتخاب کنید در اینجا لیستی از گزینه های چرخاندن بخشی از عکس در فتوشاپ را مشاهده خواهید کرد که توضیح همه این موارد درست مانند مواردی است که در بالا برای چرخش کل عکس در فتوشاپ به آن اشاره کردیم و از بازگو کردن مجدد آن خودداری میکنیم تا شما سریع تری به انجام کار برسید.
پیشنهاد میکنیم مطلب " برش عکس در فتوشاپ به صورت حرفه ای " را نیز مطالعه کنید
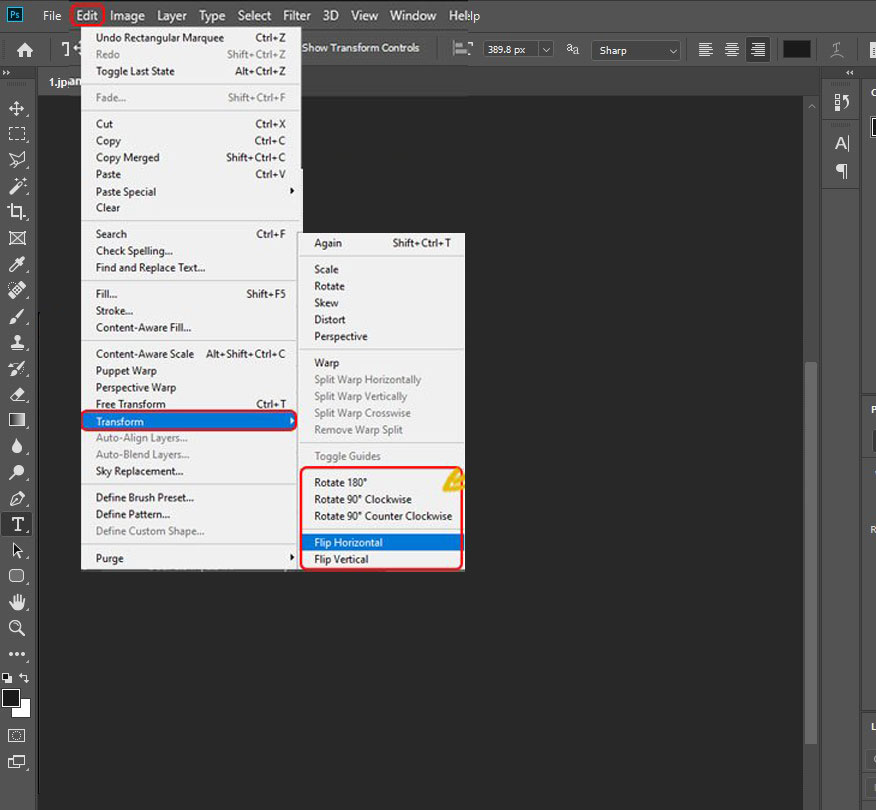
چرخاندن یک شکل هندسی در فتوشاپ
تا به اینجا یادگرفتیم چطور کل عکس را در فتوشاپ بچرخانیم و یا چطور بخشی از تصویر را در فتوشاپ بچرخانیم اما ممکن است شما یک شکل هندسی به تصویر خود اضافه کنید و یا ونوشته ای داشته باشید در چنین حالتی اوضاع کمی متفاوت تر میشود که در ادامه با هم یاد خواهیم گرفت:
ابتدا ما با استفاده از ابزار shapes یک شکل را در صفحه فتوشاپ ایجاد میکنیم
سپس به منوی edit در بالای صفحه میرویم و گزینه transform path را انتخاب میکنیم حالا گزینه rotate را میتوانیم انتخاب کنیم تا به صورت دستی این شکل را در تصویر بچرخانیم و یا اینکه از گزینه های پیش فرضی که در پایین مشاهده میکنید برای چرخاندن آن استفاده کنید
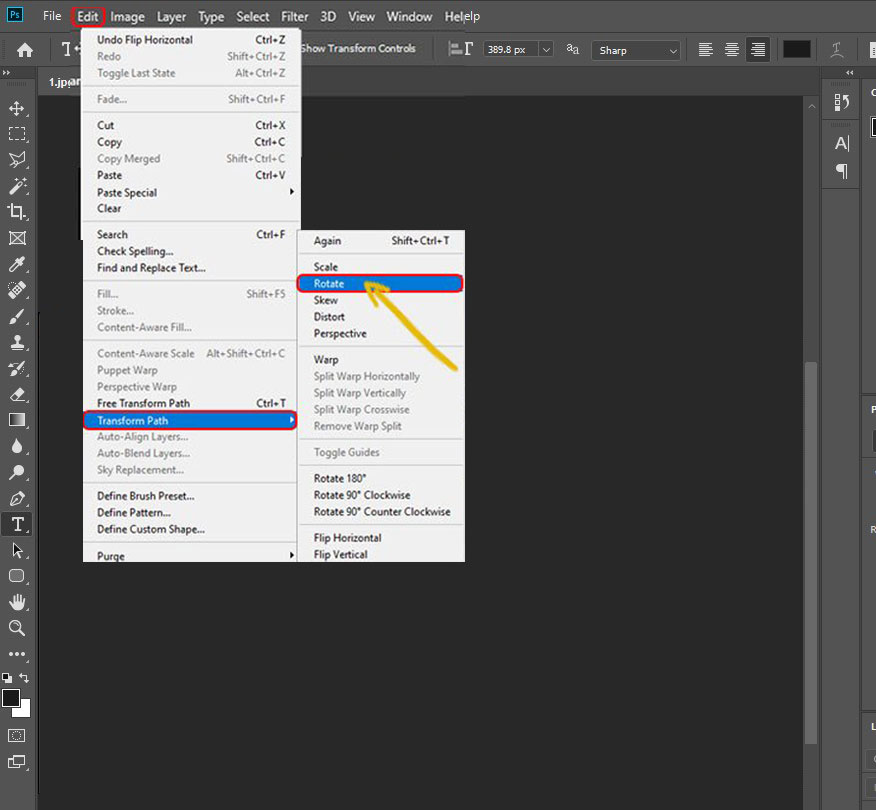
برای حل مشکلات فتوشاپ در کوتاه ترین زمان ، با تلفن ثابت با شماره 9099071540 با ما در تماس باشید
چرخاندن لایه نوشته در فتوشاپ
و در آخرین راه کار میخواهیم به سراغ نوشته های داخل فتوشاپ برویم که برای انجام اینکار مراحل زیر را دنبال میکنیم
در مراحله اول گزینه T شکل را انتخاب میکنیم و نوشته ای را در تصویری خود ایجاد میکنیم
حالا دوباره گزینه edit را باز میکنیم و اینبار گزینه transform را انتخاب میکیم باز هم میتوانیم همانطورکه نشان داده شده برای چرخاندن نوشته داخل فتوشاپ از گزینه های پیش فرض استفاده کنیم و ی گزینه rotate را بزنیم و اینکار را دستی انجام دهیم.
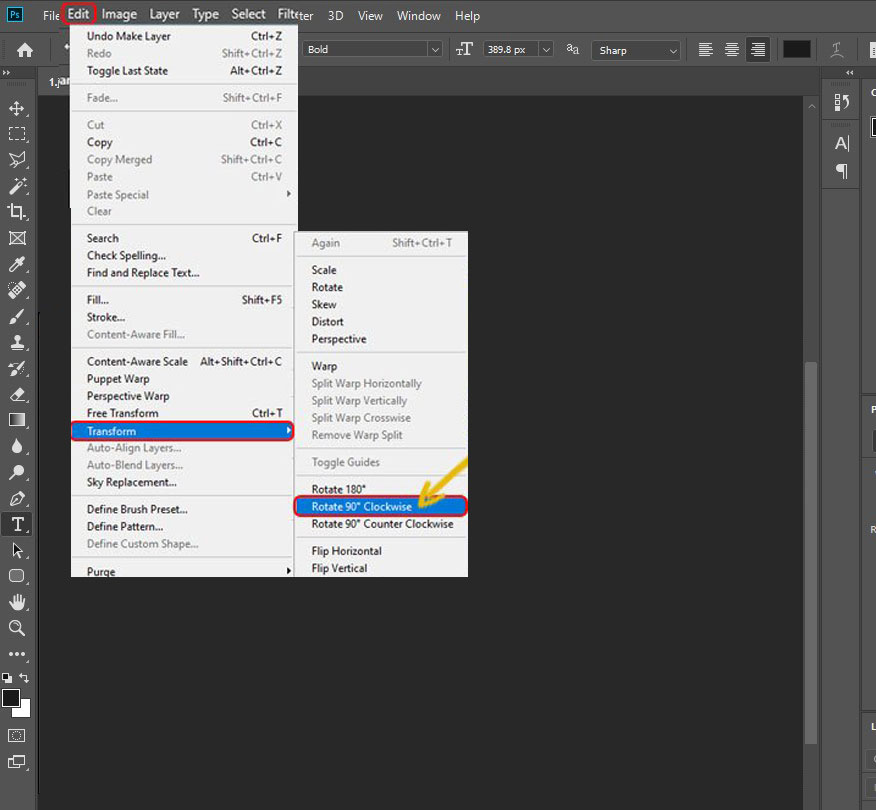
نحوه سلکت کردن بخشی از تصویر و چرخش با هوش مصنوعی
تو این مقاله نحوه چرخاندن تصویر در فتوشاپ رو بررسی کردیم بهتر به روز باشیم و ببینیم با کمک هوش مصنوعی چطور این کار و میشه انجام داد: قبلا ها در فیلم های علمی و تخیلی ابزارهایی در اختیار نقش اول فیلم بود که می تونست از یک برنامه یا کامپیوتر کاری و در خواست کنه و در چند لحظه بعد کامپیوتر همون کار و انجام میداد، امروزه این موضوع تا حدودی محقق شده . در خصوص هوش مصنوعی فتوشاپ می تونید از طریق پیام های متنی باهاش حرف بزنید و منتظر نتیجه باشید. نحوه سلکت کردن بخشی از تصویر و چرخش عکس با هوش مصنوعی در ادامه به نحوه انجام انتخاب قسمتی از عکس و چرخش با هوش مصنوعی می پردازیم . قابل توجه اینکه از فتوشاپ 2023cc به بالا برای اینکار لازم استفاده کنید.
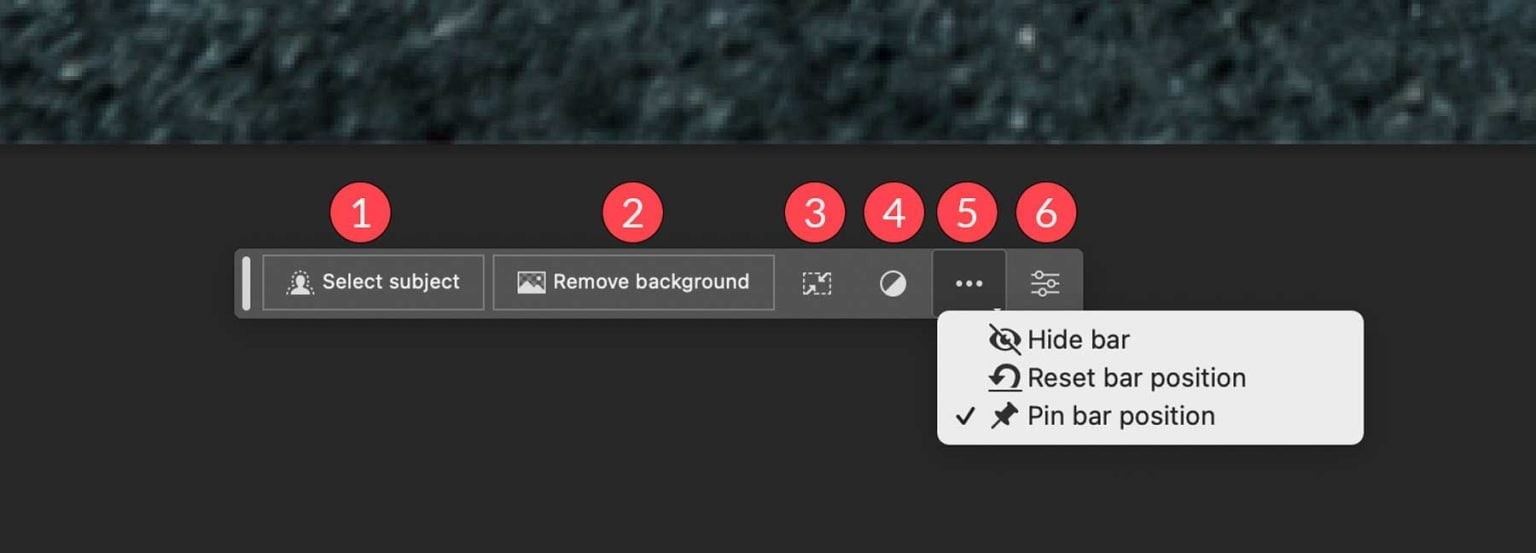
🟣elect subject :با کمک گزینه اول می تونید یه عنصر یا المان مشخص رو انتخاب کنید مثل شخص، ماشین، حیوان و غیره .....
🟣 Remove background : این گزینه برای حذف پسزمینه استفاده میشه ، فتوشاپ از هوش مصنوعی برای تشخیص محتملترین سوژه در عکس استفاده میکنه و پسزمینه اطراف اون روحذف میکنه
🟣 Transform image :خب با این گزینه می تونید عکس رو با کمک کادر generative fill به صورت افقی یا عمودی برگردانید
🟣 Add an adjustment layer این ابزار کمک می کنه تا یکی از چندین تنظیمات پیش فرض رو برای تغییر رنگ و تن تصویر خودتون انتخاب کنید یا یک لایه ایجاد کنید.
🟣Taskbar appearanceانتخاب کنید که آیا نوار وظیفه نمایش داده شود، پنهان شود، پین شود یا پین نشود.
🟣Properties panel پانل ویژگی ها را برای تصویر شما و تمام لایه های موجود نشان می دهد یا پنهان می کند

نحوه سلکت کردن بخشی از تصویر و چرخش در Generative ai
به کمک ابزار جنریتیو فتوشاپ هم می تونید یک عنصر رو انتخاب کنید و بعد در قالب یک پیام متنی ازش بخواهید این مورد رو مثلاً 90 درجه بچرخونه.
برای مثال برای تصویر زیرپس از انتخاب بخشی از عکس در قسمت کادر پیام متنی جنریتو می نویسیم :
Rotate the bird image by 90 degrees
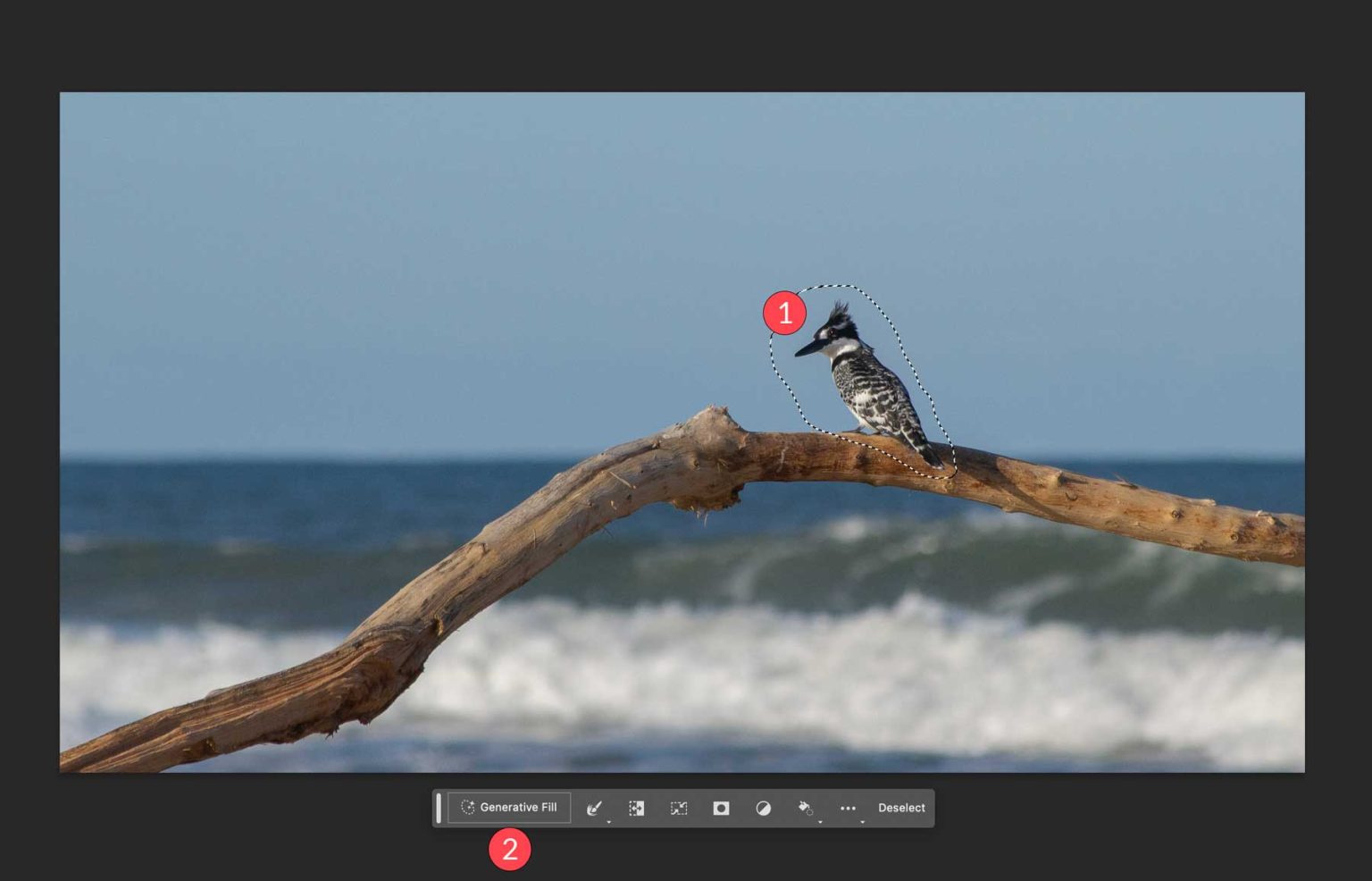
سخن اخر
در این مقاله تلاش کردیم مبحثی از فتوشاپ را مورد بررسی قرار دهیم که سوال بسیاری از کاربران از رایانه کمک است همانطور که میدانید ما تمام تلاشمان را داریم که وب فارسی را برای شما عزیزان بهبود ببخشیم امیدواریم در این راستا به هدف خود رسیده باشیم و شما از مطالب ارائه شده راضی باشید در صورتی که در زمینه فتوشاپ و مشکلات کامپیوتری سوالی داشته باشید میتوانید با کارشناسان ما در تماس باشید برای تماس با رایانه کمک از طریق تلفن های ثابت شماره 9099071540 را شماره گیری کنید و از طریق موبایل شماره 0217129 را میتوانید شماره گیری کنید
در صورتی که در زمینه مطلب ارائه شده نظر و یا سوالی داشته باشید میتوانید در بخش دیدگاه ها مطرح کنید کارشناسان ما در کوتاه ترین زمان پاسخ شما را ارسال خواهند کرد .