قبلا در مقاله های قبلی در خصوص تبدیل جی پی جی به پی دی اف صحبت کرده ایم واکنون قصد داریم تنظیم نور عکس در فتوشاپ که یکی از پرکاربرد ترین ترفند های فتوشاپ به حساب می آید را یکدیگر آموزش ببینیم. قطعا برای شما هم اتفاق افتاده ، در فضای آزاد بدون هیچ منبع نور تنظیم شده ای عکاسی کنید ، و بعد از دیدن عکس متوجه خواهید شد که عکسی که گرفته اید اصلا جلوه مناسبی ندارد. یا به اصطلاح رنگ پریده است ، یا خیلی تیره ، و اصلا امکان برگشت و عکس برداری مجدد رو ندارید .
خوب حالا باید چیکار کرد ؟…
اینجاست که نرم افزار رویایی ویرایش عکس به دادمون میرسه ، و اون نرم افزاری نیست جز ، فتوشاپ.
فتوشاپ با در اختیار قرار دادن ادجاسمنت ها و فیلتر های متعدد و متنوع ، دست کاربران خود را برای تغییر و ویرایش باز گذاشته تا به صورت دلخواه عکس های مدنظرمان را ادیت کنیم. امروز قراره در مورد تنظیم نور عکس در فتوشاپ صحبت کنیم ، پس با رایانه کمک همراه باشید..

بیشتر بخوانیم: کم کردن حجم عکس و راهکارهای آن
اگر بخواهیم مقدار روشنایی و کنتراست یک تصویر را تنظیم کنیم ، نرم افزار فتوشاپ دو راه برای انجام این کار در اختیار ما قرار داده.
- تنظیمات استاتیک
- تنظیمات پویا ( افزودن یک لایه ی تنظیمی )
تنظیمات استاتیک به گونه ای عمل میکنند که ، پس از اعمال تنظیمات ، اجزای تصویر که همان پیکسل ها هستند به طور دائمی تغییر می کنند. و امکان تنظیم مجدد تنظیمات را برای تنظیم نور تصاویر ندارد.
هنگام ویرایش یک تصویر باید از ویرایش های غیر قابل تنظیم تا حد امکان خودداری کرد. از این رو امروز قصد داریم آموزش تنظیمات روشنایی و کنتراست از شیوه اضافه کردن یک لایه ی تنظیمی را برای شما توضیح دهیم.
این نوع تنظیمات ، از دسته تنظیماتی هستند که در هر زمانی امکان تغییر را دارند و هیچگاه شما تصویر اولیه شما دچار تغییر ثابت نمیشود.

قدم اول: افزودن لایه روشنایی/کنتراست یا Brightness/Contrast Adjustment Layer
برای اضافه کردن لایه روشنایی/کنتراست یا Brightness/Contrast Adjustment Layer دو راه پیش روی شماست:
اولین راه: پس از وارد کردن عکس مورد نظر داخل فتوشاپ ، به مسیر Window > Adjustment رفته ، و از پنل باز شده بر روی Brightness/Contrast کلیک کنیم.
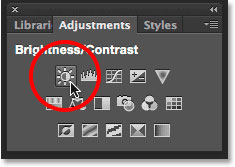
دومین راه : روش دوم برای دسترسی به پنجره ی تنظیمات روشنایی و کنتراست این است که در قسمت فوقانی پنل لایه ها بر روی آیکون New Fill or Adjustment Layer کلیک نمایید.
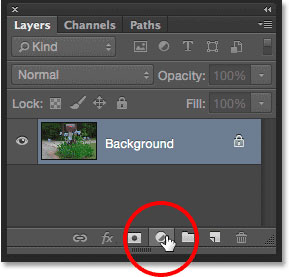
هنگامیکه منوی زیر نمایان می شود ، بر روی گزینه Brightness/Contrast کلیک نمایید.
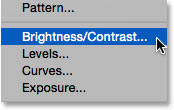
با اینکار در پنل لایه ها ، لایه ای به نام Brightness/Contrast ، بر روی لایه عکس ایجاد شده است .
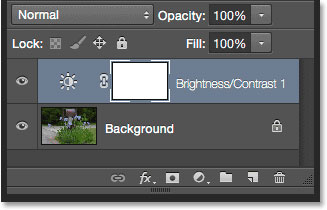
📌بیشتر بخوانید: برای برنامه فتوشاپ برای لپ تاپ بر روی لینک کلیک و مقاله آن را بخوانید.
قدم دوم: دکمه Auto
هنگامی که لایه تنظیم نور و کنتراست را ایجاد کردیم ، پنجره ای به نام Properties نمایان می شود.
در این پنجره دو اسلایدر وجود دارد که اولین اسلایدر به نام Brightness مربوط به تنظیم روشنایی و نور تصویر است ، و اسلایدر دوم به نام Contrast مربوط به تنظیم کنتراست تصویر است.
گزینه Use Legacy و دکمه Auto نیز در این پنجره قابل رویت است.
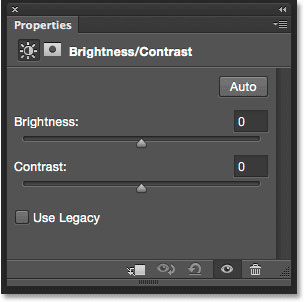
اگر بر روی دکمه Auto کلیک کنید ، فتوشاپ عکس مورد نظر را با تصاویر مشابهی که توسط عکاسان مطرح گرفته شده است ، سریعا تطبیق داده ، و مناسب ترین میزان کنتراست و روشنایی را برای عکس شما لحاظ می کند.
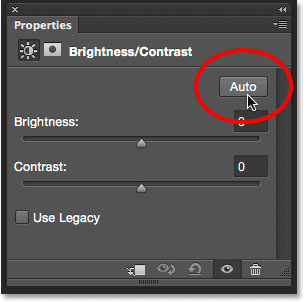
نرم افزار فتوشاپ برای هرتصویری میزان متفاوتی از نور و کنتراست را لحاظ می کند.
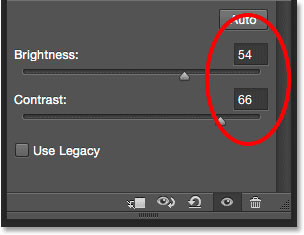
قدم سوم: اسلایدرهای روشنایی و کنتراست
اگر تنظیمات اتوماتیک خود نرم افزار فتوشاپ نتوانست شما را قانع کند ، مشکلی نیست در این قسمت شما میتوانید ، خودتان به صورت دستی ، دست به کار شوید ، نور و روشنایی تصویرتان را تنظیم کنید.
اولین اسلایدر به نام Brightness مربوط به تنظیم روشنایی و نور تصویر است ، و اسلایدر دوم به نام Contrast مربوط به تنظیم کنتراست تصویر است ، با حرکت دادن اسلایدر ها به سمت چپ و راست متوجه تغییرات بر روی تصویر مورد نظر میشوید.
این اسلایدرها را اگر به سمت راست بکشید، شدت روشنایی و کنتراست بیشتر و اگر به سمت چپ بکشید، شدت روشنایی و کنتراست کمتر می شود.
گزینه Use Legacy
برای مشاهده بهتر عملکرد این گزینه ، بر روی آن کلیک کرده ، و در مقابل آن تیک بزنید تا فعال شود.
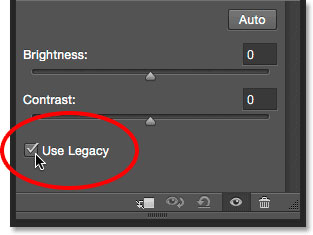

اکنون اسلایدر کنتراست و روشنایی را تا انتها بکشید. مشاهده می کنید با یک تصویر هنری با رنگهای عجیب و غریب مواجه می شویم. این به این خاطر است که فتوشاپ رنگ های روشن را به سفید مطلق و رنگ های تیره را به مشکی مطلق تبدیل می کند.
مقایسه تصویر اصلی و تصویر پس از افزودن لایه تنظیمات روشنایی و کنتراست
برای این کار کافیست تنها ، چشمی لایه Brightness/Contrast را غیر فعال کنید تا متوجه تغییرات اعمال شده بشیم.
کلام آخر
در این مقاله آموزشی سعی کردیم تنظیم نور عکس در فتوشاپ را آموزش داده و تمام نکات مهم را بررسی کنیم.
ممنونم که تا پایان ” تنظیم نور عکس در فتوشاپ” همراه ما بودید. اگر بعد از طی کردن مراحل بالا در حین استفاده از نرم افزار فتوشاپ با مشکل مواجه شدید میتوانید ازکارشناسان سایت رایانه کمک سوالاتتون رو بپرسید ، به یاد داشته باشید که رایانه کمک یک شرکت خدمات کامپیوتری تلفنی است که میتواند به حل مشکلات کامپیوتری شما بپردازد.
اگر با هر گونه مشکل سخت افزاری یا نرم افزاری روبرو شدید، در هر زمانی میتوانید با شماره های 9099071540 یا 0217129 تماس گرفته و از کارشناسان فنی ما مشاوره تلفنی و اینترنتی دریافت کنید ، اصلا تعلل نکنید سریع تر از چیزی که فکرشو بکنید به جوابتون میرسید.