شاید برای شما هم سوال باشه فایل ISO چیه و چه کاربردی داره؟ یا اینکه چطور میشه نصبش کرد؟
به زبان ساده بگیم بعضی از نرم افزارها وبازی ها که دانلود می کنیم یه صورت ISO Image هستند که لازم هست اون ها رو روی DVD رایت کنی تا بشه اجرا کرد. اما این روش سنتی و قدیمی را میشه کنار گذاشت و جایگزینش با استفاده از نرم افزار Power ISO یک درایو مجازی ساخته و برای این کار از آن استفاده کنی. ISO یک فایل دیسکی هستش که تمام فایل های مورد نیاز برای نصب یک برنامه را داره با نصب فایل iso بر روی ویندوز اجازه اجرای برنامه های ISO Image ، باز کرد، Extract، ساختن، ویرایش، فشرده سازی، رمز گذاری، جداسازی و تبدیل فایل های ISO را به شما داده میشه. در ادامه مطلب روش نصب فایل iso و اجرای فایل iso و را آموزش خواهیم داد پس تا انتهای مقاله با ماهمراه بمونید در صورت داشتن سوالات بیشتر در رابطه با نحوه نصب فایل iso می تونید با کارشناسان ما در رایانه کمک در ارتباط باشید برای ارتباط کافیه با شماره های بنر زیر را تماس بگیری
آنچه خواهید خواند:
✅نصب فایل iso
✅فایل ISO چیست؟ و چگونه از آن استفاده کنیم؟
✅آموزش نحوه نصب یک برنامه از یک فایل ISO در ویندوز ۱۰ و ۸
✅نحوه اجرا کردن یک فایل ISO در ویندوز ۱۰ و ۸ و ۸٫۱
✅آموزش اجرا و نصب فایل های ISO بدون نیاز به نرم افزاری اضافی در ویندوز ۷
✅آموزش نصب فایل iso ویندوز xp
✅چگونه فایل ISO را روی سی دی رایت کنیم؟
✅اکسترکت کردن فایل های ایزو در ویندوز ۱۱
✅تبدیل فایل image به ISO در poweriso
✅پرسش و پاسخ آموزش استخراج فایل ISO و نصب فایل روی کامپیوتر
✅سخن پایانی
نصب فایل iso
اجرا و نصب فایل های ISO در ویندوز به کمک نرم افزار های جانبی ترفندی است که امروز قصد داریم در تیم نیودانش آن را به شما آموزش دهیم. یکی از فرمت های بسیار پرطرفدار در صنعت فشرده سازی فایل ISO است که پس از فایل فشره RAR در مقام دوم قرار دارد. اما استفاده از فایل های ایزو کمی دشوار است چون برای اجرا کردن آن ها نیاز به برخی برنامه ها دارید تا بتوانید اطلاعات درون آن را استخراج و مشاهده کنید.در مقالات قبلی به موضوعات ” آموزش کاهش حجم فیلم در کامپیوتر ” و ” کاهش حجم فیلم در اندروید ” اشاره کردیم اما در این مطلب قصد داریم تمام ترفندها و روش های نصب برنامه از روی فایل ISO را با هم یاد بگیریم. پس با تیم فنی رایانه کمک تا انتهای مطلب ” آموزش اجرا و نصب فایل iso در ویندوز 7 همچنین نصب فایل های ISO در ویندوز xp ، ۸ و ۱۰ ” همراه ما باشید.
فایل ISO چیست؟ و چگونه از آن استفاده کنیم؟
همانطور که در بالا به آن اشاره کردیم، فایل ایزو شامل اطلاعات فشرده شده از برنامه یا داده مختلف است که با پسوند ( .iso ) نمایش داده میشود. برخی از برنامه ها یا نرم افزارهای پرکاربرد مانند( Microsoft Office و سیستم عامل Windows )، به صورت فایل های ISO در دسترس قرار می گیرند. تا فرایند انتقال، نصب و اجرا شدن آنها با مشکلی روبرو نشود. و نصبش به راحتی نیست اما چگونه فایل iso را نصب کنیم؟ روش استفاده و اجرا کردن فایل های iso در هر نسخه ویندوز به یک شکل است. پس در ادامه به آموزش اجرا و نصب فایل های ISO بدون نیاز به نرم افزاری جانبی اضافی میپردازیم.

ترفند آموزش اجرا کردن فایل ایزو ISO
حال که با اصل موضوع آشنا شدیم وقت آن است که با یک ویدیو کامل از کارشناسان رایانه کمک یاد بگیریم، چطوری اجرا کردن فایل فشرده ایزو را روی درایو مجازی انجام دهیم.
آموزش نحوه نصب یک برنامه از یک فایل ISO در ویندوز ۱۰ و ۸
روش نصب نرم افزار و اپلیکیشن از روی فایل های ایزو در ویندوز ده و هشت، بسیار آسان است زیرا به راحتی میتوان در کامپیوتر درایو مجازی تعریف کرد و آنها را به عنوان دیسک های فیزیکی به سیستم معرفی کنید تا بدین منظور از محتویات درون آن را رصد کنید.
دوست داری امکانات و ویژگی های جدید ویندوز 11 رو از رسانه های معتبر خارجی ببینی که چی در موردش گفتن؟ ویندوز ۱۱ از نگاه رسانههای معتبر جهان
نحوه اجرا کردن یک فایل ISO در ویندوز ۱۰ و ۸ و ۸٫۱
در اولین مرحله بهتر است نرم افزار ultraiso را از سایت رسمی دانلود نرم افزار رایانه کمک دانلود و نصب کنید.
نکته:این کار در همه نسخه های ویندوز ۸ و۱۰ ضروری نمی باشد زیرا نسخه های به روز این سیستم عامل ها به طور پیشفرض قابلیت باز کردن فایل های ایزو را دارند.
- سپس فایل ISO را در کامپیوتر یا لپ تاپ خود بارگذاری کنید.
- حالا بر روی آن کلیک راست کرده و از منوی باز شده گزینه mount را انتخاب کنید.
نکته : اگر گزینه mount را در منو باز شده مشاهده نمیکنید، باید دسترسی ویندوز را به اجرای این گونه فایل ها را بدهید.
- برای رفع این مشکل ابتدا وارد تنظیمات کامپیوتر خود شوید.
- سپس سربرگ apps را انتخاب گرده و Default Apps را انتخاب کنید.
- حالا صفحه را به پایین اسکرول کرده تا گزینه Set defaults by app که به رنگ آبی نوشته شده را انتخاب کنید.
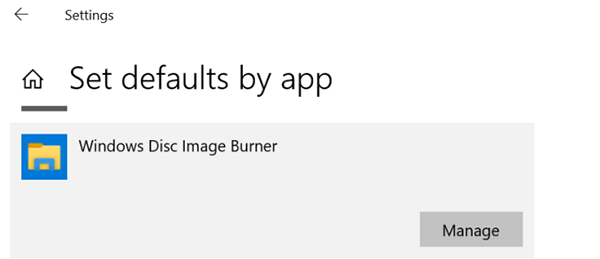
- پس از وارد شدن سعی کنید گزینه Windows Disc Image Burner را انتخاب کرده و بر روی manage کلیک کنید.
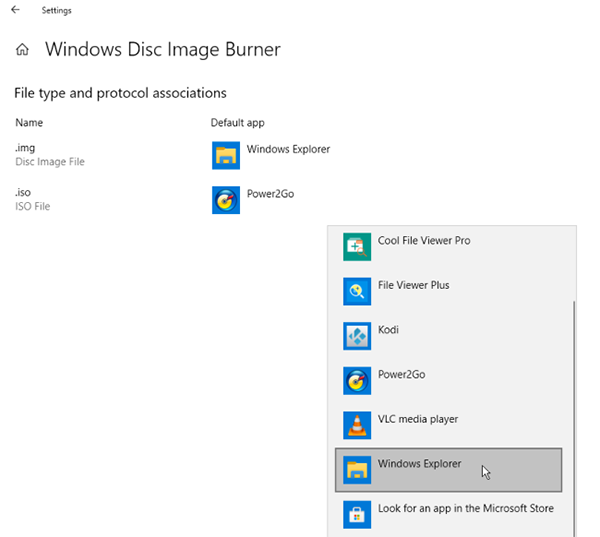
- اکنون روی نام برنامه یا کادر روبرو کلیک کنید و آن را به ultra iso تغییر دهید.
- در آخر مشکل رفع شده است و میتوانید به ادامه کار بپردازیم
- حالا دوباره بر روی فایل ایزو خود کلیک راست کرده و گزینه mount را انتخاب کنید.
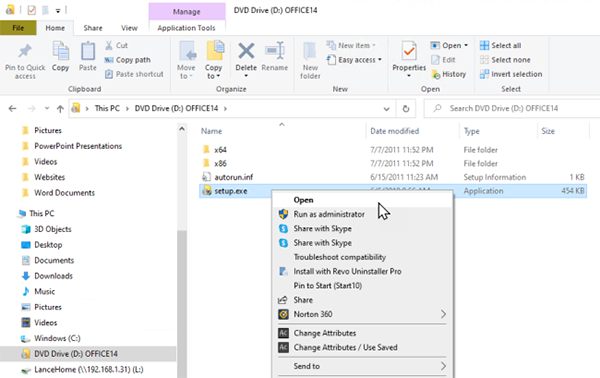
- پس از اجرا شدن میتوانید محتویات درون فایل را مشاهده کنید و برای نصب بر روی فایل exe کلیک کرده تا برنامه مورد نظر نصب شود.
- پس از پایان نصب، This PC را باز کنید تا بتوانید همه درایوهای دیسک خود را مشاهده کنید.
- روی درایو مجازی کلیک راست کنید. و بر روی دستور Eject کلیک کنید. تا فایل شما از درایو مجازی خارج شود.
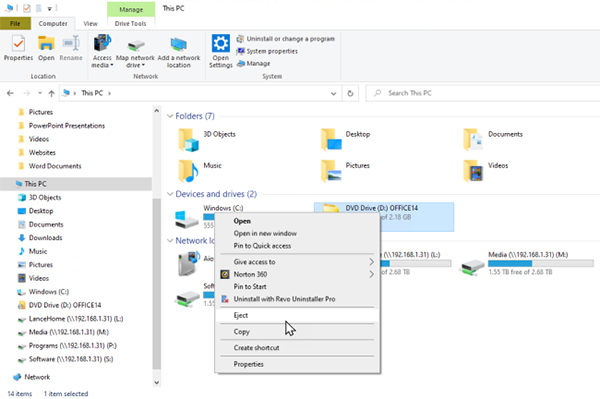
آموزش اجرا و نصب فایل های ISO بدون نیاز به نرم افزاری اضافی در ویندوز ۷
گزینه mount فقط در ویندوز ۸ به بالا قرار داده شده است، اما اگر ویندوز ما سون باشد باید برای نصب فایل ISO در کامپیوتر چکار کنیم؟
اگر از ویندوز ۷ استفاده میکنید، میتوانید از برنامه های داریو مجازی کامپیوتر نظیر Virtual CloneDrive، ویا ultra iso استفاده کنید که نسخه بروز آنها در سایت رایانه کمک قرار داده شده است.
پس از دانلود و نصب این برنامه فقط کافیست بر روی فایل خود راست کلیک کنید.
در پنچره باز شده open with را انتخاب و Mount (Virtual Clone Drive) را انتخاب کنید تا برنامه اجرا شود.
میدونی چطور میشه از صفحه کامپیوتر فیلم ضبط کنی؟ پیشنهاد میکنم مطلب آموزش کار با اسکرین ریکوردر ویندوز را مطالعه کنی
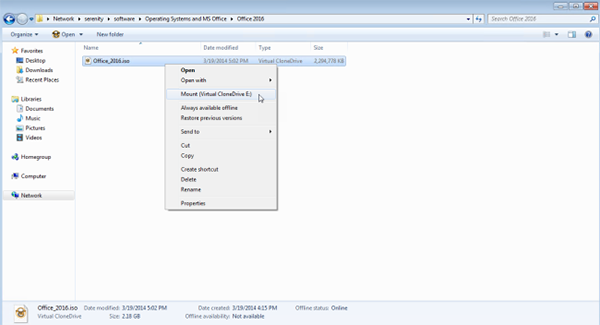
اکنون پیامی در صفحه باز میشود که آیا میخواهید این فایل توسط کلون درایور اجرا شود؟ که باید آن را تایید کنید.
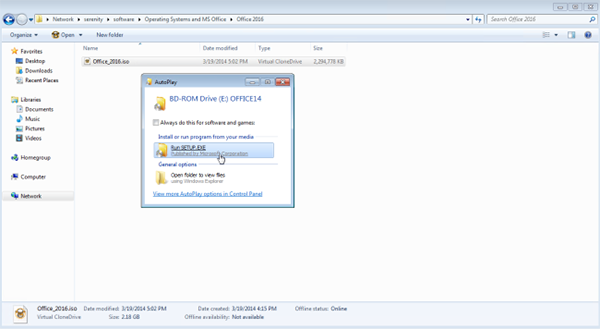
در آخرین مرحله از آموزش اجرا و نصب فایل های ISO در ویندوز مختلف، پس از نصب برنامه، بر روی فایل ISO در Windows Explorer کلیک راست کرده و از منوی کشویی بر روی Unmount کلیک کنید تا درایو مجازی خارج شود.
آموزش نصب فایل iso ویندوز xp
اگر ویندوز xp بر روی کامپیوتر شما نصب است میتوانید برنامه کلون درایو که در بالا به آن اشاره کردیم را نصب کنید و برای اجرای فایل های ایزو روی کامپیوتر خود از آن استفاده کنیم. در واقع شیوه استفاده از فایل های iSO در ویندوز ۷ و XP به یک صورت است.
اگر ویندوز 11 رو روی دستگاهت نصب کردی و با مشکل روبرو شدی یا دوستش نداشتی میتونی خیلی ساده برگردی به ویندوز 10! اما چطوری؟ روش بازگشت از ویندوز ۱۱ به ویندوز ۱۰
چگونه فایل ISO را روی سی دی رایت کنیم؟
یک روش دیگر برای نصب برنامه های درون فایل ISO این است که اطلاعات مورد نظر خود را بر روی CD یا DVD رایت کنید و سپس درون دستگاه گذاشته و از آنجا به نصب کردن بپردازید.
- برای این کار اگر دستگاه شما به ویندوز ۱۰ یا ۸ مجهز است، دیسک خام خود را در دستگاه قرار دهید.
- سپس فایل ایزو خود را انتخاب کرده و کلیک راست کنید.
- پس از باز شدن منوی کشویی، گزینه burn disc image را انتخاب کنید.
- اکنون صفحه Windows Disc Image Burner به شما نشان داده میشود که باید CD خود را در این صفحه انتخاب کنید.
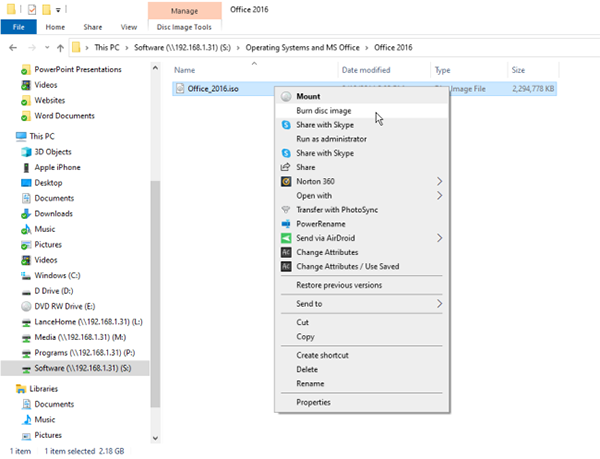
- در آخر گزینه burn را انتخاب کنید تا فرایند نصب آغاز شود. برای رایت فایل iso در ویندوز های ۷ به قبل نیز
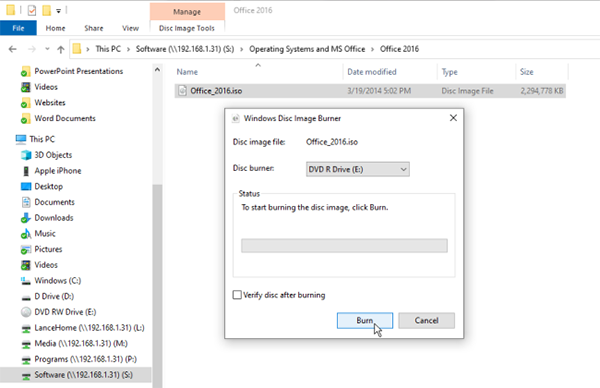
اکسترکت کردن فایل های ایزو در ویندوز ۱۱
برای اکسترکت کردن فایل های ایزو در ویندوز شما می توانید از نرم افزار winrar استفاده کنید کافیست اخرین ورژن این برنامه را روی سیستم ویندوز ۱۱ خود نصب کنید و سپس مراحل زیر را دنبال کنید.
- روی فایل ایزو مورد نظر خود کلیک راست کرده و گزینه open with را انتخاب کنید
- از پنجره باز شده برنامه Winrar را انتخاب کنید تا فایل ایزو در برنامه وین رار باز شود
- حال کافیست از منوی بالای برنامه گزینه extract to را انتخاب و یک مسیر برای استخراج فایل های ایزو انتخاب و تایید کنید.
میدونی فایر وال ویندوز چیست و چطوری میشه با اون جلو ویروسی شدن کامپیوتر رو گرفت؟ آموزش کار با windows firewall
تبدیل فایل image به ISO در poweriso
در بخش بالا به امکانات محتلف برنامه پاور ایزو اشاره کردیم که چگونه می توانید فایل های ایزو را روی کامپیوتر اجرا کنید. از اجرا کردن فایل های ایمیج و ایزو روی کامپیوتر با power iso که بگذریم گاهی اتفاق میافتد که قصد داشته باشید فایل که با فرمت image دارید را به ISO تبدیل کنید.
با این کار می توانید فایل را بر روی دیسک رایت کرده و برای همیشه داشته باشید. همچنین برخی کامپیوتر ها امکان دارد قابلیت اجرا فایل ایمیج را نداشته باشند اما با تبدیل آن به ISO کار ساده تر میشودو نیازی به نرم افزار جانبی نیست.
- برای این کار ابتداPowerISO را اجرا کنید.
- وارد منوی Tools شده و بخش Convert انتخاب کنید.
- به طورت پیشفرض PowerISO حالت File Image به ISO Converter را نشان می دهد.
- از این بخش فایل ایمیجی که قصد تبدیل به ایزو دارید را انتخاب کنید.
- توجه داشته باشید حتما فرمت فایل خروجی را روی فایل iso قرار دهید.
- در آخر بر روی OK کلیک کنید و منتظر بمانید برنامه کار خود را انجام دهد.
با این کار به سادگی میتوانید فایل ایمیج به ایزو روی کامپیوتر و لپ تاپ خود تبدیل کنید.
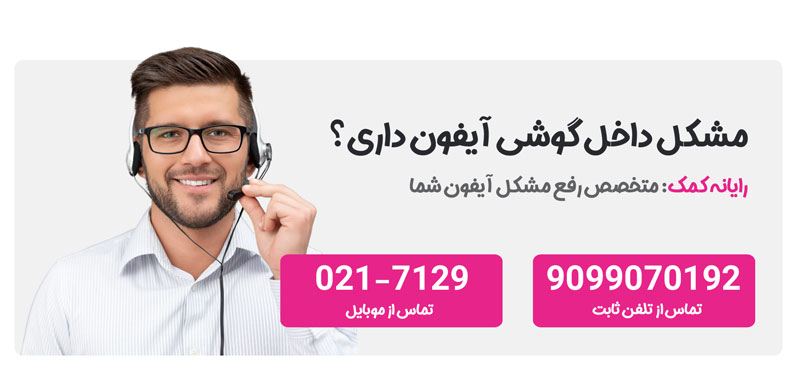
پرسش و پاسخ آموزش استخراج فایل ISO و نصب فایل روی کامپیوتر
در این قسمت به تعدادی از سوالات کاربران در رابطه با آموزش نصب فایل iso پاسخ خواهیم داد. کارشناسان مجرب و متخصص رایانه کمک برای ارائه خدمات کامپیوتری از طریق تماس تلفنی و پاسخگویی آنلاین آماده پاسخگویی به سوالات شما عزیزان هستند
شما می توانید برای دریافت پاسخ سوال های خود از طریق تلفن های ثابت با شماره 9099071540 و از طریق موبایل با شماره 0217129 با کارشناسان رایانه کمک در ارتباط باشید.
چگونه فایل ISO رو باز کنیم؟
برای نصب فایل ISO و استخراج فایل های ایزو روی کامپیوتر روش های مختلفی وجود دارد که در هر ورژن ویندوز متفاوت است به همین دلیل در مطلب بالا به صورت کامل به این موضوع اشاره شده است.
آیا امکان نصب ویندوز با فایل ISO وجود دارد؟
بله. با استفاده از آموزش نصب ویندوز با فایل ISO گه در بالا گفته شده به راحتی میتوانید این کار را انجام دهید. تنها کافی است فایل ایزو ویندوز را بر روی کامپیوتر نصب کنید.
آیا خود ویندوز به تنهایی میتواند فایل ISO را اجرا کند؟
اجرای فایل iso در ویندوز 7 به قبل به صورت عادی وجود ندارد و لازم است از برنامه های اجرا کننده ایزو استفاده کنید اما در ورژن های جدید ویندوز مانند 8 به بالا امکان نصب فایل های iso روی ویندوز به تنهایی وجود دارد.
چه برنامه های میتواند فایل ایزو را اجرا کند؟
- نرم افزار Virtual CloneDrive یک برنامه تخصصی برای ساخت درایو مجازی ویندوز است که امکان باز کردن فایل های ایزو را دارد. خوشبحتانه این برنامه رایگان بوده و برای تمام سیستم عامل های مطرح دنیا مانند مک، لینوکس، ویندوز و... عرضه شده است که میتوانید آن را از سایت دانلود رایانه کمک دریافت کنید.
- نرم افزار PowerISO برنامه بعدی است که میتواند برای فرایند نصب فایل ایمیج روی ویندوز مفید باشد برنامه پاور ایزو است با این برنامه به راحتی میتوانید هر فایلی را تبدیل به ایزو کرده و یا آن را باز کنید. این برنامه مخصوص ویندوز، مک و لینوکس عرضه شده است.
- نرم افزار WinCDEmu برنامه دیگری است که به صورت تخصصی برای ویندوز عرضه شده و امکان اجرای فایل های ایمیج و ایزو را دارد.
- برنامه DAEMON Tools یک نرم افزار مناسب برای نحوه اجرای فایل های ایمیج روی مک بوک است در صورتی که قصد دارید فایل ایزو خود را روی مک بوک اجرا کنید میتوایند از برنامه DAEMON Tools استفاده کنید.
- نرم افزارFurius ISO یک نمونه دیگر از برنامه اجرا کننده فایل iso است که در صورتی که موارد بالا نتوانست برای شما مفید باشد میتوانید از آن استفاده کنید.
- برنامه AcetoneISO طبق بررسی کارشناسان رایانه کمک ارزش برای اجرای فایل های ISO در ویندوز مناسب است که میتوانید از آن هم استفاده کنید.
میدونی خود ویندوز یه قابلیت داره که میشه از صفحه کامپیوترت ویدیو بگیری؟ اسکرین رکوردر ویندوز
سخن پایانی
در آخر ممنونم که تا پایان مقاله ” آموزش اجرا و نصب فایل های ISO در ویندوز مختلف ” همراه ما بودید؛ امیدوارم با مطالعه این مطلب توانسته باشید مشکلات مرتبط به خواندن و استفاده از فایل ایزو را رفع کرده باشید.
اگر در هر قسمت با سوال یا مشکل روبرو شدید، میتوانید از بخش نظرات با کارشناسان رایانه کمک در ارتباط باشید و از آنها مشاوره تلفنی و اینترنتی دریافت کنید و یا از طریق تلفن ثابت با شماره 9099071540 تماس بگیرید و مستقیما با خدمات کامپیوتری تلفنی رایانه کمک صحبت کنید.