✅مشکلات بایوس در کامپیوتر و لپ تاپ و روش های رفع آن
مشکلات و خطاهای بایوس را می توان به عنوان یکی از رایجترین مشکلاتی که دانست که برای کاربران رخ می دهد. در مواقعی بسیاری از کاربران ویندوز بعد از اینکه سیستم کامپیوتر خود را روشن میکند سیستم به طور خودکار وارد محیط بایوس می شود .در حالی که سیستم عامل در سیستم کامپیوتر آنها نصب است همراه شرکت رایانه کمک باشید تا نحوه راه حل این مشکل را برایتان بازگو کنیم..
یکی از دلایلی که باعث بروز بالا نیامدن ویندوز و رفتن به بایوس می شود می تواند مشکل سخت افزاری باشد اگر شما به تازگی سخت افزار جدیدی را به سیستم کامپیوتر خود اضافه کردید یا سیستم تان خود را جابجا کردید که اینکار باعث می شود قطعه ای جابه جا یا شل شود و به درستی در سیستم شما نصب نشده باشد.
بنابراین به همین دلیل باعث میشود هر بار که سیستم کامپیوتر خود را ری استارت یا خاموش روشن می کنید با مشکل وارد شدن مستقیم به بایوس سیستم روبرو شوید.
✴️✴️ تماس با کارشناسان فنی رایانه کمک : ☎️از طریق تلفن ثابت 9099071540 و 📱 از طریق موبایل 0217129
آنچه مطالعه میکنید:
✅بررسی لوازم جانبی سیستم
✅بررسی هارد دیسک و تنظیمات بوت سیستم
✅بررسی باتری بایوس سیستم
✅مراحل آموزش بوت کردن ویندوز
✅خارج شدن از محیط بایوس
✅1 . خارج شدن از بایوس با f10
✅2 . بستن بایوس کامپیوتر با ریست کردن دستگاه
✅حل مشکل وارد شدن به تنظیمات bios سیستم بلافاصله بعد از روشن شدن سیستم
✅علت ریست شدن تنظیمات بایوس چیست ؟
✅تنظیمات هارد در بایوس را چطور انجام بدیم
✅سخن پایانی
بررسی لوازم جانبی سیستم
رفع مشکل وارد شدن به محیط بایوس در هر بار روشن خاموش کردن کامپیوتربه انجام تنظیمات و مراحلی نیاز دارد که در ادامه شرح می دهیم.
- ابتدا سیستم کامپیوتر خود را خاموش کنید و تمامی وسایل سخت افزاری جانبی،( فلش هارد اکسترنال، پرینتر، اسکنر و حتی کیبورد و موس خود را از سیستم جدا نمایید.
- حال سیستم کامپیوتر خود را روشن نمایید و وضعیت را مورد بررسی قرار دهید.اگر مشاهده کردید که سیستم بدون مشکل مراحل بوت سیستم عامل را طی کرد و بالا آمد، اکنون می توانید سیستم کامپیوتر خود را روشن نمایید و قطعات سخت افزاری را یک به یک به سیستم خود وصل نمایید.
- به صورتی که هر قطعه سخت افزاری را یک به یک وصل کنید، سپس سیستم خود را ری استارت کنید و وضعیت سیستم عامل خود را بررسی نمایید تا به این صورت بتوانید قطعه سخت افزاری مشکلساز را شناسایی نمایید.
اگر با انجام مراحلی که گفته شد مشکل برطرف نشد. می توانید سیستم خود را خاموش کنید و کابل پاور را جدا کنید و اگر در صورتی که از لپ تاپ استفاده می کنید و باتری ان قابلیت جدا شدن دارد باتری را جدا نمایید سپس دکمه پاور را به مدت یک دقیقه نگه دارید.
اکنون بعد از سپری شدن زمان مذکور شما می توانید شارژر و باطری را به لپ تاپ خود وصل نمایید و سپس سیستم خود را روشن کنید و مجدد وضعیت را مورد بررسی قرار دهید.
به این نکته توجه کنند که شما باید از سالم بودن قطعات سخت افزاری درون کیس مطمئن باشید مادربرد و سایر قطعات باید به طور کامل سالم باشد.
بررسی هارد دیسک و تنظیمات بوت سیستم
ابتدا بررسی کنید در محیط بایوس هارد دیسک شناسایی شده باشد، اگر شناسایی نشده باشد هیچ راه حلی موثر نخواهد بود. و باید هارد سیستم از لحاظ سخت افزاری بررسی شود.
شما باید مطمئن شوید که در تنظیمات بایوس بخش بوت سیستم، هارد دیسکی که سیستم عامل خود را روی آن نصب کرده اید برای بوت شدن در اولویت اول قرار گرفته باشد.
اگر مشاهده کردید که در اولویت اول قرار ندارد لازم است اولویت بوت را به آن تغییر دهید، سپس تغییرات را ذخیره نمایید و در نهایت سیستم خود را ریستارت کنید حال مجدد وضعیت را مورد بررسی قرار دهید.

بررسی باتری بایوس سیستم
اگر برایتان مقدور است باتری CMOS را از روی مادربرد خود جدا نمایید و سپس بعد از چند دقیقه مجددا آن را در جای خود نصب نمایید.
شما باید از سالم بودن باتریCMOS اطمینان داشته باشید و در صورتی که باتری شما مشکل داشت می توانید آن را تعویض نمایید.
اگر ممکن نیست باطری CMOS را جدا و خارج کنید، می توانید بایوس را ریست کنید و سپس اولویت بوت هارد دیسک یا SSD که ویندوز روی آن نصب شده در اولویت اول قرار دهید و تغییرات را ذخیره کنید. سپس سیستم خود را ریستارت کنید و مجدد وضعیت را بررسی نمایید.
در نهایت اگر مورد هایی که برای شما گفتیم مشکل را حل نکرد، می توانید برا بررسی سخت افزاری سیستم خود با کارشناسان سخت افزار رایانه کمک تماس گرفته تا سیستمتان را در نظر سخت افزاری عیب یابی و بررسی نمایید. اگر مشاهده کردید که در اولویت اول قرار ندارد لازم است اولویت بوت را به آن تغییر دهید، سپس تغییرات را ذخیره نمایید و در نهایت سیستم خود را ریستارت کنید. حال مجدد وضعیت را مورد بررسی قرار دهید.
مراحل آموزش بوت کردن ویندوز
حالا برای بوت کردن ویندوز میتوانید از طریق مراحل زیر این کار را انجام دهید.
- ابتدا DVD نصب ویندوز را در DVD Rom دستگاه خود قرار دهید اکنون می توانید ویندوز خود را از طریق DVD بوت نمایید.
- اکنون به مرحله Press any key to boot from CD or DVD وارد میشوید. برای بوت کردن باید یک کلید به دلخواه از کیبورد انتخاب نمایید و کلید را فشار دهید.
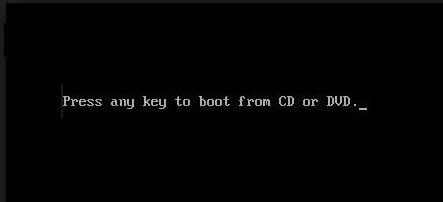
- حالا لازم تمام مراحل را Next نمایید تا وارد مرحله ای مانند شکل زیر شوید. در این قسمت شما می توانید از پایین سمت چپ لینک Repair your computer را کلیک نمایید.
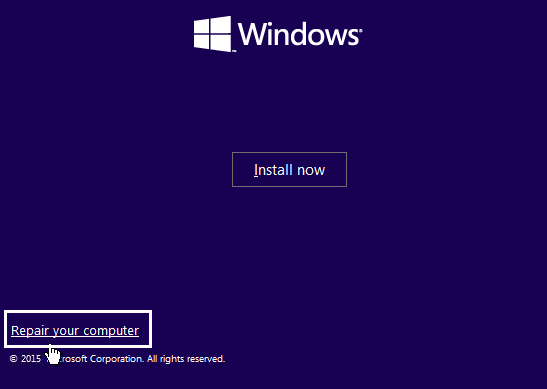
- اکنون پنجره choose an option برای شما ظاهر میشود که در این قسمت باید روی گزینه Troubleshootکلیک نمایید.
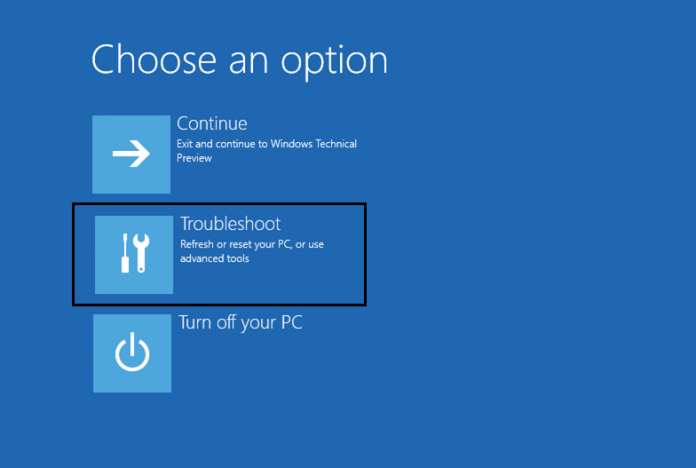
- حال در این قسمت روی گزینهAdvanced option کلیک نمایید.
- سپس در پنجره Advanced options هم روی گزینهAutomatic Repair کلیک نمایید.
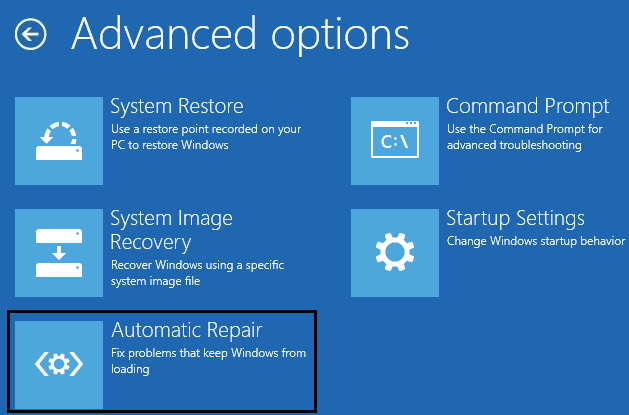
- حالا باید منتظر باشید تا کار Automatic Repairs ویندوز به اتمام برسد. سپس بعد از اتمام کار سیستم خود را ریستارت کنید و وضعیت را مجدد بررسی نمایید.
خارج شدن از محیط بایوس
روند بستن محیط بایوس و ورود به محیط ویندوز به چند روش عمده انجام میشود. در صورتی که در محیط بایوس هستید و قصد دارید از آن خارج شوید میتوانید از روش های زیر کمک بگیرید.
1 . خارج شدن از بایوس با f10
اصلی ترین راه برای خارج شدن از بایوس ویندوز این است که کلید F10 را فشار دهید.
برای این کار کافی است بر روی صفحه کلید خود کلید F10 را بزنید. در صورتی که هیچ مشکلی اعمال نکرده باشید دستگاه ریست میشود و در محیط بوت میشوید.
اما اگر تنظیمات را تغییر داده باشید از شما سوال پرسیده میشود که قبل خارج شدن قصد سیو کردن تنظیمات اعمال شده را دارید؟ در این شرایط با زدن دکمه Y بله و برای عدم ذخیره کلید n را بزنید.
صفحه لپ تاپت سیاه شده و نمی دونی چه جوری باید این مشکل برطرف کنی؟ مقاله علت سیاه شدن صفحه لپتاپ را حتما بخون.
2 . بستن بایوس کامپیوتر با ریست کردن دستگاه
در صورتی که قصد دارید خیلی سریع از بایوس خارج شوید کافی است کلید reset روی کیس یا لپ تاپ خود را بزنید با این کار به سرعت از این محیط خارج شده و به ویندوز برمیگردید.
نکته: کارشناسان رایانه کمک این روش را فقط برای زمانی که بایوس کامپیوتر هنگ کرده است و هیچ روشی برای خارج شدن وجود ندارد به کاربران پیشنهاد میکنند. انجام زیاد این کار امکان دارد به ویندوز آسیب وارد کند به همین دلیل فقط در شرایط اضطراری از این روش استفاده کنید.
✴️✴️ تماس با پشتیبان رایانه کمک برای رفع سوالات کامپیوتری و تلفن همراه: ☎️از طریق تلفن ثابت 9099071540 و 📱 از طریق موبایل 0217129
حل مشکل وارد شدن به تنظیمات bios سیستم بلافاصله بعد از روشن شدن سیستم
اگر با مشکل ویندوزی روبرو شده اید باشید بعد از روشن کردن دستگاه به جای بوت شدن ویندوز مستقیم به بایوس هدایت میشوید. در چنین شرایطی امکان دارد مشکل از راه اندازی نادرست دستگاه باشد. در چنین شرایطی لازم است چند بخش را بررسی کنید که به صورت خلاصه به آنها اشاره میکنیم.
- مطمئن شوید که فلش مموری یا هاردی به دستگاه متصل نباشد.
- بررسی کنید که cd یا dvd در دستگاه نباشد و اگر بود آن را خارج کنید.
- یک بار کلید f10 را در بایوس بفشارید و بدون مشکل از آن خارج شوید.
در صورتی که بعد از ریست شدن دوباره وارد بایوس میشوید امکان دارد با مشکل جدی روبرو شده باشید در چنین شریطی پیشنهاد میشود با کارشناسان رایانه کمک در ارتباط باشید که در رفع مشکلات بایوس کامپیوتر تبحر دارند. در صورتی که نیاز به مشاوره تخصصی دارید از طریق شماره تلفن های 9099071540 و 0217129 با کارشناسان رفع مشکلات بازی های کامپیوتری در ارتباط باشید.
علت ریست شدن تنظیمات بایوس چیست؟
برخی کاربران پس از تماس با مجموعه رایانه کمک از این گله میکنند که بعد از اعمال تنطیمات مورد نظر در بایوس کامپیوتر، بعد از reset کردن دستگاه همه تنظیمات حذف میشود. در چنین شرایطی ابتدا بررسی کنید که بعد از خارج شدن آیا به درستی تنظیمات را ذخیره میکنید یا نه؟
در صورتی که مشکلی وجود نداشت امکان دارد باتری بایوس دستگاه شما تمام شده باشد برای مطمئن شدن از این موضوع پس از روشن شدن کامپیوتر و بالا آمدن ویندوز به تاریخ و ساعت کامپیوتر (گوشه پایین سمت راست محیط ویندوز) توجه کنید. در صورتی که این اعداد اشتباه بود به احتمال خیلی زیاد باتری بایوس کامپیوتر شما تمام شده است.
تنظیمات هارد در بایوس را چطور انجام بدیم
فرایند تنظیم کردن بایوس کامپیوتر بسیار حساس است و نمیتوان یک دستور العمل جامع برای تمامی دستگاه معرفی کرد به همین دلیل در ای مقاله به صورت کامل به تنظیمات بایوس در لپ تاپ اشاره کردیم که میتوانید آن را مطالعه کنید.

سخن پایانی
در این مطلب راه حل هایی برای حل مشکلات بایوس کامپیوتر را به شما آموزش دادیم ممنونیم که تا آخر این مقاله همراه شرکت آنلاین رایانه کمک بودین. امیدوارم این مطالب برای شما مفید باشد. چنانچه در مراحل گفته شده با مشکل روبرو شدید میتوانید با شماره های 9099071540 و 0217129 با کارشناسان شرکت رایانه کمک تماس حاصل فرمایید و مشکلات سخت افزاری و نرم افزاری خود را به صورت تماس تلفنی آنلاین با آن ها حل نمایید.
شرکت خدمات کامپیوتری رایانه کمک همیشه در تلاش است آگاهی کاربران و هموطنان خود را در زمینه تکنولوژی، مشکلات کامپیوتری و مشکلات تلفن همراه بالا ببرد. همچنین به شما پیشنهاد می کنیم برای مشاهده و مطالعه آموزش بیشتر از سایت های آپارات رایانه کمک و اینستاگرام رایانه کمک ما دیدن فرمایید.