ارسال عکس به صورت فایل در واتس آپ که در مواردی نیاز کاربران نرم افزار واتساپ می باشد این کار باعث می شود تا بتوان بدون اینکه از کیفیت عکس کم شود آن را برای مخاطبین خود ارسال کنید.
همان طور که میدانید زمانی که شما می خواهید یک عکس را از طریق واتساپ یا تلگرام و یا هر برنامه پیام رسان دیگری برای مخاطب خود بفرستید، آن برنامه اول فایل عکس یا فیلم را فشرده میکند تا حجم فایل کم شود به همین دلیل که از کیفیت عکس کم می شود.
برخی مواقع ممکن است شما به عکس های با کیفیت خیلی بالا نیاز نداشته باشید اما گاهی اوقات هم لازمه نسخه اصلی عکس را با کیفیت بالا داشته باشید. مثلاً ممکن است بخواهید عکس مورد نظر خود را در فتوشاپ ویرایش و بعد در ابعاد بزرگ چاپ نمایید.
در این شرایط لازم است عکس نسخه اصلی و با کیفیت بالا باشد. بنابراین اگر شما قصد این را دارید که به ارسال عکس به صورت فایل در واتس آپ بپردازید و به صورت نسخه اصلی عکس را برای کسی ارسال نمایید بایدوآن عکس را با عنوان فایل ارسال نمایید.
همانطور که گفته شد اگر عکس خود را به صورت Photo ارسال نمایید. کیفیت عکس شما به طرز قابل توجهی کم میشود ممکن است در گوشی خود متوجه افت کیفیت عکس نشوید اما اگر این فایل را در فتوشاپ باز کنید یا زمانی که عکس را چاپ کردید کاملاً این افت کیفیت مشخص میشود. همراه شرکت خدمات کامپیوتری رایانه کمک باشید تا به شما آموزش دهیم که چگونه می توانید یک عکس را به صورت فایل در واتساپ برای مخاطبین خود ارسال نمایید بدون اینکه از کیفیت عکس شما کم شود. اگر میخواهید عکس های خود را با حجم کمتر بدون افت کیفیت ارسال کنید کم کردن حجم عکس را مطالعه کنید.
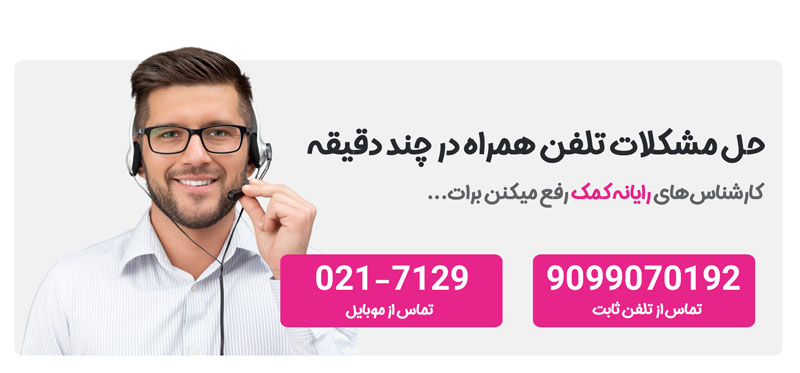
ارسال عکس به صورت فایل در واتس آپ در اندروید
آموزش نحوه فرستادن عکس به صورت فایل در واتس اپ بسیار کار ساده ای می باشد. برای ارسال عکس به صورت فایل در واتس آپ اندروید مراحل زیر را دنبال نمایید:
ابتدا برنامه واتساپ را باز نمایید.
حال وارد صفحه چت مخاطب مورد نظرتون شوید،
حال در پایین صفحه از قسمت راست کادر متنی چت ، آیکون گیره کاغذ را لمس نمایید.
سپس در این قسمت چند گزینه با آیکون ظاهر می شوند. همانطور که در عکس زیر مشاهده می کنید روی گزینه Document کلیک نمایید.
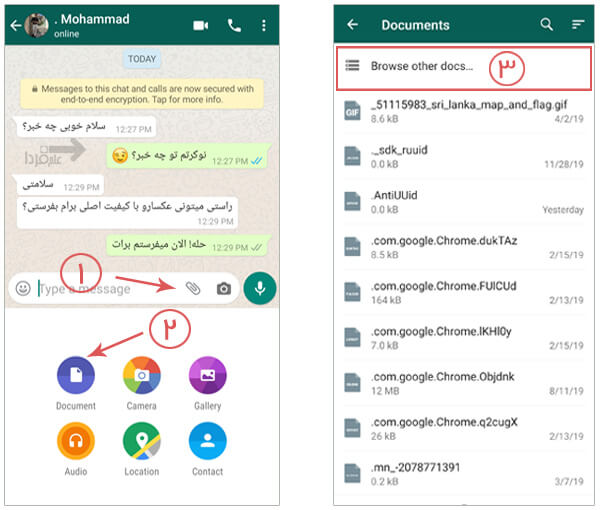
در این قسمت فهرست فایل های موجود در حافظه گوشی شما نمایش داده میشود. از آنجایی که این فهرست خیلی شلوغ میباشد، پیدا کردن عکس و فایل مورد نظرتان خیلی سخته است! برای اینکه شما بتوانید عکس ها را به صورت Thumbnail مشاهده نمایید در قسمت بالای صفحه گزینه Browse other documents را بزنید.
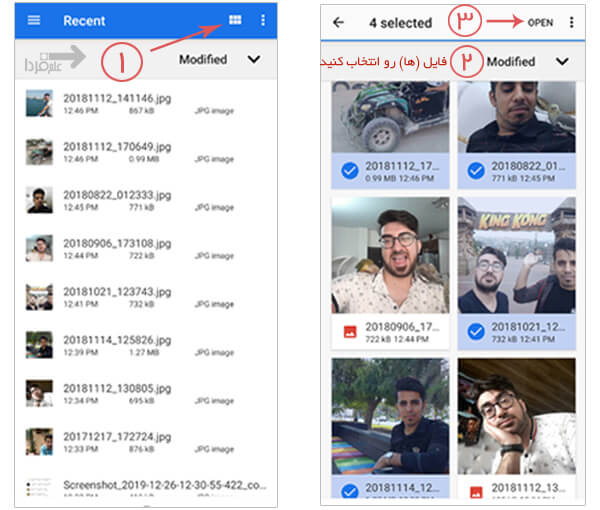
حالا در این قسمت تشخیص دادن عکس مورد نظر برای شما آسان تر میشود ولی اگر باز هم نمیتوانید فایل مورد نظرتان را تشخیص دهید کافی است از قسمت بالا و سمت راست صفحه روی آیکون کنار سه نقطه کلیک نمایید. همانطور که در عکس مشاهده میکنید. اکنون میتوانید عکس ها را در اندازه بزرگتر مشاهده نمایید و خیلی راحت عکس مورد نظرتان را انتخاب نمایید.
برای انتخاب کردن عکس های مورد نظرتان کافی است عکس مورد نظرتان را لمس نمایید تا انتخاب شود و تیک بخورند.
بعد از انتخاب کردن عکس های مورد نظر از قسمت بالا و سمت راست صفحه روی دکمه Open کلیک نمایید. همانطور که مشاهده می کنید یک پیغام برای شما نمایش داده میشود و از شما میپرسد که این فایل یا فایل ها را برای فلانی بفرستم؟ اگر فرد مورد نظر درست بود گزینه Send را بزنید.
حالا مشاهده میکنید که عکس های مورد نظر شما به صورت فایل و بدون افت کیفیت برای مخاطب مورد نظرتان ارسال شد.
ارسال عکس به صورت فایل در واتساپ سیستم عامل کامپیوتر
این روزها مخاطبین زیادی از نسخه کامپیوتری واتساپ استفاده میکنند. ارسال عکس به صورت فایل در واتس آپ کامپیوتر خیلی راحت تر از گوشی می باشد در ادامه مطلب روش ارسال عکس به صورت فایل در واتساپ سیستم عامل کامپیوتر را برای شما توضیح میدهیم.
برای ارسال عکس به صورت فایل در واتساپ کامپیوتر باید مراحل زیر را طی نمایید:
ابتدا برنامه واتساپ وب را روی سیستم کامپیوتر خود باز نمایید.
پیشنهاد می کنیم مطلب ” آموزش تصویری چگونگی نصب نرم افزار واتس آپ روی کامپیوتر Whatsapp On Pc ” را نیز مطالعه کنید.
اکنون وارد چت مخاطب مورد نظر خود شوید.
سپس در قسمت بالای پنجره برنامه روی آیکون گیره کاغذ کلیک نمایید. همانطور که در عکس زیر مشاهده می کنید بعد از انجام این کار روی گزینه Document کلیک نمایید.

حالا بعد از انجام مراحل بالا مشاهده میکنید که پنجره Open ویندوز برای شما باز میشود و شما می توانید از طریق این پنجره فایل یا فایلهای مورد نظر خود را انتخاب نمایید. بعد از انتخاب عکس های مورد نظر می توانید روی دکمه Open کلیک نمایید.
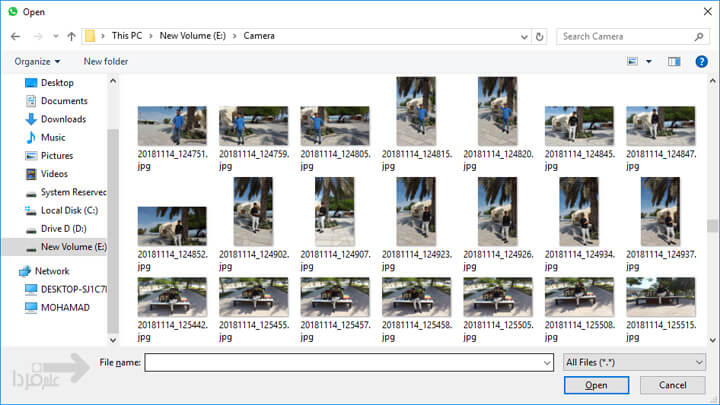
یک راه حل ساده تر
برای انجام مراحل بالایی که گفته شد، میتوانیم یک راه حل ساده تری را برایتان بازگو کنیم.
کافی است فایل مورد نظرتان را از هر جای ویندوز مثلاً دسکتاپ، با گرفتن کلیک چپ موس خود روی فایلتان نگه داشته و با درگ کردن در داخل چت مورد نظر خود رها نمایید. به همین راحتی !
نکته: به این نکته توجه داشته باشید که نرامافزار واتساپ رابط کاربری خوبی ندارد و برای کسانی که با برنامه تلگرام کار کردن، استفاده از واتساپ برای انجام این کارها یه مقدار اعصاب خورد کن میباشد.
اگر به برنامه تلگرام دسترسی دارید و همچنین مخاطبتان هم میتواند از تلگرام استفاده نماید بهتر است اینجور کارها را از طریق تلگرام انجام دهید.
ارسال عکس با رزولوشن کامل از طریق iCloud
روش اول برای ارسال عکس به صورت فایل در واتس آپ به این صورت است که شما می توانید به راحتی برنامه واتساپ را با یک روش ساده فریب دهید تا تصور کنند که فایل عکس، در اصل یک فایل داکیومنت میباشد که فایل را فشرده نکند. برای انجام این کار شما می توانید از سرویس ابری اپل که iCloud نام دارد کمک بگیرید اما روش کار را در ادامه مطلب به شما توضیح میدهیم.
ابتدا برنامه Photos را باز نمایید و سپس عکسی که قصد ارسال آن را دارید انتخاب کنید و روی آیکون Share در پایین صفحه کلیک نمایید.
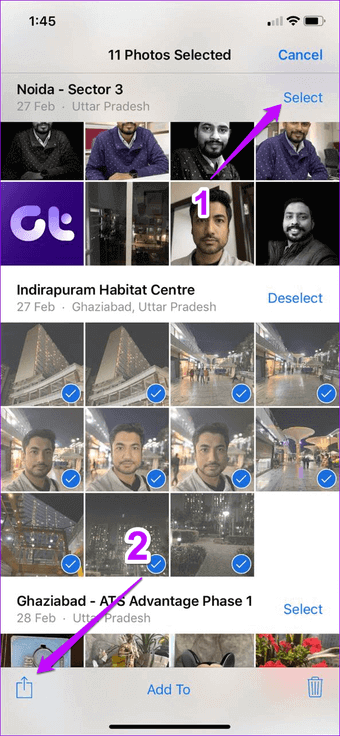
ارسال عکس به صورت فایل در تلگرام
برای ارسال عکس به صورت فایل در تلگرام در ادامه گزینه Save to Files را لمس نمایید سپس روی iCloud Drive کلیک کنید و گزینه Add را انتخاب نمایید.
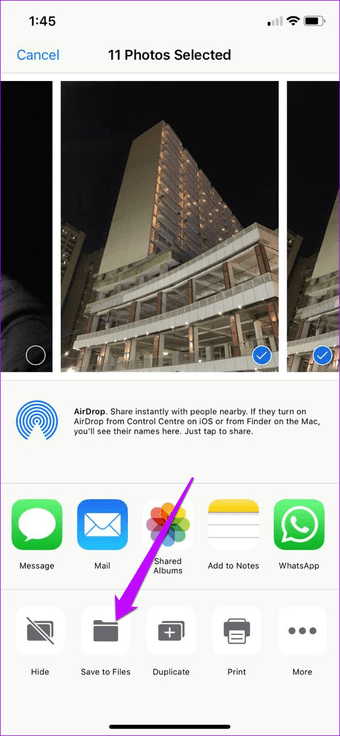
اکنون به سراغ نرم افزار واتساپ بروید و روی آیکون + کلیک کنید حال در منوی که برای شما ظاهر میشود میتوانید روی Document کلیک کنید و هر فایلی که در iCloud ذخیره کرده اید را انتخاب نمایید.
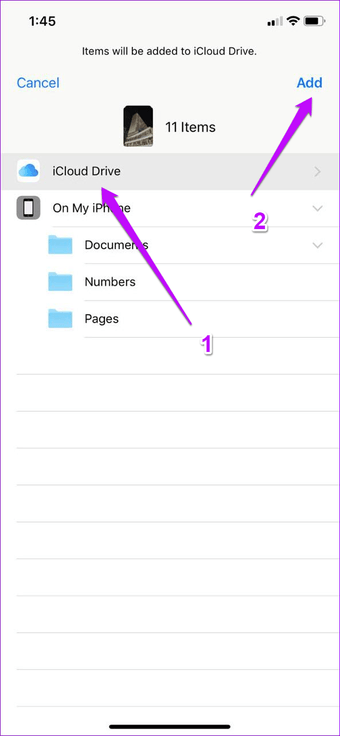
زیپ کردن عکس و ارسال با رزولوشن بالا
روش دوم برای ارسال عکس به صورت فایل در واتس آپ شما می توانید عکس های خود را بدون فشرده سازی و افت کیفیت برای مخاطبین خود ارسال نمایید. شما میتوانید عکس را به صورت فایل ZIP ارسال نمایید. با زیپ کردن فایل ها هیچ تغییری در کیفیت عکس ها و فایل های مدنظرتان ایجاد نمیشود و کیفیت اصلی فایل شما حفظ می شود.
برای فشرده سازی فایل هایتان در سیستم عامل ios، برنامه های مختلفی وجود دارد. Bundler یکی از اپلیکیشن های ساده در این زمینه است.
زمانی که شما این برنامه را روی سیستم عامل ios خود نصب می کنید اپلیکیشن Bundler گزینه مربوط به آن را در منوی اشتراک گذاری آیفون اضافه میکند که کار شما را سریعتر و آسانتر می کند. روش کار با این اپلیکیشن Bundler را در ادامه مطلب برای شما توضیح میدهیم.
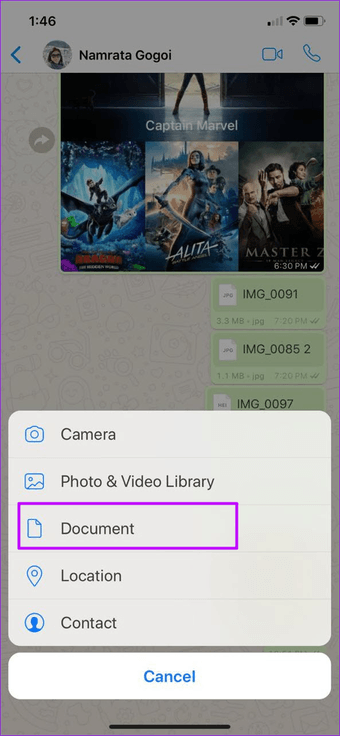
روش کار با نرم افزار Bundler
ابتدا Photos اپل یا اپ تصاویر را اجرا نمایید.
سپس عکس مورد نظر خود را انتخاب نمایید.
حالا روی آیکون منوی اشتراک گذاری در پایین صفحه کلیک نمایید.
به این نکته توجه کنید که گزینه مربوط به اپ Bundler به صورت پیش فرض در این منو اضافه نمیشود، روی More کلیک نمایید.
حال صفحه تنظیمات ios برای شما باز میشود. حال سوییچ روبروی Bundler را فعال نمایید تا گزینه آن در منوی شیر کردن اضافه شود.
شما میتوانید از منوی به اشتراک گذاری و گزینهی Bundler برای زیپ کردن عکس یا عکس های انتخاب شده استفاده نمایید.
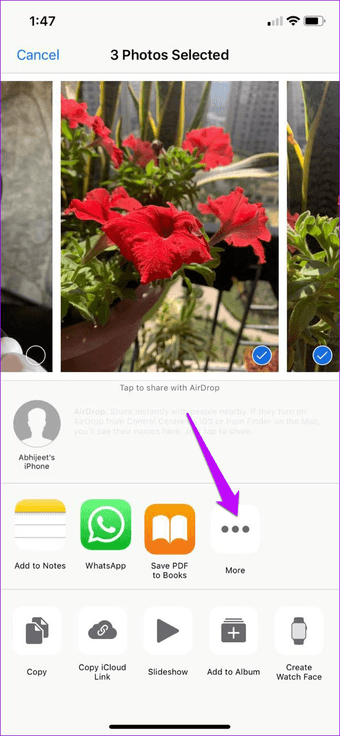
اگر اولین باری است که فایل ZIP خود را با اپلیکیشن Bundler انجام میدهید، در مورد نام فایل شما سوال می شود.
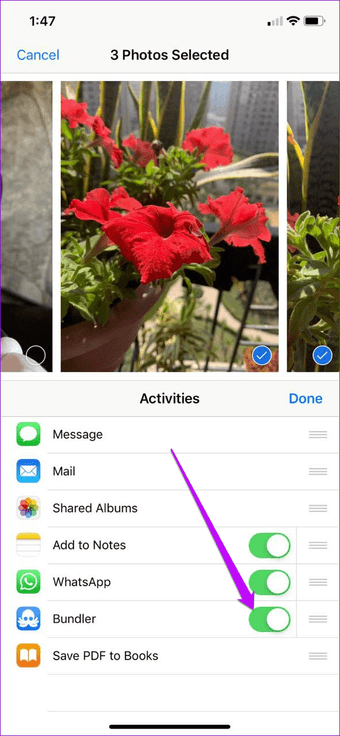
اما در مراتب بعدی برای انجام این کار می توانید روی Add کلیک نمایید تا فایل به آرشیو اضافه شود. البته شما می توانید فایل زیپ جدیدی هم ایجاد نمایید.
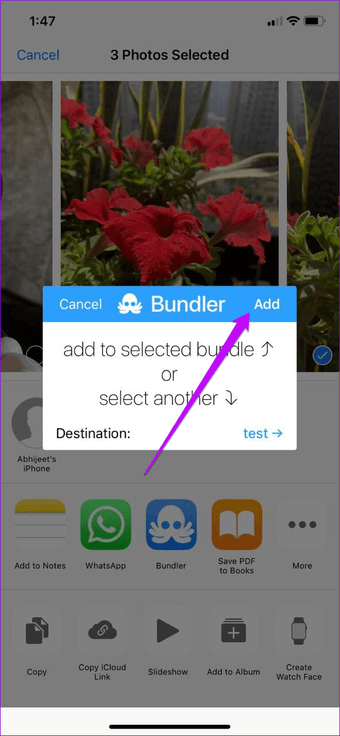
مرحله بعدی مراجعه به نرم افزار Bundler می باشد. در این نرم افزار شما می توانید دربالای آرشیو روی گزینه Share که حاوی عکس های شما می باشد کلیک نمایید و سپس نرم افزار واتساپ را انتخاب کنید.
اکنون میتوانید مخاطب مورد نظر خود را انتخاب کنید بر روی گزینه Send کلیک نمایید. در این صورت فایل زیپ شما برای مخاطبتان ارسال میشود.
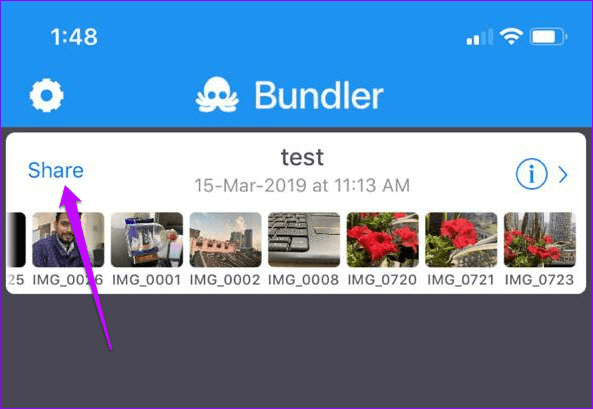
حالا اگر مخاطب شما از سیستم عامل اندروید استفاده می کند، می تواند برای خارج کردن فایل های زیپ از اپلیکیشن های مدیریت فایل مانند Solid Explorer یا ES Explorer استفاده نماید.
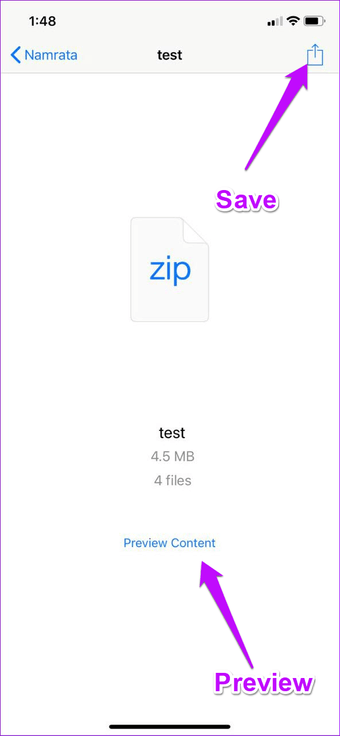
اما اگر مخاطب شما از سیستم عامل ios استفاده میکند، برای مشاهده فایل های داخل آرشیو zip میتواند روی فایل دریافت شده کلیک نماید و سپس با کلیک روی گزینه Preview Content، به محتوای داخلی آرشیو میتوانید دسترسی داشته باشید.
استخراج کردن فایل ZIP در سیستم عامل ios
برای استخراج کردن فایل های موجود در ZIP شما می توانید از منوی Share استفاده نمایید.
حال برای خارج کردن فایلها روی آیکون در بالا سمت راست صفحه کلیک نمایید اکنون می توانید روی گزینه Save to Files وسپس On my iPhone یا گزینه مشابه آن در تبلت های اپل On my iPad کلیک نمایید و در ادامه Documents سپس رویAdd کلیک نمایید. با این کار فایل ها روی حافظه داخلی آیفون یا آیپد شما ذخیره می شود.
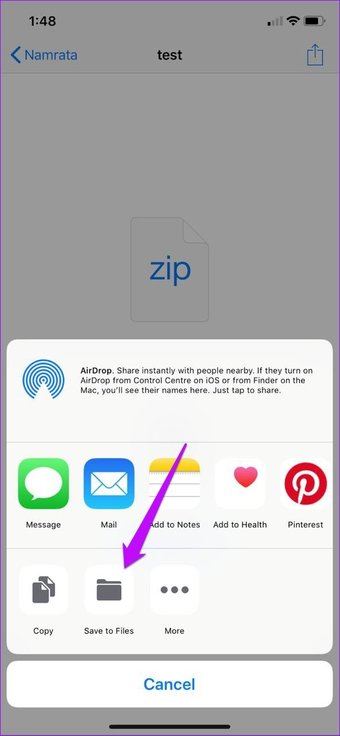
ارسال عکس مدت دار در واتس اپ
یکی از قابلیت هایی که در برنامه واتساپ جای خالی آن احساس می شد امکان ارسال پیام های مدت دار بود که سرانجام این قابلیت نیز به برنامه واتس اپ اضافه شد. این قابلیت با نام desappearing messages به شما این امکان را می دهد تا پایم های خود حذف شونده ارسال کنید. وقتی در صفحه چت با یک شخص این قابلیت را فعال میکنید هرآنچه که هر دو طرف برای یکدیگر ارسال کنند تنها به مدت ۷ روز در صفحه چت باقی خواد ماند و بعد از این مدت به صورت خود کار حذف می شود.
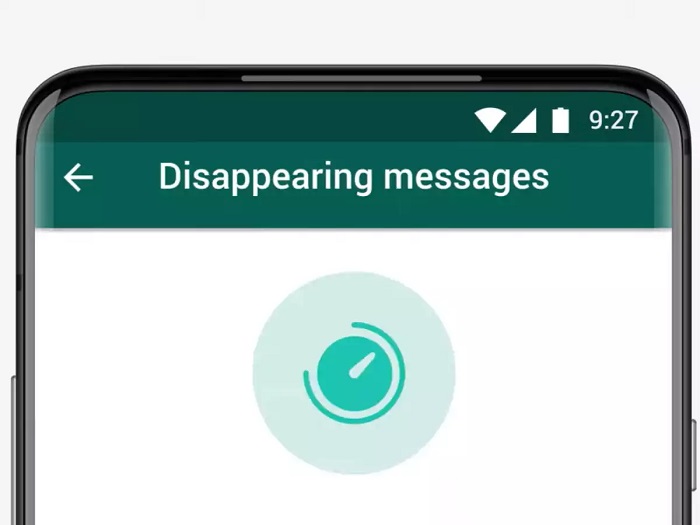
این قابلیت کاربرد های فراوانی مخصوصا در هنگام چت کردن با افراد ناشناس دارد و ایمنی اطلاعات رد و بدل شده را تضمین می کند.
برای ارسال عکس به صورت مدت دار کافیست مراحل زیر را انجام دهید
- ابتدا وارد صفحه چت فرد مورد نظر شوید و روی نام آن در بالای صفحه تپ کنید
- از بین گزینه های موجود گزینه desappearing message را انتخاب کنید
- حال گزینه massage timer را روشن کنید
- با برگشتن به صفحه چت مشاهده می کنید که پیامی مبنی بر فعال شدن پیام های مدت دار در صفحه چت نمایش داده می شود
- از حالا به بعد هرگونه پیام و یا عکس و فیلم تنها به مدت ۷ روز در این چت باقی می ماند و بعد از این زمان به صورت خودکار حذف می شود.
نکته: برای غیرفعال کردن این گزینه کافیست از همان مسیر بالا message timer را بر روی off قرار دهید. همچنین این تنظیمات برای طرف مقابل نیز یکسان بوده و میتواند این قابلیت را روشن و یا خاموش کند.
چگونه در واتساپ عکس ثانیه ای بفرستید؟
عکس چند ثانیه ای در واتس اپ با استفاده از قابلیت View Once انجام می شود که در این روش عکس ارسال شده پس از مدت زمانی به صورت خودکار از بین می رود. اگر شما هم از کاربرانی هستید می خواهید از روش View Once عکس چند ثانیه ای ارسال کنید کافیست مراحل زیر را در نسخه بتا از واتساپ انجام دهید.
1. ابتدا برنامه واتساپ را اجرا می کنید.
2. یک تصویر برای ارسال در صفحه گفتگو یا چت انتخاب می کنید.
3. در صفحه بعدی در قسمتی که شما می خواهید عکس را ارسال کنید و به شما امکان ارسال زیر نویس برای عکس داده شده است شما گزینه view once را می ببینید برای ارسال در این حالت روی آن ضربه بزنید و پس از انجام این کار آیکون مذکور به رنگ آبی در میاید.
شما نمی توانید تصویر ارسالی را مشاهده کنید، ولی در صفحه گفتگو یک پیام که حاوی کلمه Photo ملاحضه می کنید که در کنارش ساعتی قرار دارد هر زمانی که مخاطب شما تصویر را ببیند پیام Photo به Opened تغییر وضعیت می کند و این یعنی مخاطب عکس را دیده است و اگر برای مدت طولانی این بخش را لمس کنید می توانید اطلاعات بیشتری از پیام ارسالی را مشاهده نمایید.
سوالات کاربران در رابطه با ارسال عکس به صورت فایل در واتس آپ
کاربران واتساپ سوالات زیادی در رابطه با ارسال عکس به صورت فایل در واتس اپ از کاربران ما میپرسند در این قسمت به تعدادی از سوالات پرتکرار پاسخ می دهیم.
زمانیکه همزمان با عکس یا ویدیو متنی را ارسال میکنیم حجم کلمات خیلی کم است و گاهی مطلب تا انتها در ذیل اون عکس جا نمی گیرد. آيا راه حلی وجود دارد که بتوانيم تعداد کلمات بیشتر همراه با عکس ارسال کنیم؟
- واتساپ دارای محدودیت کاراکتر می باشد و نمی توان بیش از اندازه تعیین شده نوشتار همراه با عکس ارسال کرد.
میخوام از کیفیت عکس کم نشه و در واتساپ ارسال کنم چکار کنم؟
-بهترین راهکار در این مواقع همان ارسال عکس به صورت فایل در واتساپ بدون افت کیفیت است.
در واتس اپ تا چند مگابایت می توان عکس ارسال کرد؟
-برای ارسال عکس یا فیلم در برنامه واتس اپ تا 16 مگابایت آزاد هستید.
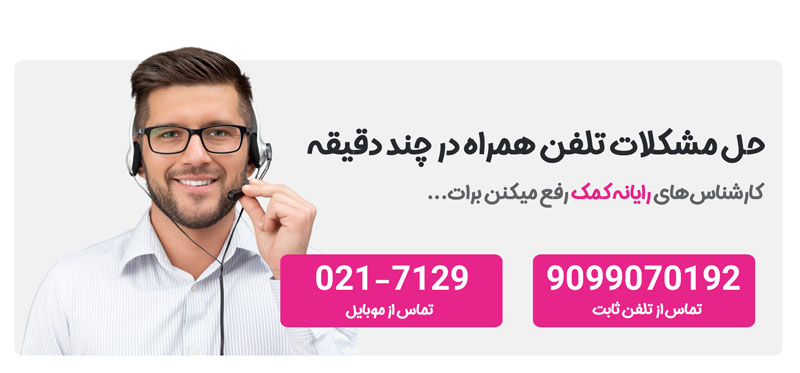
سخن آخر
در این مقاله آموختیم که چگونه می توان فایل مورد نظر خود را در واتساپ بدون افت کیفیت برای مخاطبین خود ارسال کرد. فرستادن فایل های سنگین با واتس اپ از مشکلات کاربران زیادی تا کنون بوده است. همانطور که می دانید مراحل ارسال عکس به صورت فایل را در واتساپ اندروید، واتساپ ios و در واتساپ کامپیوتر را برای شما شرح دادیم.
همچنین در این مطلب نحوه زیپ کردن فایلهایتان در سیستم عامل ios و سیستم عامل اندروید را آموزش دادیم. امیدواریم این مطلب هم برای شما مفید بوده باشد شرکت رایانه کمک همیشه در تلاش است که آگاهی هموطنان را در رابطه با تکنولوژی ، مشکلات کامپیوتری و مشکلات تلفن های همراه بالا ببرد.
چنانچه در رابطه با هر یک از بخش های شرح داده شده درباره ارسال عکس به صورت فایل در واتس آپ نیاز به اطلاعات بیشتری داشتید، میتوانید ضمن تماس با کارشناسان شرکت رایانه کمک از آنها راهنمایی بخواهید.
یا با هر گونه مشکل کامپیوتری برخورد کردید میتوانید به صورت تلفنی با شرکت پشتیبان کامپیوتر رایانه کمک با شماره های 9099071540 و 0217129 تماس برقرار کنید و مشکل کامپیوتری خود را برطرف کنید.
برای دیدن فیلم های آموزشی میتوانید به سایت آپارات و اینستاگرام مراجعه نمایید.همچنین در صورت بروز مشکلات سخت افزاری میتوانید کیس و لپ تاپ خود را برای تعمیر به شرکت رایانه کمک انتقال دهید و یا با ثبت مشکل خود در سامانه آنلاین رایانه کمک درخواست خدمات کامپیوتری در محل را داشته باشید.